Utilizzo dello scanner con Linux Mint. Vediamo Simple Scan, presente nella dotazione predefinita di software. Semplice ma completo. Una guida passo passo per sfruttare al meglio lo scanner.
Per usare Linux Mint per lavoro, una delle prime necessità è quella di poter fare scansioni. Non è necessario alcun software aggiuntivo. Nell'installazione di Linux Mint è infatti incluso un programma straordinariamente semplice ma completo ed efficace che occupa 3,5 MB di spazio. È Simple Scan. Lo trovi nel menu principale sotto la voce Grafica con il nome italiano di Scansiona documenti o Acquisizione documenti.
Accendi lo scanner o la stampante multifunzione prima di avviare Simple Scan. Qualora, malgrado la corretta configurazione, l'applicazione non trovi lo scanner, riavvia il computer mantenendo lo scanner acceso. Se il dispositivo di acquisizione viene rilevato, puoi subito avviare una scansione.
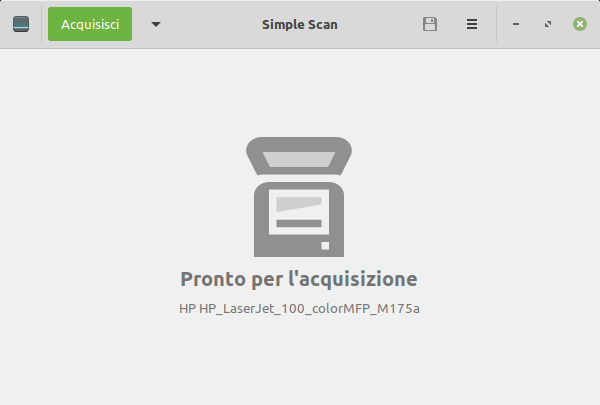
Se clicchi sulla freccia in basso sul lato destro del pulsante Acquisisci, scopri la straordinaria immediatezza delle opzioni di scansione.
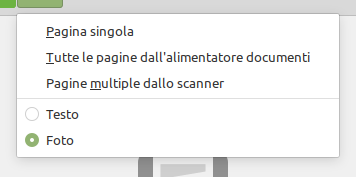
La prima cosa da fare ogni volta è indicare a Simple Scan se stai eseguendo la scansione di un testo puro o se intendi catturare i dettagli con livello fotografico. Se il dispositivo di scansione è dotato anche di alimentatore, puoi selezionare la relativa opzione.
Prima di avviare l'operazione però diamo un'occhiata alle preferenze di Simple Scan. Apri la relativa finestra sia premendo il pulsante ![]() .
.
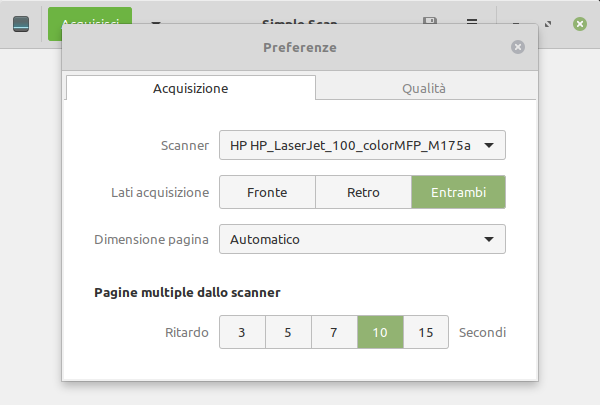
Potrai intervenire sui parametri nella scheda Acquisizione, ma conviene prima spostarsi sulla scheda Qualità.
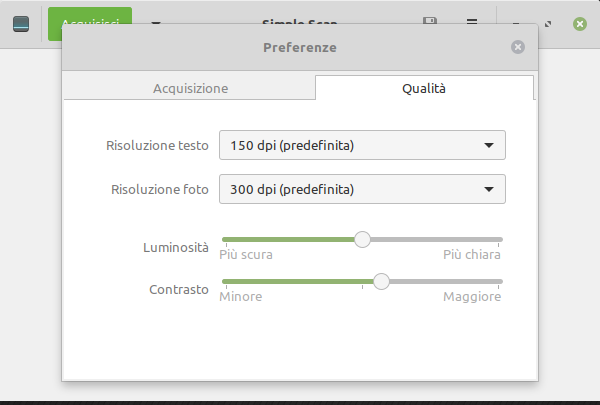
La risoluzione per le scansioni di testo o fotografia è preimpostata con valori adeguati ma puoi intervenire se i risultati non sono soddisfacenti. Consiglio anche di fare alcuni tentativi modificando i cursori per Luminosità e Contrasto fino a trovare i valori adeguati al tuo scanner.
Avvia la scansione con la pressione sul pulsante Acquisisci nella finestra principale.
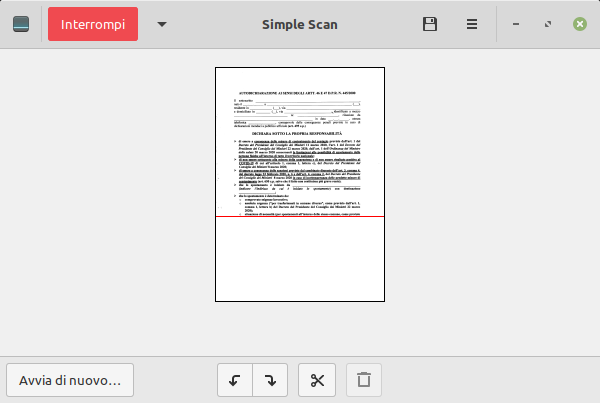
Se acquisisci i documenti tramite alimentatore, Simple Scan proseguirà automaticamente le operazioni pagina dopo pagina. Altrimenti intervieni sul piatto di scansione e premi ancora Acquisisci per aggiungere una pagina.
Se durante la scansione manuale, una pagina non ti soddisfa puoi cliccare sull'anteprima e poi sul cestino per eliminarla.
Potrai così ricentrare il documento o modificare luminosità e contrasto e acquisirlo di nuovo.
Al termine delle operazioni di scansione, prima del salvataggio, puoi intervenire ruotando ogni pagina. Devi cliccare sull'anteprima e operare sui pulsanti per la rotazione nella parte inferiore della finestra.
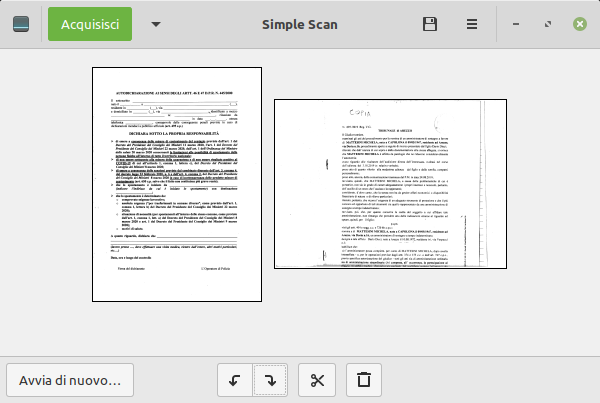
Puoi effettuare un ritaglio della pagina acquisita in modo da ridurre la superficie mantenuta con il salvataggio. Clicca sull'anteprima della pagina e poi sul pulsante con le forbici e intervieni sui bordi della selezione adattandola alle tue esigenze.
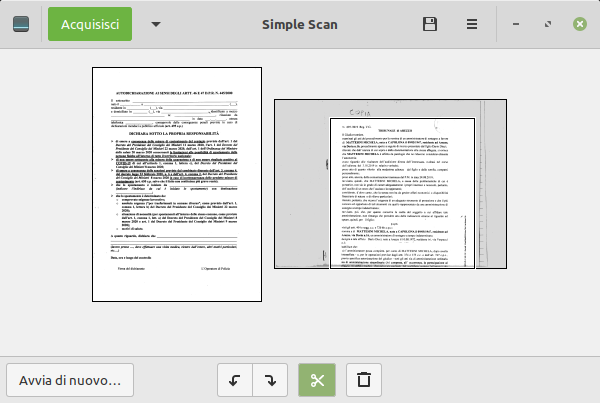
Se hai effettuato una scansione da alimentatore documenti, sotto il menu ![]() trovi anche l'opzione
trovi anche l'opzione Riordina pagine che ti consente di riordinare le pagine in alcune condizioni di scansione. Le 3 possibilità di riordino automatico previste (oltre la non modifica) indicano chiaramente l'effetto ottenibile.
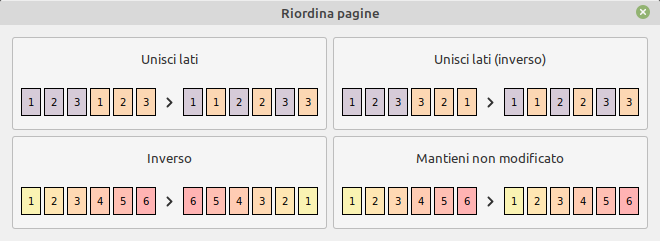
Puoi salvare il risultato delle scansioni premendo il pulsante di salvataggio ![]() . Viene presentata la possibilità di salvare ogni pagina in formato jpg, in quello senza alcuna perdita di informazioni png o in un pdf multipagina.
. Viene presentata la possibilità di salvare ogni pagina in formato jpg, in quello senza alcuna perdita di informazioni png o in un pdf multipagina.
Nel tutorial OCR con Linux ho descritto altri programmi open-source, dotati di numerose funzionalità, che sono integrabili in Linux Mint con un semplice click.

