Indice articolo
- 1 Unire, dividere, riordinare e ruotare pagine di PDF con PDF-Arranger
- 2 Ridurre le dimensioni file di un PDF con GhostScript
- 3 Leggere, evidenziare e annotare PDF con Okular
- 4 Scrivere nei documenti PDF con Xournal
- 5 Effettuare scansioni, riconoscere testo (OCR) o unire più immagini in un pdf con gscan2pdf
Programmi Linux utili per creare e modifica PDF. Ce ne sono molti open-source e gratuiti che puoi trovare utili per usare Linux Mint per lavoro o in ufficio. Eccone alcuni che prevedo ogni volta che reinstallo Linux Mint.
Unire, dividere, riordinare e ruotare pagine di PDF con PDF-Arranger
Nella sua estrema semplicità e con le esigenze che soddisfa, PDF-Arranger (precedentemente noto come PDF Shuffler) è un programma indispensabile se vuoi usare Linux Mint per lavoro. Ma lo stesso vale se usi Ubuntu.
Puoi separare pagine o effettuare fusioni per unire più pdf in un unico file.
Oppure riarrangiare e riordinare oppure assegnare una rotazione a singole pagine di un PDF.
Il tutto in pochi istanti e gratuitamente. E non servono utilità web online, connessione internet e non ci sono limiti per tempi e dimensioni dei file.

Quando apri un documento PDF con PDF Arranger, vengono mostrare miniature delle pagine che lo compongono. Puoi aumentare o ridurre le dimensioni delle anteprime cliccando sui bottoni [+] e [-] o usando lo scorrimento della rotellina del mouse in combinazione con il tasto CTRL sulla tastiera.
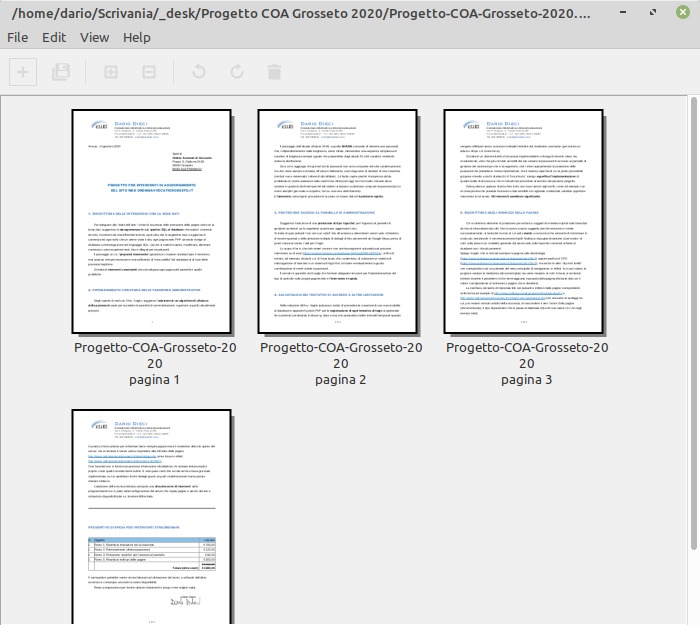
Puoi unire molteplici PDF accodando, al primo aperto, altri file. Premi il bottone + per aprire un nuovo file accodandolo.
Puoi eliminare una o più pagine di un PDF selezionandole con click e premendo il tasto Canc nella tastiera. Puoi farlo anche con la multiselezione usando, in combinazione con il click del mouse, il tasto CTRL per pagine non contigue e Maiusc per una selezione di pagine attigue.
O selezionando tutte le pagine con CTRL+A e con CTRL+Click deselezioni una o più pagine.
Anche perché puoi, sia eliminare le pagine che non vuoi mantenere, sia selezionare quelle che vuoi estrarre dal PDF aperto e andando nel menu File > Esporta selezione.
Per ruotare una o più pagine in senso orario o antiorario fai invece riferimento agli appositi pulsanti che interverranno sulle pagine selezionate.
Ma puoi anche riarrangiare e riordinare pagine di un PDF.
Anzitutto perché, selezionando le pagine su cui intervenire, puoi invertirne l'ordine entrando nel menu Modifica di PDF Arranger e poi cliccando su Reverse order.
Oppure tramite drag and drop. Clicca e mantieni premuto il pulsante sinistro del mouse per spostare una o più pagine selezionate, rilasciandolo per spostare la selezione nella posizione desiderata. Al termine delle operazioni ricorda di esportare il PDF.
Altra interessante funzione di pdfshuffler è quella di dividere a metà le pagine di un PDF. Detta in altro modo, hai un PDF che proviene da scansioni di libri aperti o con due pagine per facciata? Pdfshuffler divide ogni pagina in due distinte metà orizzontali.
Seleziona tutte le pagine con CTRL+A. O quelle su cui vuoi intervenire. Poi vai nel menu di pdfshuffler su Modifica > Split pages.
Infine, nel menu Modifica > Edit properties puoi modificare i dati dell'autore del PDF.
PDF Arranger è un altro di quei programmi open-source gratuiti che trovi e installi con un click dal Gestore applicazioni di Linux Mint o dal Software Center di Ubuntu. O cliccando su pdfarranger per installarlo direttamente in una distribuzione Linux dai tuoi repository.
Ridurre le dimensioni file di un PDF con GhostScript
Capita di gestire, archiviare o dover inviare via email documenti PDF molto pesanti. Specie se vi sono molte illustrazioni o scansioni e non puro testo.
Nell'installazione di Linux Mint è integrato GhostScript. Si tratta di una serie di utilità per intervenire nei formati di stampa e PDF di Adobe. Gs non è dotato di interfaccia grafica. Ma con un comando nel terminale si possono ottenere copie di qualità e peso ridotti di PDF esagerati. L'ho testato in Linux Mint dalle versioni 18 fino alla 20.
Il primo passo che consiglio di compiere è quello di creare una copia del file PDF, attribuendogli poi un nome file semplice perché dovrai digitarlo. Oppure chiamalo input.pdf e il mio comando funzionerà immediatamente. Producendo un altro file, compresso, che si chiamerà output.pdf.
Spostati, con il file manager Nemo, nella cartella in cui hai posizionato la copia del PDF originale. Se invece si trova sul desktop non hai bisogno di aprire Nemo. Con il pulsante destro su uno spazio vuoto nella cartella di Nemo o sul desktop, scegli l'opzione Apri nel terminale.
Copia e incolla quindi nel terminale il comando:
gs -sDEVICE=pdfwrite -dPDFSETTINGS=/ebook -dCompatibilityLevel=1.6 -dNOPAUSE -dQUIET -dBATCH -sOutputFile=output.pdf input.pdf
Premi Invio. Nella medesima cartella troverai istantaneamente una versione probabilmente "ridotta" del tuo file originale.
Se vuoi una più drastica riduzione, puoi sostituire il parametro /ebook con /screen e ne verrà fuori un file a bassa risoluzione anziché media.
Il comando diventa:
gs -sDEVICE=pdfwrite -dPDFSETTINGS=/screen -dCompatibilityLevel=1.6 -dNOPAUSE -dQUIET -dBATCH -sOutputFile=output.pdf input.pdf
Leggere, evidenziare e annotare PDF con Okular
Il leggerissimo ma funzionale visualizzatore di documenti pdf integrato in Linux Mint potrebbe non essere sempre l'ideale se ha intenzione di usare Linux Mint per lavoro o esigenze avanzate.
Suggerisco quindi di provare anche Okular. Nel Gestore Applicazioni puoi trovare ed installare in un attimo questo programma altrettanto valido per la lettura e con caratteristiche interessanti aggiuntive. O cliccando su okular se sei già in una installazione Linux. In ambiente Windows devi pagare certamente una discreta somma per un software commerciale con alcune di queste funzioni.
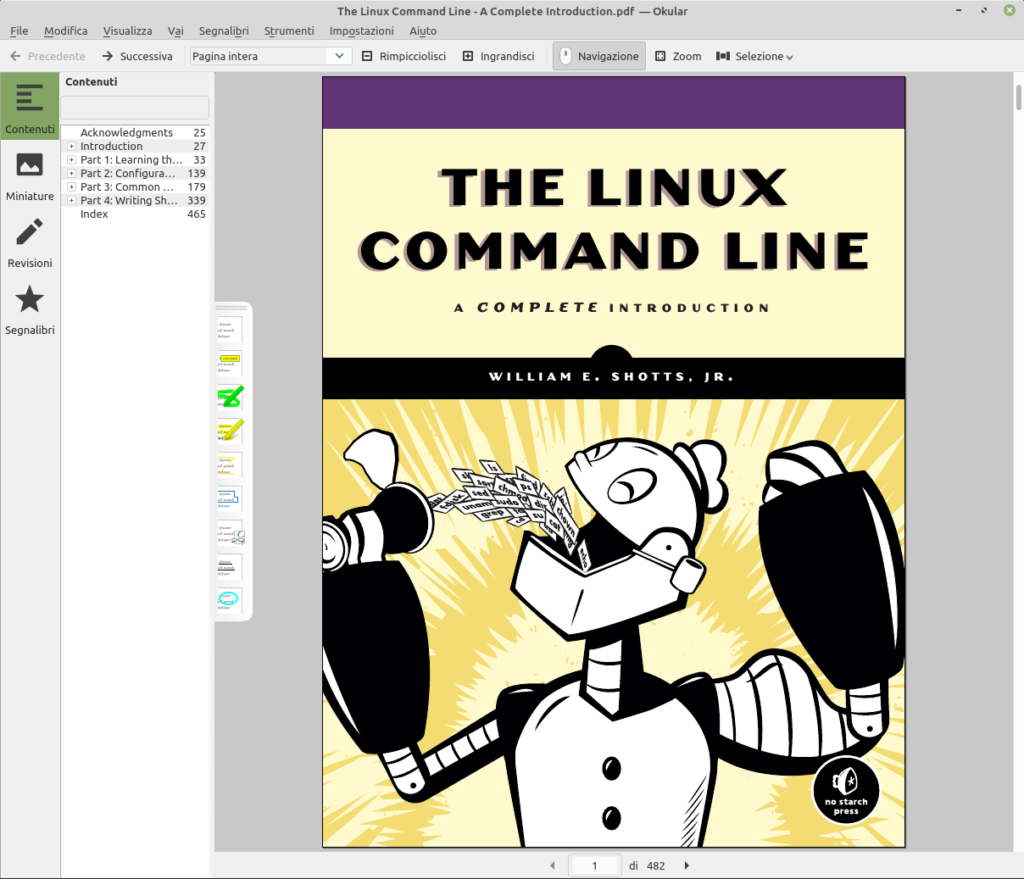
L'interfaccia pulita di Okular prevede una barra con alcune icone nella parte più a sinistra del pannello. Puoi scorrere l'indice dei contenuti di un pdf per saltare alla pagina che desideri, navigare attraverso anteprime in miniatura delle singole pagine. O ancora, attraverso le modifiche che tu o altri avete apportato al documento. Infine tra i segnalibri.
La vera forza di Okular sono le annotazioni e revisioni che puoi apportare. Basta premere sulla tastiera il tasto F6 per attivare il piccolo pannello che consente alternativamente di prendere note in linea o a comparsa, sottolineare, evidenziare, disegnare a mano libera o aggiungere immagini.
Sofferma la freccia del mouse, per qualche istante, sopra ciascuna delle icone, per avere un'idea della funzione a cui corrisponde.
Per poter evidenziare il testo dovrai spostarti dalla modalità Navigazione a quella Selezione selezionando dal menu strumenti di Okular Selezione testo.
In definitiva Okular è un grande alleato per la lettura e l'annotazione di documenti PDF e potresti decidere di adottarlo come lettore predefinito ogni volta che fai doppio click su un file di questo tipo. Puoi provvedere in tal senso aprendo Applicazioni preferite che trovi nel menu di Linux Mint sotto la voce Preferenze.
Scrivere nei documenti PDF con Xournal
Xournal non è un lettore di documenti ma consente di realizzarne. E soprattutto di modificare ed annotare documenti PDF esistenti. Lo ritengo non meno utile di Okular con alcuni punti di vantaggio in alcuni scenari.
Xournal è la mia scelta ogni volta che devo riempire qualche documento in stile modulo con le sottolineature perché la funzione di dattilografia che attivi con il click con l'icona T sono evolute non meno di quelle di Okular.
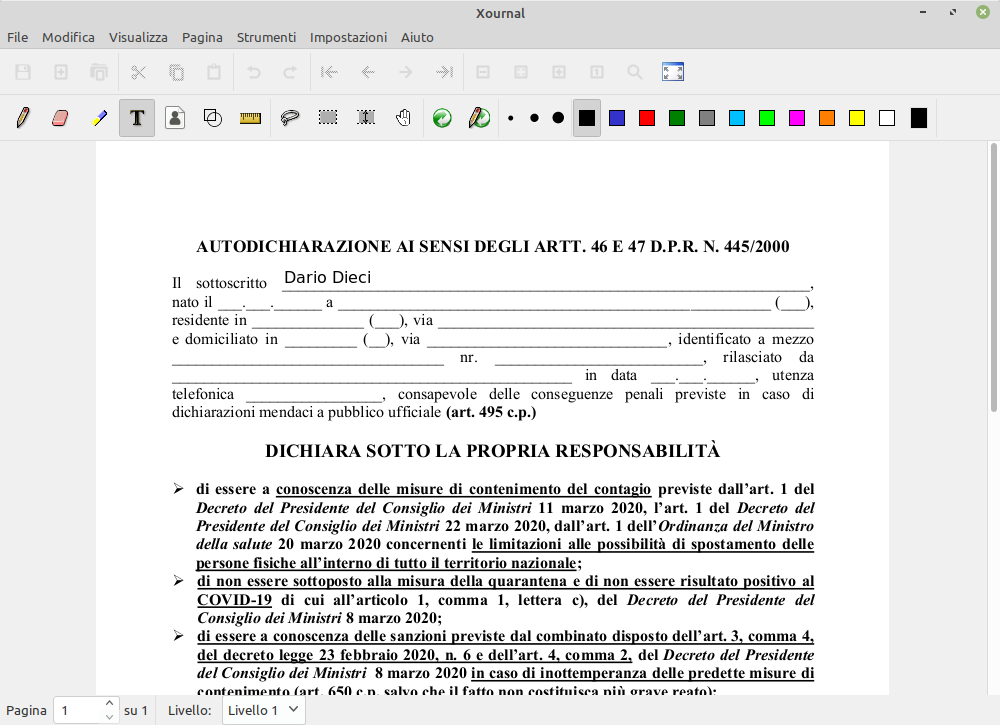
È anche molto semplice caricare una immagine per apporre la firma (precedentemente acquisita) senza dover stampare e scannerizzare nuovamente un documento che magari devi solo inviare per posta elettronica.
L'apposizione di immagini è un punto di vantaggio di Xournal rispetto a Okular che lo consente in via sperimentale ma solo per uso con Okular stesso.
Con Xournal puoi anche creare note, evidenziare testo, effettuare annotazioni a mano libera, disegnare forme e spostare con precisione ogni singola annotazione nel documento.
Un altro vantaggio è quello che puoi salvare il progetto nel formato proprietario .xoj se vuoi lavorarci in più tempi o magari mantenere uno stato di avanzamento senza toccare il PDF originale. Infatti il salvataggio è operazione differente dall'esportazione che ti consente di ottenere un PDF con le tue modifiche che vengono di fatto sovrapposte al PDF originale.
Trovi e installi in un attimo Xournal dal Gestore applicazioni di Linux Mint. O cliccando su xournal se già sei in Linux Mint o Ubuntu.
Coloro che hanno qualche esperienza in campo tipografico o di illustrazione sanno che possono compiere le medesime operazioni con altri software. Dubito però che si tratti di un programma che, una volta installato, occupa meno di 1 MB!
Effettuare scansioni, riconoscere testo (OCR) o unire più immagini in un pdf con gscan2pdf
Sinceramente l'essenzialità di Simple Scan per me è tutto ciò che serve per effettuare scansioni in Linux Mint 9 volte su 10.
Ma talvolta, nell'usare Linux Mint per lavoro, mi trovo a dover gestire scansioni di molte pagine che voglio ottimizzare singolarmente con Gimp o altri programmi di fotoritocco. Oppure voglio migliorare scansioni fatte malamente rimuovendo bordi anneriti e orientando meglio le pagine.
In tali casi ricorro a gscan2pdf che, tra le altre tante funzioni, mi consente di realizzare un unico documento PDF da più immagini jpg o png.
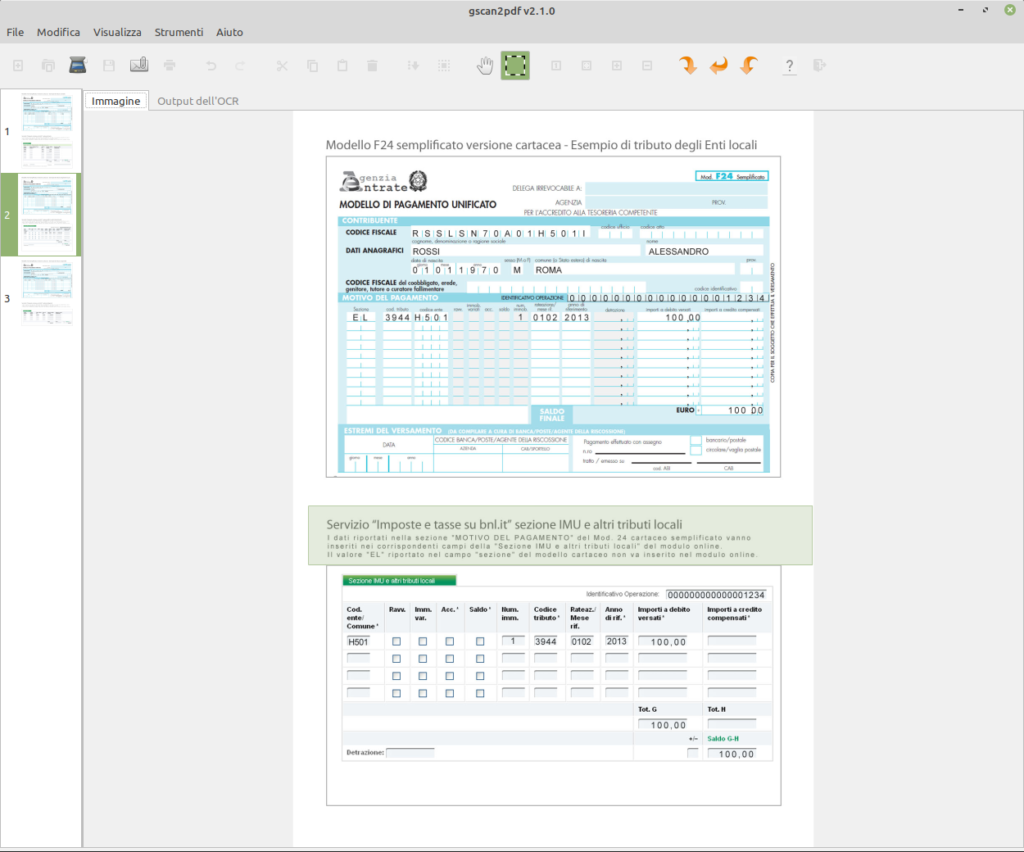
Però gscan2pdf è ottimo anche per effettuare scansioni, decisamente più evoluto di altri in ambiente Linux, con un algoritmo per la pulizia automatica delle scansioni molto evoluto e personalizzabile, che rimuove automaticamente macchie e imperfezioni.
Tantissime le opzioni di acquisizione relative a risoluzione, geometrie, ritaglio e compressione delle immagini salvate.
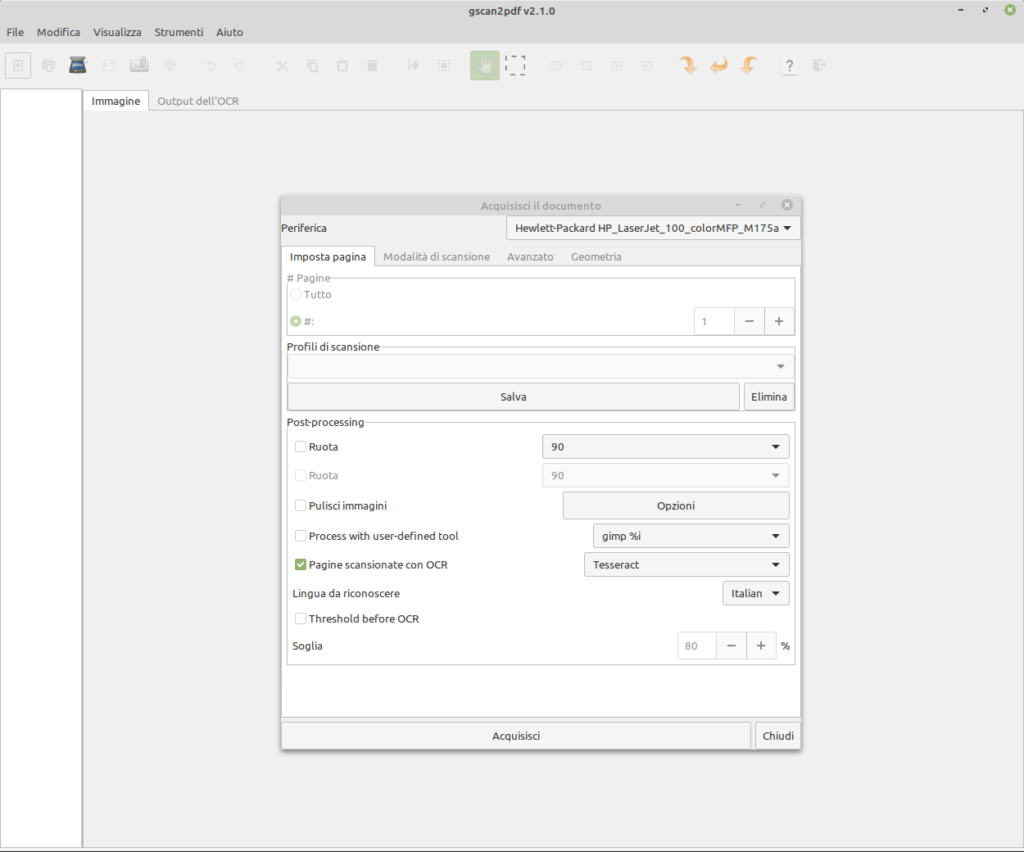
Anche perché altro suo punto forte è l'integrazione con il sistema di riconoscimento ottico dei caratteri (OCR) che consente di estrarre testo modificabile da scansioni "fotografiche" di documenti o libri.
Per utilizzare gscan2pdf per effettuare OCR è però indispensabile integrare il sistema di riconoscimento tesseract-ocr piuttosto che quello GOCR indicato normalmente.
Ho realizzato un apposito tutorial sull'argomento che ti invito a verificare: OCR con Linux Mint: riconoscimento ottico caratteri.
Gscan2pdf è installabile con un click dal Gestore applicazioni di Linux Mint o dal Software Center di Ubuntu. O cliccando su gscan2pdf per installarlo direttamente dai repository se sei in una installazione Linux.

