Indice articolo
- 1 Perché reinstallare Linux Mint?
- 2 Scenari di reinstallazione
- 3 Timeshift? Non il meglio per reinstallare
- 4 La cartella /home e i contenuti nascosti
- 5 Lo Strumento di Backup di Linux Mint
- 6 Semplice copia di documenti e configurazioni
- 7 Eliminazione partizioni Linux
- 8 Avvio Live USB per reinstallazione Linux Mint
- 9 Riconfigurazione della nuova installazione
- 10 La mia strada quando reinstallo
- 11 Conclusioni
Per reinstallare Linux Mint, un metodo non è migliore di un altro se consente di raggiungere lo scopo in modo semplice e rapido e senza tormenti. Ecco qualche suggerimento a seconda degli scenari. Infine, come io faccio per me e le mie specifiche esigenze.
Perché reinstallare Linux Mint?
Dopo esperimenti o configurazioni azzardate o per installare l'ultima versione di Linux Mint in luogo di una precedente, senza ricorrere alla procedura di aggiornamento prevista, prima o poi, puoi trovarti a dover installare nuovamente Linux Mint nello stesso computer in cui già era installato.
Le fasi consistono ovviamente nel salvare preventivamente dati personali ed eventuali configurazioni di programmi, eliminare le partizioni Linux esistenti, reinstallare il sistema, programmi aggiuntivi e ripristinare dati e, con cautela, le configurazioni.
Scenari di reinstallazione
Comunque fa differenza se devi reinstallare la medesima versione di Linux Mint o una differente. Il primo caso è il più semplice da affrontare perché sai che l'intero sistema operativo ed i singoli programmi aggiuntivi, li ritroverai esattamente tutti nella medesima versione e senza modifiche. Diventa quindi più facile ripristinare backup e configurazioni.
Se le versioni di Mint sono differenti, i medesimi programmi, installati dal Gestore Applicazioni o comunque dai repository ufficiali, potrebbero essere distribuiti anch'essi in versioni differenti. Dopo modifiche importanti può cambiare la struttura di file di configurazione, funzioni o impostazioni, non più compatibili con la versione che adoperavi. In questo caso, ogni tanto capita di non ottenere il risultato previsto nel ripristinare backup.
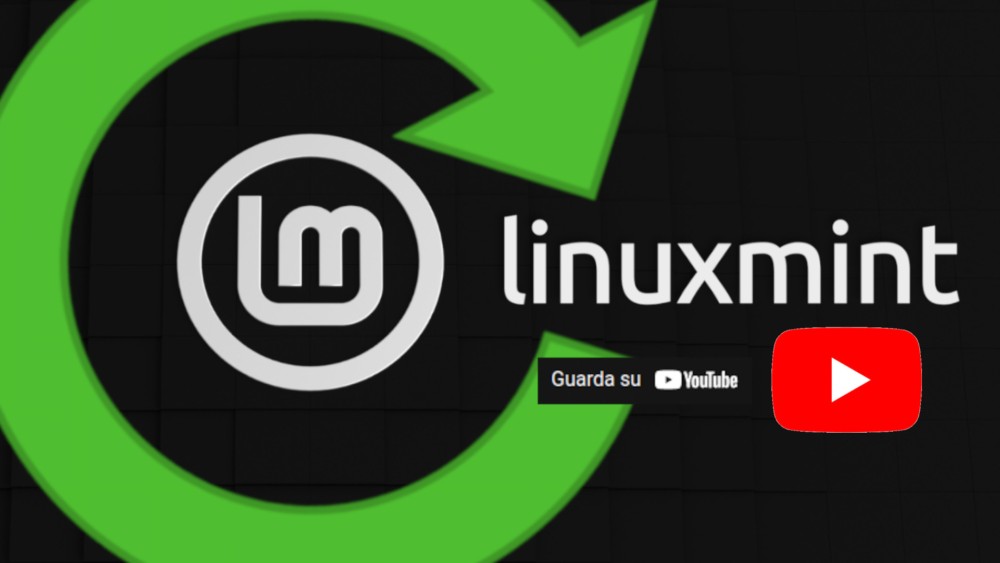
Proprio a riguardo dei programmi da reinstallare, in linea generale, secondo me, esiste una serie di valutazioni da fare per ottenere un giusto equilibrio tra benefici ottenuti e sforzi richiesti per ripristinare una precedente configurazione. Talvolta, a mio parere, la scelta migliore è quella "pulita".
Per me, l'installazione non è importante, solo i miei dati lo sono. Perché ormai riconfiguro a puntino una nuova installazione in meno di mezz'ora.
Timeshift? Non il meglio per reinstallare
Gli utenti di Linux Mint hanno vita facile per la creazione e ripristino di configurazioni di sistema. Trovano preinstallato Timeshift. Che io non uso per le ragioni anticipate ma che consiglio nel tutorial Post installazione di Linux Mint. E anche la Schermata di Benvenuto di Linux Mint che si apre al primo riavvio dopo una nuova installazione lo suggerisce nei Primi Passi.
Ma per impostazione predefinita Timeshift non salva i dati personali della cartella utente. Credo sia bene così o le dimensioni delle istantanee possono lievitare. Anche se i meccanismi per evitare dati ripetuti sono raffinati. Si limita quindi a fare fotografie al sistema a intervalli pianificati per consentirti di tornare ad uno stato precedente se dopo aggiornamenti, modifiche o installazioni, sorge un problema.
Alcuni si chiedono poi se possono creare uno snapshot con Timeshift e reimportarlo in una nuova installazione con la rigorosa necessità di farlo sulla stessa versione di Linux Mint. Ma allora è meglio ricorrere ad uno strumento come Clonezilla che crea il clone del disco mentre questo non è attivo attraverso una sessione Live USB. Ma io non apprezzo questo genere di strumenti perché non ho una flotta di computer con Linux Mint da gestire, perché ogni sei mesi esce una nuova versione di Linux Mint e perché, indipendentemente dalle volte che lo faccio, riconfiguro da zero una nuova installazione con successive configurazioni e impostazioni personali in un quarto d'ora dopo l'installazione. Anche se si tratta di differente versione di Linux Mint. Ma procediamo con ordine.
La cartella /home e i contenuti nascosti
Come sai, per ogni utente Linux predispone una apposita cartella in cui trovi Documenti, Musica, Video e altri documenti e file multimediali. Ma anche se normalmente non sono visibili nel file manager, è dentro la /home di ogni utente che vengono prevalentemente salvate impostazioni, configurazioni, personalizzazioni del sistema e dei programmi.
Per verificare di persona, entra in Home con il file manager e vai su Visualizza > Mostra file nascosti. Puoi anche premere sulla tastiera il tasto CTRL insieme ad H per attivare e disattivare la visualizzazione dei file nascosti. Vedrai cose mai viste!
Tante cartelle e file il cui nome comincia con un punto che sta proprio ad indicare al sistema che normalmente non dovrebbe essere visibile per evitare modifiche o eliminazioni accidentali.
Se usi Thunderbird come client di posta, configurazioni e messaggi sono salvati nella directory nascosta .thunderbird nella tua home. Se vuoi salvare tutto, copia il contenuto di questa cartella in un supporto esterno.
Ma specie dentro la cartella .config ce ne sono tante relative ai singoli programmi e impostazioni.
Attenzione: se fai una copia della cartella home con i file e cartelle nascosti non visualizzati, copierai solo i documenti e non anche file e cartelle di configurazione!
Attiva la visualizzazione dei file nascosti e copia tutta la /home su altro supporto e avrai copiato tutti i dati personali ma anche quasi tutte le configurazioni. Queste ultime però le ricopierei nella nuova installazione solo se reinstalli la stessa versione di Linux Mint e non una differente o successiva. E, almeno io, lo farei solo per i singoli programmi di maggior interesse e non tutti indistintamente.
Programmi e relative strutture di cartelle e file di configurazione, sono infatti soggetti a continue modifiche e talvolta alcune sono tanto importanti da non essere compatibili con la configurazione di precedenti versioni prima o poi. In questi casi, ricopiare in una nuova installazione di un programma impostazioni non aggiornate, rischia di compromettere subito la configurazione, costringerti a reinstallare ripartendo da zero.
Lo Strumento di Backup di Linux Mint
Passando quindi a dati personali, programmi aggiuntivi installati e, volendo configurazioni, gli utenti di Linux Mint dispongono di un rudimentale ma efficace software utilissimo per le reinstallazioni. Strumento di Backup nel menu di Linux Mint alla voce Amministrazione. Qualcuno nei repository commenta lamentando che non esista documentazione ma ce ne è davvero bisogno o basta leggere 2 scritte e poi seguire le semplicissime procedure guidate?
Mintbackup, questo il nome effettivo del pacchetto, ti fa salvare per poi poter ripristinare una copia della tua cartella /home e relativo contenuto. Ma, come è giusto e poi spiego perché, per impostazione predefinita non salva anche cartelle e file nascosti presenti nella tua cartella principale.
Ma Strumento di Backup consente di includere anche singole cartelle e file nascosti nel backup e io stesso uso questa possibilità in fase di salvataggio prima di reinstallare Linux Mint. Ho imparato dove si trovano i file con le preferenze delle aree di lavoro di gimp e kdenlive, dove sono salvati i provider aggiuntivi di Hypnotix, salvo le mie azioni personalizzate del file manager Nemo, repository aggiuntivi e altre impostazioni in modo molto mirato non a caso.
Se impari quali impostazioni vuoi mantenere tra le installazioni devi imparare come ho fatto io, per i programmi che ti interessano di più, dove si trovino per includerli in un backup. Vediamo come fare il backup.
Salvare dati personali e specifiche configurazioni
Il lavoro è facile e rapido. La versione 20 ed alcune precedenti di Linux Mint, dispongono di questa utilità che si trova nel menu alla categoria Amministrazione.
Avvia l'utilità per la creazione guidata di quello che è chiamato backup Dati personali dal bottone Crea Backup...
Il file compresso .tar.gz viene salvato normalmente in una cartella backups nella tua home. Ma immagino che dall'elenco a discesa vorrai indicare l'unità esterna o indicare la specifica cartella creata. Non salvare il backup in una partizione da formattare!
Proseguendo, la successiva schermata consente di escludere dal backup file e cartelle presenti nella directory /home/utente. Aggiungi singoli file o intere cartelle da escludere dal backup e prosegui.
La finestra successiva ti avverte che, per impostazione predefinita, l'utilità di backup non prende in considerazione file e cartelle nascosti all'interno della tua cartella /home.
Come dicevo, è giusto non copiare informazioni di configurazioni che possono confliggere con i programmi presenti nella nuova installazione in cui le importi. Meglio evitare di includere nel backup tutto se puoi reimportare solo per intero tutto quanto. Meglio copiare tutto ma poi copiare solo documenti e le impostazioni dei programmi studiandoci. Solo esigenze personali specifiche ed esperienza possono indurti a cercare su internet o a frugare nel filesystem per trovare file e impostazioni da mantenere e ripristinare con Strumento di Backup per un successivo ripristino di specifici file e cartelle di configurazione nascosti. Sappi che non li conosco tutti ecco. 🙂
Salvare una lista dei programmi aggiuntivi installati
Completato il backup dei dati personali, dal medesimo Strumento di backup, puoi ottenere un elenco dei programmi installati successivamente in Linux Mint ma solo quelli non presenti tra i programmi preinstallati. In un formato che consente la successiva importazione e installazione in un solo gesto.
Il file ottenuto è un minuscolo file di testo che si limita a riportare il nome del pacchetto software. Diciamo che consente di installare, con un solo comando, programmi che normalmente installi singolarmente dal centro software Gestore applicazioni. Ma questo non garantisce che tu installi tutti i programmi nelle medesime versioni se cambi versione di Linux Mint. La lista cerca i programmi nei repository attuali e li installa nella versione disponibile. Ecco perché ci vuole cautela a ricopiare configurazioni precedenti in una nuova installazione.
Clicca quindi sul bottone Crea backup... nella parte di selezione del software.
Verifica l'elenco delle installazioni e disattiva il segno di spunta accanto ai programmi che non vuoi mantenere. Nel dubbio, io tolgo perché spesso si tratta di componenti aggiuntivi di qualche programma che forse non reinstallerò. Preferisco più pulizia e meno dati inutili e potenzialmente in conflitto.
Clicca su Avanti e un file di testo .list con la data odierna sarà salvato nella cartella backups dentro a Documenti.
Nella nuova installazione
Come è abbastanza intuitivo, reinstallata la medesima versione di Linux Mint, meglio se dopo aver effettuato aggiornamenti e applicazioni di driver, userai il medesimo strumenti di backup per importare nella nuova installazione prima forse meglio i programmi e poi i dati personali. Intervenendo stavolta sui corrispondenti pulsanti di Ripristino.
Semplice copia di documenti e configurazioni
Se non hai Linux Mint o non vuoi usare Strumento di Backup o altri programmi come DejaDup o Kbackup, puoi copiare contenuto visibile e nascosto della tua cartella /home e poi ricopiare nella nuova installazione almeno i documenti e, con cautela anche singole cartelle e file nascosti relativi alle configurazioni di programmi.
Comincia abilitando, in Nemo, il file manager, la visualizzazione dei file nascosti. L'importante da salvare, a mio parere, si trova proprio nella cartella /home (ed eventuali sotto cartelle per ogni utente).
Se reinstalli la medesima versione di Mint, ti basterà reinstallare i programmi e poi copiare nella nuova cartella home il contenuto della copia, comprensivo anche dei file e cartelle nascosti. Se stai cambiando versione di Mint io non lo farei. O lo farei con cautela come spiego oltre.
Per quanto riguarda i programmi aggiuntivi da te installati, se non vuoi usare lo strumento di backup, puoi semplicemente creare un file di testo in cui annotare il nome dei programmi che di solito installi. Basta il nome del pacchetto principale e non anche di quelli secondari.
Nella nuova installazione potrai lanciare nel terminale un unico comando nella forma sudo apt install programma-1 programma-2 programma-3 invece che reinstallare ogni singolo programma da gestore applicazioni. Sai che anche i pacchetti secondari che servono, sono installati automaticamente. Un solo comando dopo gli aggiornamenti e reinstalli tutti i programmi con un solo gesto.
Copiato il salvabile, devi avere pronta una chiavetta USB di installazione di Linux Mint, per proseguire. Se ti serve vedi Preparare l’installazione di Linux Mint insieme a Windows.
Eliminazione partizioni Linux
La partizione che ospita Linux Mint, sarà usata per la nuova installazione e va eliminata. Sempre. Se hai previsto una apposita partizione /home per l'installazione attuale, e vuoi mantenerla, non la formatterai e la userai di nuovo. Ma come anticipato, se cambi versione di sistema operativo, rischi di mescolare configurazioni vecchie e nuove riutilizzandola perché è lì che sono nascoste le configurazioni.
Puoi salvare il contenuto di /home, eliminare la partizione e procedere al partizionamento automatico in fase di installazione. Successivamente copierai nella nuova home i le cartelle documenti che vuoi. Ma non le cartelle e file nascosti se la versione di Linux a cui passi non è la stessa della precedente installazione
Se hai una partizione swap, quella sarà formattata prima di essere riutilizzata.
Tutto ciò indipendentemente dal fatto se hai solo Linux Mint nel computer oppure anche altri sistemi operativi.
Avvia il computer dalla chiavetta USB Live della versione di Linux Mint che vuoi installare. Caricato il desktop, nel menu di Linux Mint, in inglese, avvia l'utilità preinstallata gparted.
Devi completamente eliminare le partizioni, senza formattarle, lasciandole come spazio non allocato. Tutte le azioni compiute devono venire confermate con il pulsante Applica. Quello a forma di baffo di conferma, il più a destra nel pannello di icone.
Se hai una partizione separata per lo swap, potrebbe essere necessario "smontarla" prima di procedere. In Gparted seleziona la partizione e, con il pulsante destro del mouse, scegli Swapoff. Distruggi la partizione swap e riavvia la sessione Live USB.
Avvio Live USB per reinstallazione Linux Mint
Avviata la sessione Live USB della versione di Linux Mint da installare, effettuaci prima un controllo degli errori. Scegli Check the integrity of the medium. Se non sono riscontrati problemi puoi riavviare di nuovo la sessione Live, stavolta direttamente nel desktop.
Appena riavviato, stabilisci la connessione ad internet e avvia l'installazione cliccando sull'icona Installa Linux Mint. L'utilità userà automaticamente lo spazio non allocato. Sia che Linux Mint vada installato da solo, sia che si debba installarlo a fianco di Windows.
Se hai una partizione home e una swap (o entrambe) e intendi mantenerle procedi con la voce Altro nel tipo di installazione seguendo le istruzioni per l'installazione.
La differenza sostanziale rispetto ad una installazione con partizionamenti manuali, risiede nel fatto che stavolta le partizioni sono già presenti e dovrai solo indicarle all'installazione di Linux Mint che le riutilizzerà.
Lo ripeto: la partizione swap verrà formattata, quella /home no!
Seleziona quindi la tua eventuale partizione swap dall'elenco e poi clicca su Modifica sotto all'elenco delle partizioni. Verifica che il tipo di partizione sia Primaria e che la posizione sia Inizio di questo spazio.
Prima di confermare, dall'elenco di opzioni Usare come, seleziona area di swap se non è già selezionata. Metti il segno di spunta sull'opzione Formattare la partizione e clicca su OK.
Poi, identifica e seleziona poi la tua eventuale partizione /home (se la vuoi mantenere) e clicca su Modifica. Deve trattarsi di una partizione EXT4 con journaling, con punto di mount /home e accerta che NON sia attiva la spunta nell'opzione per formattarla! Poi premi OK.
A questo punto l'utilità di installazione di Linux Mint dispone di tutte le informazioni per installare nuovamente il sistema operativo nel migliore dei modi.
Puoi procedere all'installazione di Mint identificando, nell'elenco delle partizioni, quella di tipo efi che ha come sistema Windows boot manager e cliccando su Intalla.
Riconfigurazione della nuova installazione
Per riconfigurare una nuova installazione suggerisco di seguire il percorso logico indicato nella GUIDA. Io stesso seguo passaggi della post installazione, delle altre configurazioni aggiuntive e di diversi accorgimenti sulle possibilità d'uso di Linux Mint per lavoro.
Al primo avvio dopo la reinstallazione quindi prima applica gli aggiornamenti e le altre configurazioni e personalizzazioni. Poi installi i programmi aggiuntivi dalla lista software preparata con Strumento di Backup o con un comando apt nel terminale, infine riporti documenti e le configurazioni nascoste per i programmi che desideri, nella nuova installazione.
Come accennavo, anche una semplice copia di cartelle o della sola cartella home, comprensiva di file e cartelle nascosti, fatta in una chiavetta USB prima della formattazione, possa consentire di riportare nell'installazione quando desiderato.
Per i programmi aggiunti e reinstallati potresti temporaneamente sostituire le cartelle di configurazione create con quelle che provengono dal backup della cartella home, normalmente nascoste.
Puoi farlo entrando con Nemo nella tua cartella Home, abilitando la visualizzazione di cartelle e file nascosti (CTRL+H) rinominando temporaneamente la cartella .nomeprogramma e copiando quella proveniente dalla chiavetta. Se non ci sono problemi elimini la precedente.
Si tratta di un lavoro lungo e non quanto convenga.
La mia strada quando reinstallo
Installazione e stato di salute del sistema sono sempre riconfigurabili da capo. Per dati personali smarriti non c'è rimedio. Quindi li tengo da sempre separati. Questo serve a spiegare il mio modo di procedere. E non è il modo migliore, ma solo quello migliore per me.
Anche in tanti anni da utente Windows, prima di passare totalmente a Linux Mint, non ho mai tenuto dati e documenti nelle cartelle Utente. Neppure in Linux faccio ricorso alla cartella utente per tenere i miei documenti. I miei dati risiedono in un disco differente da quello del sistema operativo. Formattato NTFS per poter essere accessibile anche da Windows. Di questo tengo copia sincronizzata con un hard-disk esterno che posso portare in giro con il portatile. Riversando successivamente eventuali modifiche nel PC fisso come spiego a proposito di Grsync.
Io non creo una partizione home e neppure una di swap. Installo il sistema automaticamente, a fianco di Windows e non, con ottimi risultati.
Dall'installazione che voglio rimuovere mi limito a salvare file di configurazione di alcuni specifici programmi (Filezilla, sessioni Grsync, profili del firewall e file impostazioni legati ai server mysql, apache e tutte le configurazioni per i servizi web che sviluppo) e il contenuto della home in cui tengo pochissimi documenti di consultazione quotidiana.
Sapendo dove si trovano le uniche impostazioni che mi salvano tempo, includo file e cartelle nascosti in un backup dati con Strumento di Backup. Dopo 3 minuti sono in grado di formattare e reinstallare.
Reinstallato il sistema, imposto mirror locali e lo aggiorno. Al riavvio applico i driver e riavvio di nuovo. Durante queste operazioni, attivo il firewall e creo le regole che mi servono, personalizzo File manager, desktop e opzioni di montaggio dei dischi. Poi installo tutti i programmi aggiuntivi con un solo comando che tengo in un file di testo. Da un sistema operativo vecchio ad uno nuovo configurato a puntino, in mezz'ora e con una serie minima di preparativi.
Conclusioni
Lo ammetto, sono il primo fruitore della GUIDA. Perché nei tutorial sulla configurazione ho raccolto il meglio di quello che so in proposito.
Di per sé, reinstallare Linux Mint non è molto più complesso che installarlo la prima volta. Anzi, è l'esperienza che consente di organizzare al meglio le operazioni. In base alle proprie esigenze. Ma puoi stare tranquillo che non impiegherai mezza giornata come ero abituato con Windows.
Grazie per la lettura, spero che trovi informazioni utili. E ti sarei molto grato se, per me e chi ci legge, tu segnalassi eventuali inesattezze, lacune o suggerimenti.


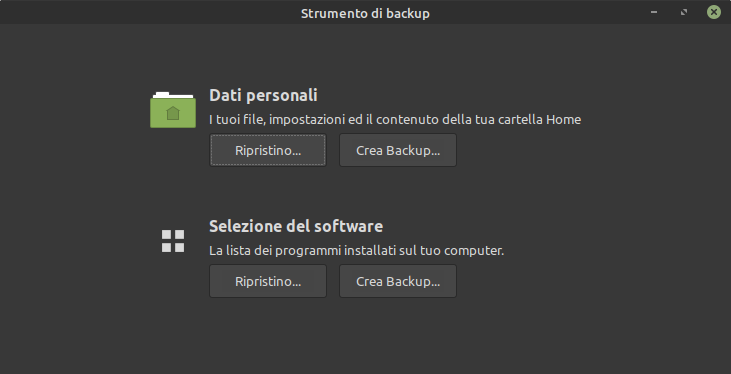

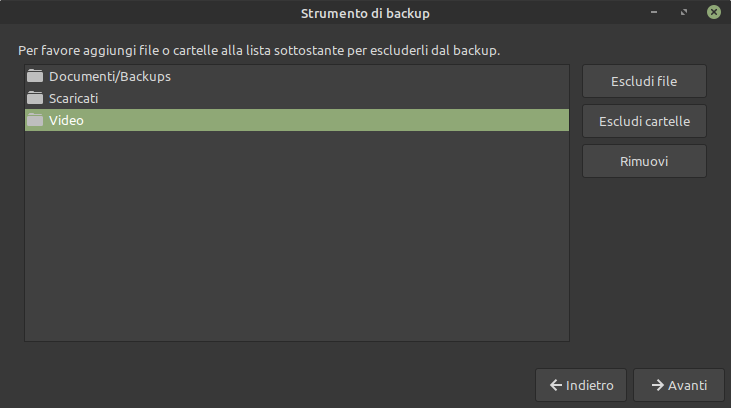

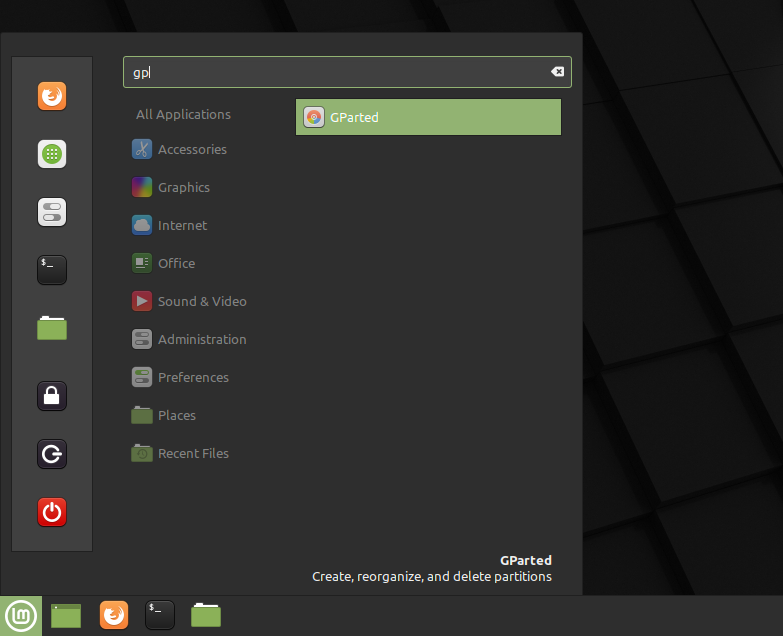
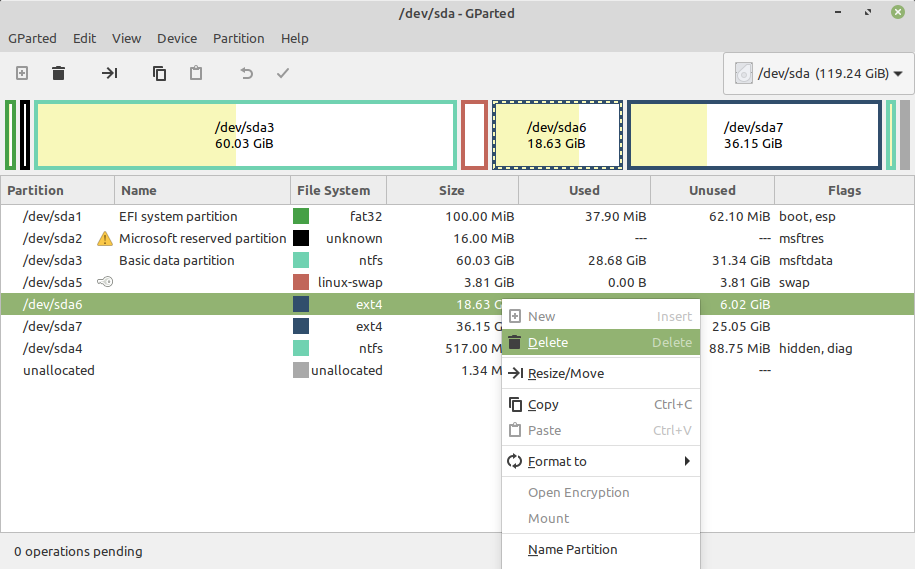
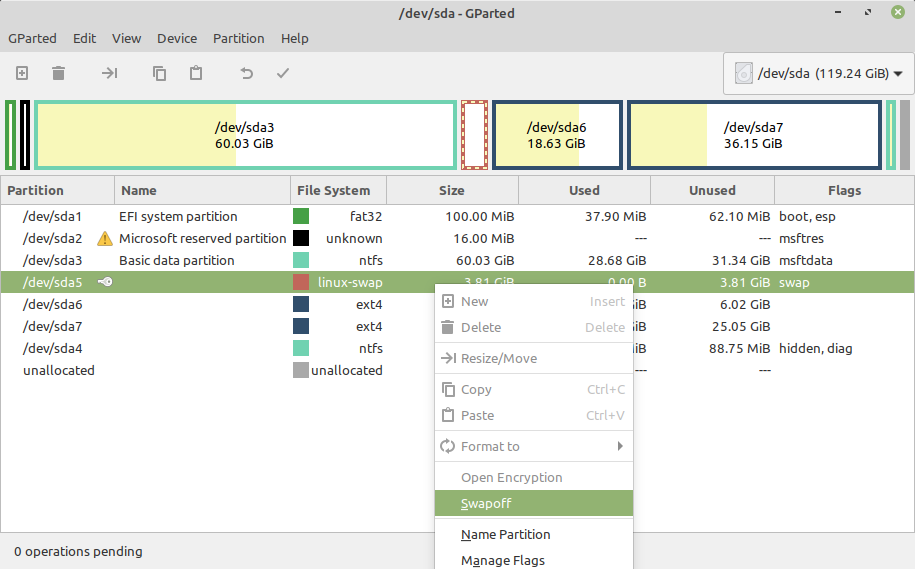
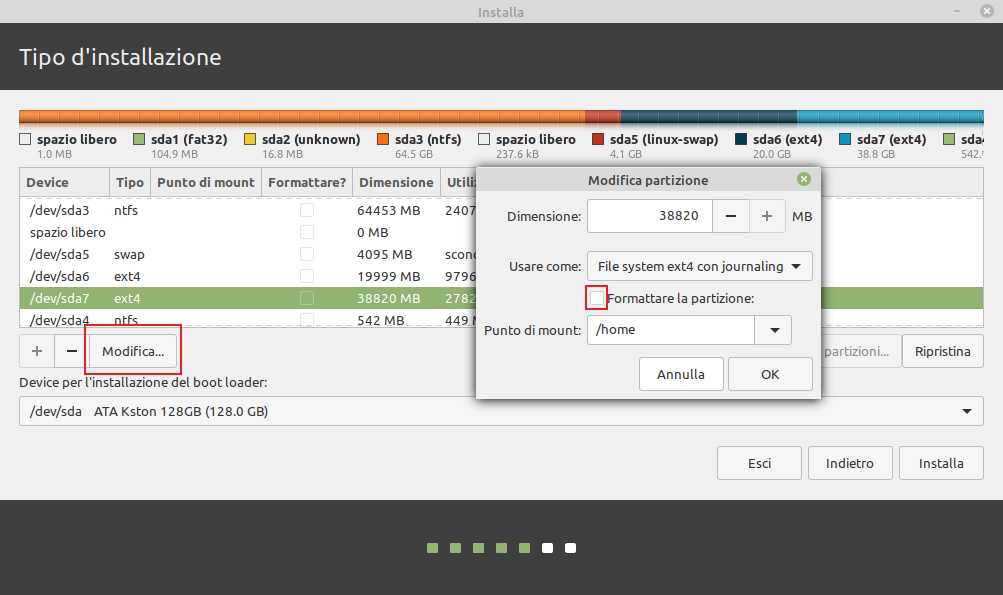
ciao ho provato ad installare linux mint cinnamon 20.1 però credo di aver settato la memoria troppo bassa e quindi continua ad andare in blocco è possibile aumentare la memoria ram e quella di swap?
grazie renzo Pedron
Ciao. Non ho capito cosa significhi che hai settato la memoria troppo bassa? Hai dedicato poco spazio su hard-disk al sistema operativo? O ti riferisci allo swap perché hai creato una apposita partizione? Perché non si può aumentare la RAM via software. Io credo che sia più semplice reinstallare con nuove impostazioni..
Scusa la mia inesattezza nell’esporre il problema, cmq ci riprovo ; in pratica dopo aver installato Linux Mint ho notato che dopo un pò che uso i vari programmi preinstallati va in blocco, non vorrei che avessi impostato qualche parametro di memoria Ram o di partizione dell’hard disk inesatta. Lo spazio per il programma è di circa 100 GB mentre non ricordo se ho immesso qualche parametro per la RAM. Altra cosa che ho visto dai tuoi video è il parametro “swap” mi sai dire se influisce sulla fluidità del funzionamento se si è possibile variare questo parametro. Altrimenti non so se una reinstallazione mi possa servire o semplicemente basta variare i parametri di cui sopra. Intanto ti ringrazio per la tua risposta e ti ringrazio pure per avermi fatto conoscere questo nuovo ambiente.
ciao Renzo Pedron
Ciao Renzo. Apri Monitor di sistema e verifica, su Risorse, se sia indicato un file di swap (di solito di 2GB). Ma i blocchi di cui mi parli potrebbero essere legati alla scheda video. Non so se hai una scheda video integrata o dedicata e se hai applicato un driver proprietario o hai ancora quello “noveau” open-source predefinito. Una modifica dall’applicazione Driver, potrebbe farti capire se cambia qualcosa. E aiutare ad isolare l’anomalia.
Ciao Dario,
oggi purtroppo Mint mi ha crashato 🙁
Stavo giocando con Steam, ho chiuso il gioco, ho provato a farne funzionare un’altro che però non mi girava, al riavvio ho ricevuto queste informazioni:
ACPI BIOS ERROR (BUG): FAILURE CREATING OBJECT [\_SB.SMIC],
AE_ALREADY_EXISTS (20190816/DSWLOAD2-326)
ACPI ERROR: AE:ALREADY_EXISTS, DURINGNAME LOOKUP/CATALOG (201908 16/PSOBJECT-220)
ACPI BIOS ERROR (BUG): FAILURE CREATING NAMED OBJECT [\_SB.SMIB], AE_ALREADY_EXISTS (20190816/DSFIELD-638)
SD 10:0:0:0 [SDE] NO CACHING MODE PAGE FOUND
SD 10:0:0:0 [SDE] ASSUMING DRIVE CACHE: WRITE THROUGH
SCSI 10:0:0:1 WRONG DIAGNOSTIC PAGE; ASKED FOR 1 GOT 8
SCSI 10:0:0:1 FAILED TO BIND ENCLOSURE -19
BUSYBOX V1.30.1 (UBUNTU 1:1.30.1-4UBUNTU6.4) BUILT IN SHELL (ASH)
ENTER ‘HELP’ FOR A LIST OF BUILT-IN COMMANDS.
(INITRAMFS) _
Pensi si possa rimediare?
Ho pensato di rendere avviabile una pennetta usb nella speranza di poter ispezionare le cartelle del disco dove era installata Mint, non dovrebbero esserci cose importanti perchè ho tutto su disco esterno come tu hai suggerito, ma è un’operazione che faccio una volta a settimana quindi vorrei controllare per essere sicuro prima di riformattare.
Hai soluzioni/suggerimenti da darmi?
Grazie in anticipo
Ciao Marco! Vedo tracce dell’errore FAILURE CREATING OBJECT nel forum di Linux Mint ma non so se siano applicabili al tuo caso. Alcuni pensano potrebbe essere un problema di scheda video e relativo driver. Se Mint non si avvia dall’opzione normale ma arrivi al menu di GRUB, proverei a scegliere in opzioni avanzate un avvio in modalità di compatibilità (cioè senza driver video proprietario). Oppure con una differente versione di kernel.
Si entro in Grub e ho provato tutte le opzioni dispoinibili ma il risultato è lo stesso.
Ho un processore AMD Ryzen con gpu integrata e non ho mai avuto problemi di drivers.
Non ho problemi a riformattare e a reinstallare Mint, mi preoccupavo soprattutto di poter andare a guardare nelle cartelle della mia home se fosse rimasto qualche documento che mi fosse rimasto lì e cercare di recuperarlo.
Se creo una pennetta avviabile con Mint, da una sessione live pensi che potrei riuscire a sfogliare le mie cartelle nella mia home presenti sull’ssd dove era prssente il OS?
Linux Mint è una distribuzione “lenta” e che io sappia, il miglior supporto per Ryzen c’è con versioni di kernel più nuove. In pochi minuti sei in grado di verificare di persona quello che io non posso indovinare. E magari anche con una Live di Ubuntu o altra distro con kernel 5.11 o successivi. Se però Mint funzionava bene prima e non parte più, non escluderei anche un problema hardware. Nella peggiore delle ipotesi smonti fisicamente il disco e lo colleghi anche esternamente per copiare tutto. Sempre che il problema non sia proprio il disco.
Ciao Dario riesco ad entrare con una live nel mio ssd, Mint in versione live lo legge benissimo, entro nelle cartelle e sono riuscito a copiare quasi tutti i documenti che mi servivano, solo che alcuni pdf e jpg hanno una x e non me li fa aprire ne spostare ne copiare, insomma nulla.
Non riesco a vedere le anteprime e quindi non so di cosa si tratti.
Mi dice che non posso spostarle perche non ho i diritti di amministratore, ma tutti gli altri files me li ha fatti spostare tranquillamente su un disco interno libero.
Come posso ovviare il problema?
Riassumo, da live ho copiato tutto anche alcuni programmi che usavo con windows e usavo con wine, ma i file .pdf e .jpg .jpeg e .mp4 non me li sposta dice che non ho i diritti di amministratore, come posso aggirare il blocco?
Ok ho risolto, da Mint live ho usato il terminale e col comando “sudo nemo” ho attenuto i privilegi di amministratore, così ho potuto trasferire tutto sull’hard disk interno.
Poi ho proceduto a reinstallare Mint con la procedura normale.
Rimane il dubbio su cosa possa aver fatto crashare l’ OS…
Speriamo non accada di nuovo.
Grazie comunque per i suggerimenti.
Ciao
Bene Marco. In tali casi anche da Nemo, clic destro su una cartella e Apri come root. Nel BIOS o in eventuale switch tra scheda integrata e dedicata cercherei le cause. Ma ricorda che nel forum italiano di Mint passano in tanti ed è più facile risolvere problemi. Buona fortuna!
Ti ringrazio, sei sempre una fonte inesauribile di consigli.
Proverò senz’altro a scrivere sul forum di Mint, prima su quello italiano, poi se non otterrò soddisfazione anche su quello in inglese, se il problema è risolvibile vorrei saperlo prima del patatrac.
Grazie sempre per la disponibilità.
ciao Dario, ho letto con interesse i tuoi articoli su Linux Mint e devo dire che mi hai convinto a provare ad usarlo! Siccome sono incompetente completo per quanto riguarda Linux e tutto quello che lo concerne ti vorrei chiedere dei consigli. Per provare vorrei installare Mint su un HP X2 (questo: https://support.hp.com/it-it/document/c04922887) che non uso più, però vorrei farlo da scheda micro sd da 32GB in modo da eliminare win10 (che occupa l’80% dello spazio non lasciandomi che pochi giga da utilizzare. Ho scaricato Mint 21.1 dal sito ma ora non so come procedere in quanto ho letto che occorre fare una scheda (o è meglio una chiavettta?) avviabile e non so come farlo: c’è una guida che mi indichi passo dopo passo come procedere a partire dalla copia dell’immagine ISO su SD? Ti ringrazio per l’eventuale risposta e complimenti per la recensione.
Ciao, Norberto.
Ciao Norberto, sotto GUIDA, trovi tutorial per procurarsi Mint e preparare chiavetta (con Etcher o Rufus), verificare compatibilità dalla chiavetta e prima di installare e poi installazione e tante configurazioni. Non dovresti avere problemi con il tuo Z8300 pare. Con 2 GB ti consiglio Mint 21.1 Xfce se Cinnamon risulta pesante
grazie Dario per la tua risposta velocissima! proverò a guardare come dici tu e poi ti farò sapere … intanto mi guardo cosa sono Etcher e Rufus … 🙂