Indice articolo
Programmi Linux utili in ufficio. Alcuni dei software essenziali per aumentare la produttività al lavoro e in azienda.
Installare e utilizzare Dropbox in Linux Mint
Del celebre servizio di hosting per file e documenti che offre cloud storage e sincronizzazione automatica dei file è disponibile anche l'applicazione per ambiente Linux.
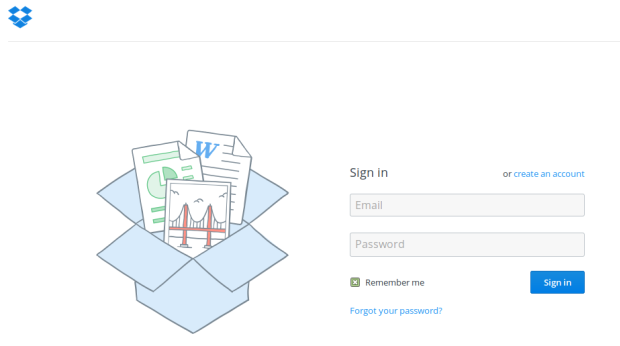

Integrare e sincronizzare Google Drive in Linux Mint
L'applicazione predefinita Account Online, che trovi nel menu sotto la categoria Preferenze, consente di connettersi, tramite il servizio GNOME Online Accounts, ai servizi Microsoft Exchange, agli altri servizi Microsoft e a quelli di Google.
Per sincronizzare Google Drive in Linux Mint devi selezionare la prima opzione suggerita, proprio quella relativa ai servizi Google, indicando i dati del tuo account e completando la configurazione.
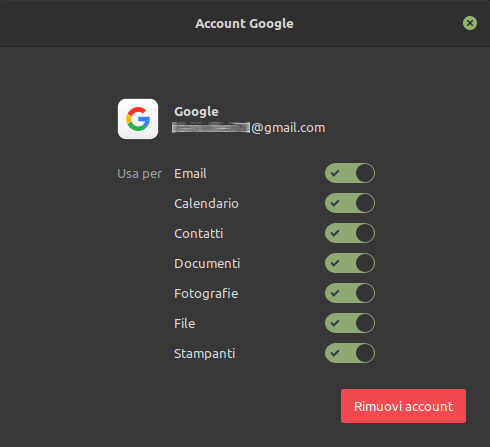
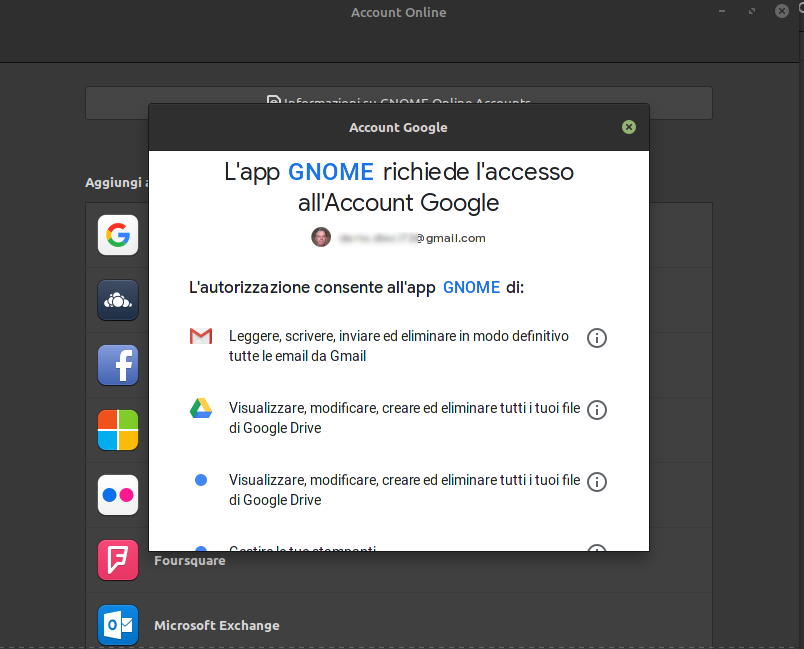
Appena autorizzato GNOME ad accedere ai dati del tuo account, una nuova cartella di rete con il nome del tuo account viene posizionata sul desktop.
E all'interno di Nemo, il file manager, troverai nel Pannello di sinistra (in modalità 'Mostra le risorse'), il riferimento a tale cartella.
Qualunque operazione compiuta tramite l'applicazione web di Google Drive o da altri dispositivi, oppure proprio su questa cartella di Nemo, sarà sincronizzata all'istante.
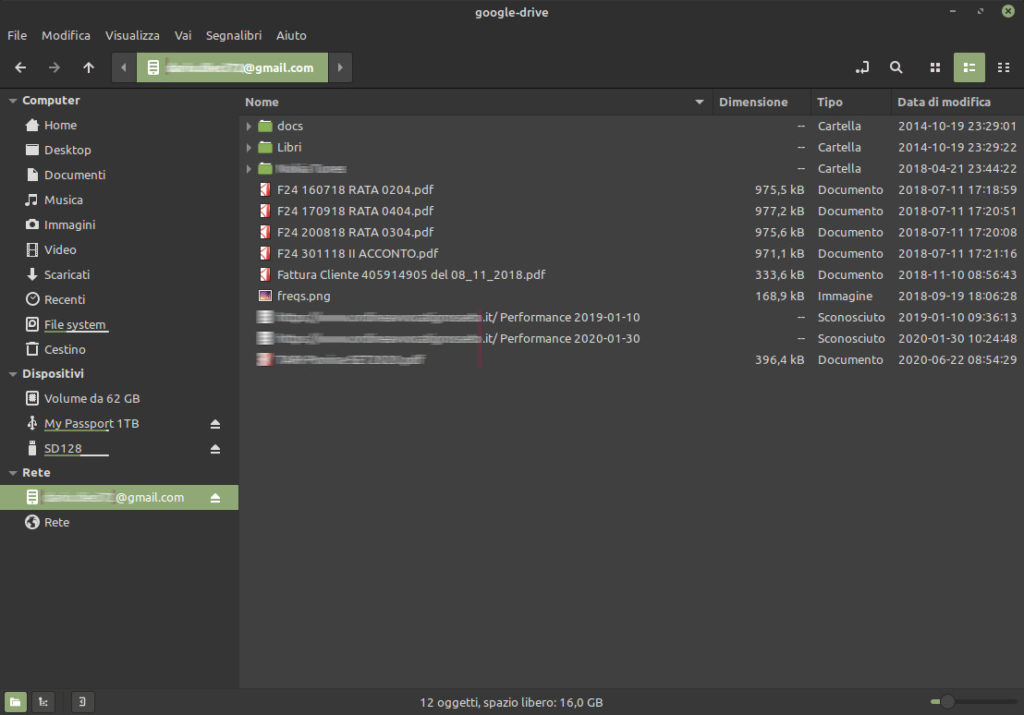
In ogni caso, sfuggire ai colossi come Google per parcheggiare le proprie informazioni personali, non è proprio il massimo. A meno che non si utilizzi un meccanismo di potente cifratura di ciò che viene caricato in servizi cloud come Google Driver.
Ti invito ad approfondire l'argomento in I migliori programmi per backup in Linux.
Creare diagrammi in stile Visio con Dia in Linux Mint
Il titolo chiarisce subito di cosa parlo. Dia è un editor per creare diagrammi, grafici, classificazioni e tabelle ed esportarle in PostScript e in tanti altri formati perfetti anche per la stampa.
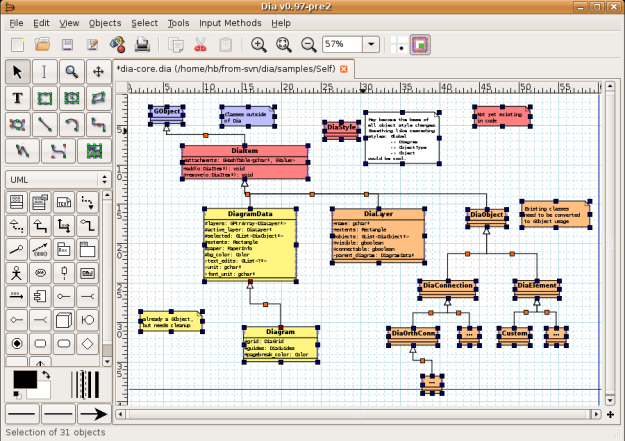
Se conosci o hai usato Microsoft Visio sai cosa intendo. Questa è infatti l'alternativa gratuita e open source a Visio.
Supporta i diagrammi in formato UML e altri diffusi formati.
La installi in un istante dal Gestore Applicazioni di Linux Mint o dal Software Center di Ubuntu.
Una valida alternativa a Dia è Pencil. Oltre a consentire la creazione di grafici e diagrammi, consente di realizzare, mockup, cioè interfacce grafiche per simulare siti web, finestre di programmi e applicazioni in vari dispositivi. Puoi farti un'idea di modelli e stencil di Pencil.
Pencil non si trova nei repository ufficiali di Linux Mint o Ubuntu e devi quindi scaricare il pacchetto .deb dalla pagina di download.
Chat e messaggistica istantanea in Linux Mint
Fino alla versione 19.2, Linux Mint era dotato di Pidgin, programma multi-protocollo per la messaggistica in tempo reale che supporta Aim/ICQ, IRC, Jabber/XMP/Google Talk, Napster, Zephyr, Gadu-Gadu, Bonjour, Groupwise, Sametime e SIMPLE. Lo si può ancora installare dal Gestore Applicazioni.
Ma nel Gestore Applicazioni puoi anche installare in un solo click la versione desktop dei più popolari programmi di messaggistica. Parlo di Skype, WhatsApp, Telegram e Signal.
Dai rispettivi siti ufficiali sono scaricabili anche Microsoft Teams (in formato .deb per le famiglie di distribuzioni Debian cui anche Linux Mint appartiene) o il client Zoom per Linux Mint.
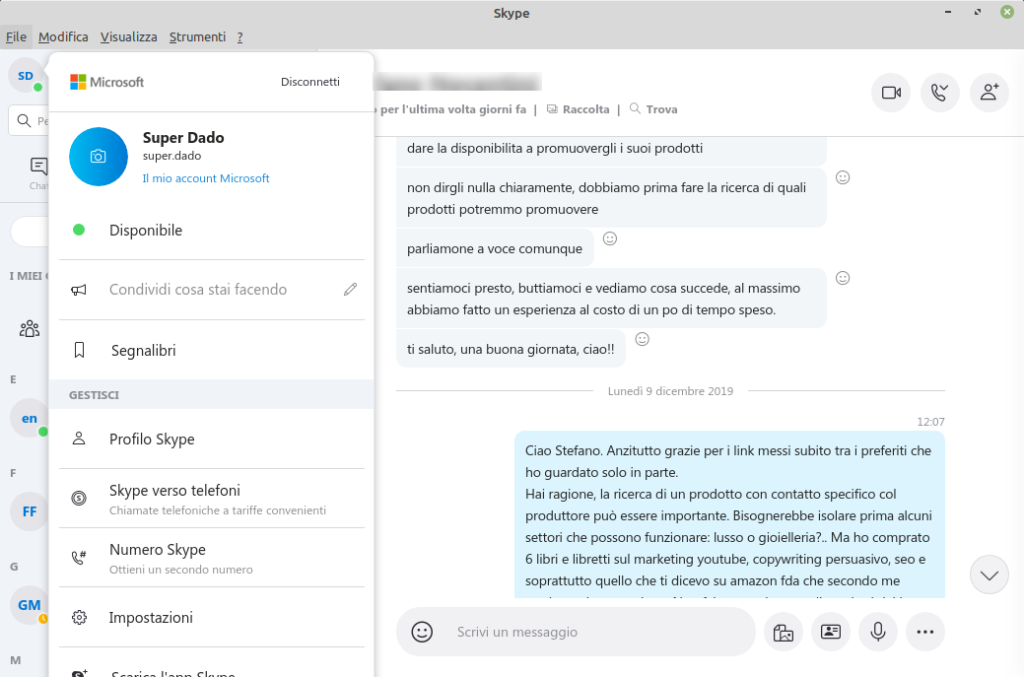
Controllare un PC remoto con TeamViewer per Linux
Il celebre programma per la gestione remota di dispositivi TeamViewer è disponibile per l'installazione anche in ambiente Linux. Se non lo conosci chiarisco che TeamViewer non può soddisfare l'esigenza di collegarsi ad un proprio computer che si trovi in altro luogo.
Ma se devi fornire assistenza informatica o consentire che ti venga prestata, sia che il computer con Linux Mint sia quello controllato che l'ospite, TeamViewer non ha rivali tra i software che consentono un utilizzo gratuito per scopi privati.
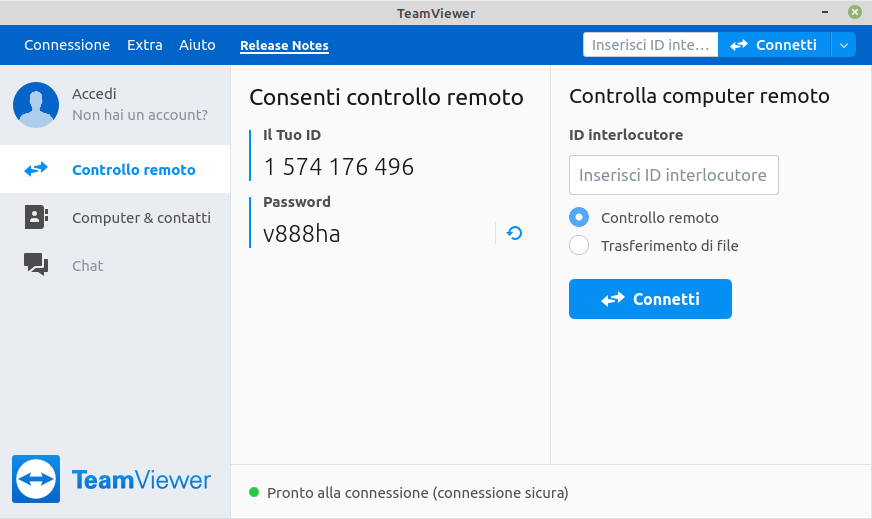
Il programma non è disponibile nei repository ufficiali di Linux Mint ma puoi scaricare TeamViewer per Linux dal sito ufficiale. Il sito dovrebbe riconoscere se ti colleghi da un sistema Linux. In ogni caso, seleziona il formato deb package a 64 o 32-bit a seconda della tua architettura.
L'ho spiegato anche più sopra, se non sai quale di queste è adottata nella installazione di Linux Mint, digita in un terminale:
uname -m
Se il risultato è x86_64 il tuo sistema è 64-bit, se i686 è a 32-bit.
Per avviare una sessione di TeamViewer è poi sufficiente che l'ospite comunichi a chi si collega il proprio ID interlocutore e la password, la cui durata si limita alla sessione stessa, per consentirgli di vedere il desktop ospite ed interagire con esso.
Un'alternativa a TeamViewer, altrettanto degna di segnalazione è la soluzione di AnyDesk, anch'essa dotata di supporto per Linux.

