Indice articolo
Hai scelto una edizione di Linux Mint e deciso di metterlo alla prova. Non sei pronto ad abbandonare completamente Windows? Seguendo le istruzioni in questa pagina, potrai preparare il PC all'installazione di Linux Mint a fianco di Windows. Si chiama dual boot. Potrai così scegliere quale sistema operativo avviare all'accensione.
Questo tutorial è stato parzialmente superato ed aggiornato da Pre installazione di Linux! Non perderlo!
Questo articolo ti guiderà nella preparazione del tuo computer all'installazione di Linux Mint in dual-boot (cioè con doppio avvio) con un sistema operativo Microsoft, che sia Windows 7, Windows 8, Window 8.1 oppure Windows 10.
Presumo che nel tuo PC sia già installato uno di questi sistemi Microsoft e che il PC sia sufficiente nuovo da essere basato su UEFI.
Se nel tuo PC non c’è alcun sistema operativo ma vuoi installare comunque sia Windows che Mint (o anche Ubuntu o altre versioni di Linux), il sistema Microsoft dovrà comunque venire installato per primo.

Scaricare Linux Mint
L'indirizzo per scaricare l'immagine .ISO di Linux Mint è https://www.linuxmint.com/download.php.
Linux Mint viene distribuito con interfacce di desktop differenti che consentono di godere di un’esperienza differente nell'utilizzo ma il mio consiglio è di puntare sulla versione ammiraglia chiamata Cinnamon.
Se vuoi saperne di più sulle edizioni di Linux Mint per scegliere l'edizione che fa per te, leggi Differenze tra le edizioni di Linux Mint.
Linux Mint viene distribuito sotto forma di file .ISO, una c.d. immagine che può essere adeguatamente installata su una chiavetta USB in modo da renderla “avviabile” oppure masterizzata in un DVD vuoto.
Ce ne occupiamo più avanti, prima procurati il file di installazione di Linux Mint.
Se già conosci e adoperi un programma per la condivisione di file torrent come qBittorrent, μTorrent, Deluge, ti consiglio vivamente di ricorrere a questo modo per scaricare il file .ISO di Linux Mint per le maggiori garanzie di integrità del file scaricato.
Se scarichi il file di quasi 2GB con il tuo browser, le possibilità di scaricare pacchetti danneggiati sono maggiori. E non vogliamo che questo succeda mentre installi un sistema operativo.
Nella pagina di download di Linux Mint, indipendentemente dalla edizione scelta, prima dell'elenco dei siti da cui puoi scaricare il file .ISO, trovi il link per il file torrent.
Verificare il file .ISO di installazione di Linux Mint
Sia che scarichi il file attraverso il browser da uno dei mirror in cui viene reso disponibile, sia che scarichi il torrent, per garantire l'integrità e l'autenticità del file prima della delicata installazione che potrebbe risultarne compromessa, è raccomandabile verificare il file.
Dalla pagina di verifica della ISO di Linux Mint trovi le informazioni per ciascuna delle edizioni nelle versioni previste.
Nel blog di Linux Mint vi è una pagina che ti guida alla verifica del file .ISO di Linux Mint in Windows. Se hai problemi con l'inglese e adoperi Google Chrome, puoi farla tradurre automaticamente cliccando con il pulsante destro del mouse all'interno della pagina e selezionando Traduci in italiano.
Disattivare l'avvio rapido di Windows
Da Windows 7 in poi è stato introdotto un meccanismo, chiamato avvio rapido che allo spegnimento del computer, non lo arresta davvero ma lo mette come in ibernazione, in una sorta di sonno profondo per rendere più rapida l'accensione successiva.
Questo accorgimento impegna però la partizione in modo tale da renderla inaccessibile e non ridimensionabile dalla partizione Linux oppure di Ubuntu.
È quindi necessario disattivare questa funzione che non porta comunque significativi benefici all'avvio di Windows. Successivamente all'installazione, ho provato a ripristinarlo e la partizione Windows risulta comunque accessibile.
È un'operazione davvero rapida. Vediamo come fare.
Anzitutto clicca su Start e comincia a digitare alimentazione per richiamare le Impostazioni di alimentazione e sospensione e clicca o premi Invio per entrare.
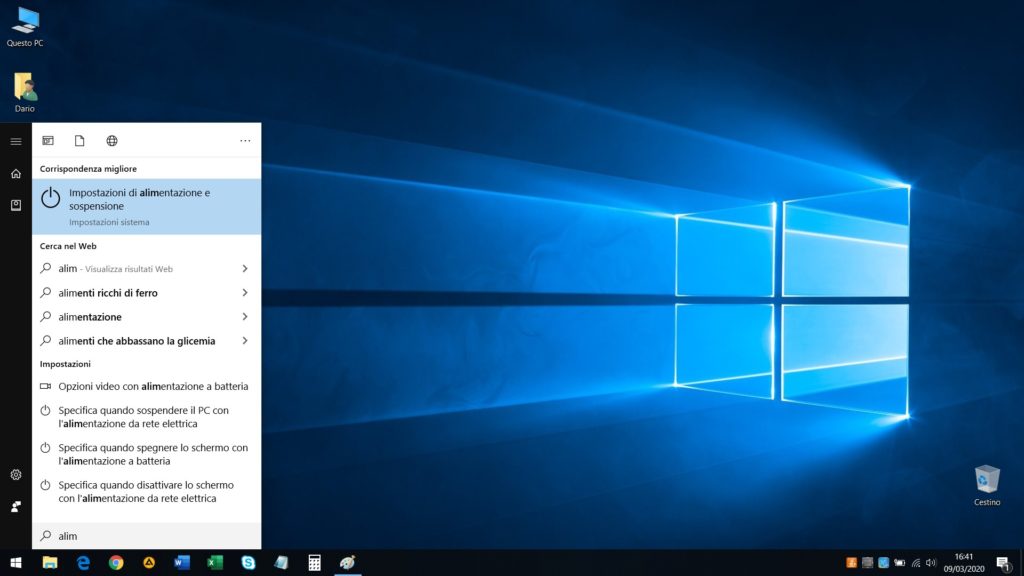
Sul lato destro della finestra che si apre, cerca e clicca Impostazioni di risparmio energia aggiuntive.
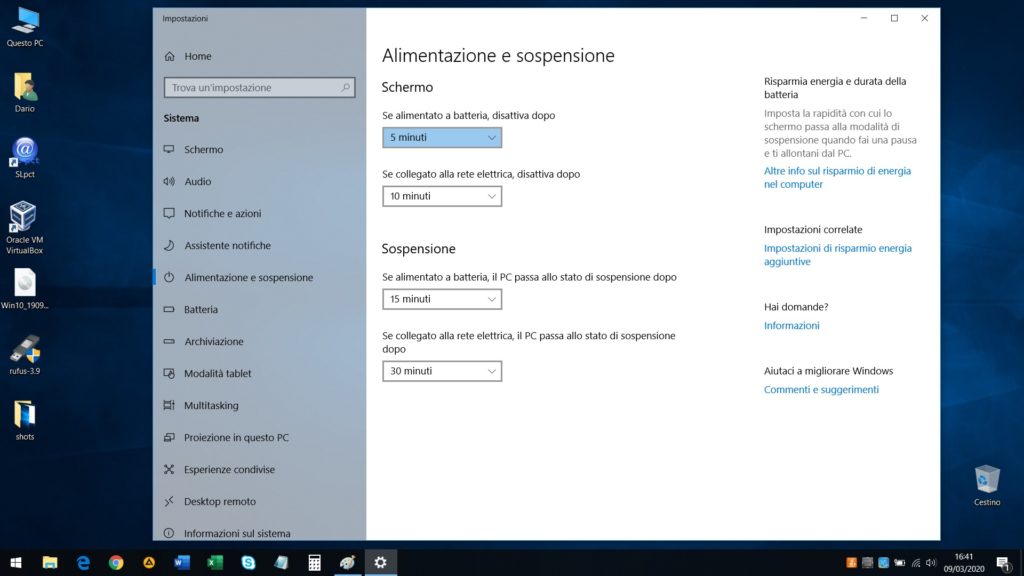
Nella finestra che si apre, sul lato sinistro, cerca e clicca su Specifica comportamento pulsanti di alimentazione.
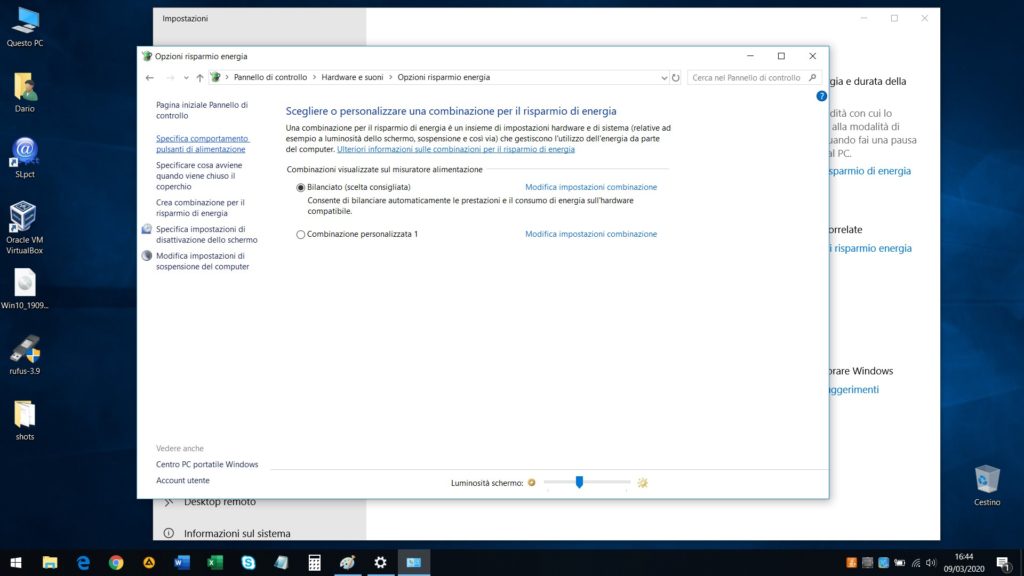
Si apre ancora una finestra (oh, ma quante sono!).
Per poter attivare ed intervenire sui segni di spunta delle opzioni di arresto che si trovano nella parte inferiore della finestra, dovrai verosimilmente cliccare prima sul collegamento ![]() Modifica le impostazioni attualmente non disponibili
Modifica le impostazioni attualmente non disponibili
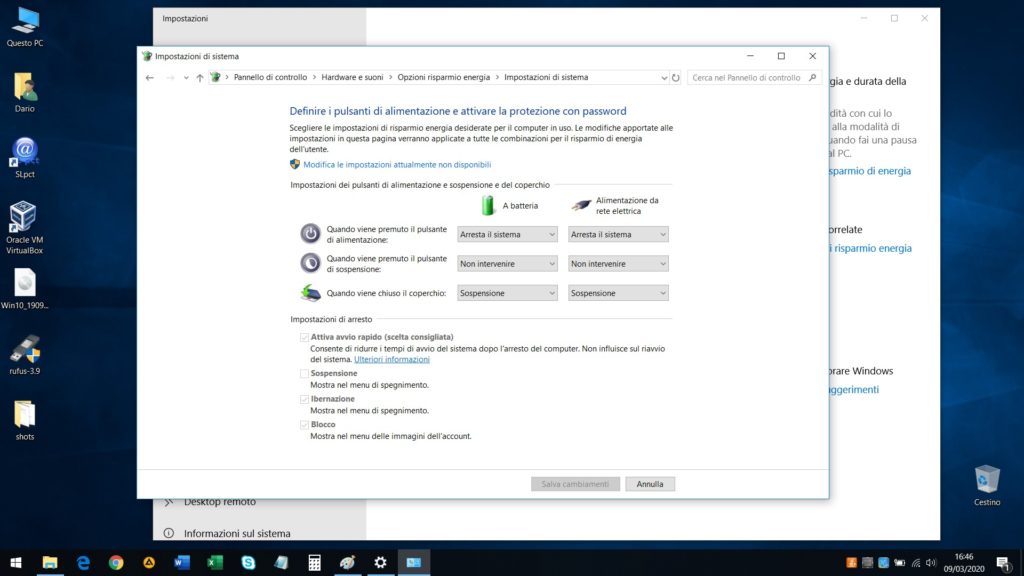
A questo punto potrai togliere il segno di spunta dalla prima delle opzioni di arresto elencate, cioè Attiva avvio rapido. Fidati di me, anche se è consigliato di lasciarla attiva non stai combinando alcun pasticcio e l'avvio di Windows non sarà poi così più lento.
Puoi lasciare le altre così come sono se vuoi. Ricorda di confermare la modifica cliccando sul pulsante Salva cambiamenti.
A questo punto, mi raccomando: è fondamentale che tu non proceda ad un arresto ma ad un riavvio perché la modifica abbia luogo. Successivamente l'hard-disk sarà sempre disimpegnato da Windows all'arresto e questo consentirà l'avvio di Linux.
Riservare lo spazio per Linux Mint sull’hard-disk
Supponendo che il tuo PC sia già avviato con Windows ed installato sull'unità C, dovrai fare in modo che parte dello spazio di tale unità venga sottratto a Windows e separato così Linux si posizionerà su questo spazio senza compromettere l'installazione Windows.
Linux Mint non avrebbe neppure bisogno di trovare spazio non allocato perché l’utilità di installazione, rilevando la presenza di Windows, è in grado di farti sottrarre lo spazio richiesto in modo semplicissimo.
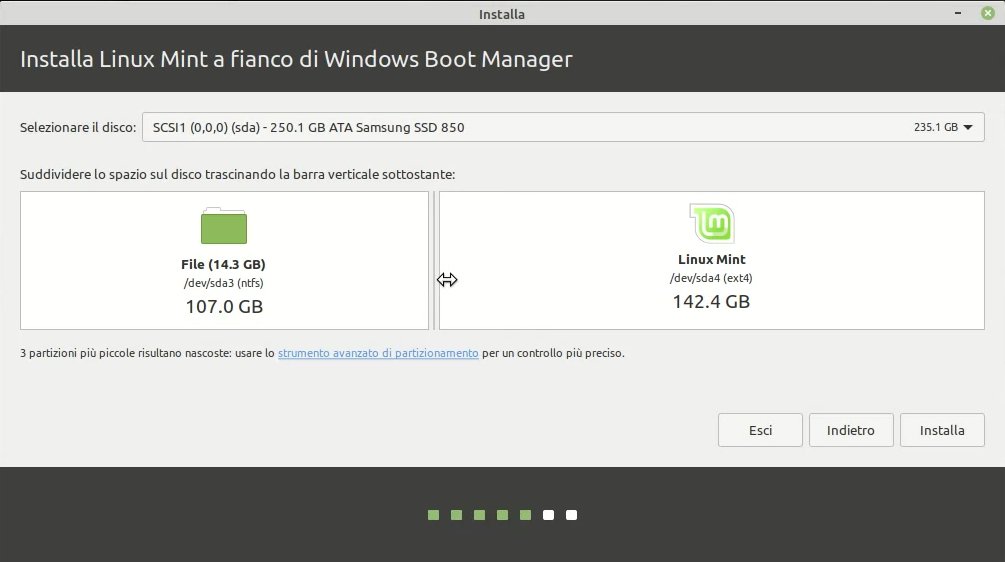
Puoi anche fare così, e saltare subito alla creazione di un supporto avviabile. Ma al successivo riavvio, Windows potrebbe avere bisogno di adattarsi e risultare molto lento e indaffarato finché non ha terminato. Inoltre l'operazione sarebbe impedita in caso l'avvio rapido di Windows sia mantenuto attivo.
1 Clicca su START e comincia a digitare disco perché venga mostrato e selezionato il programma che crea e formatta le partizioni disco. Premi Invio o clicca per avviare il programma.
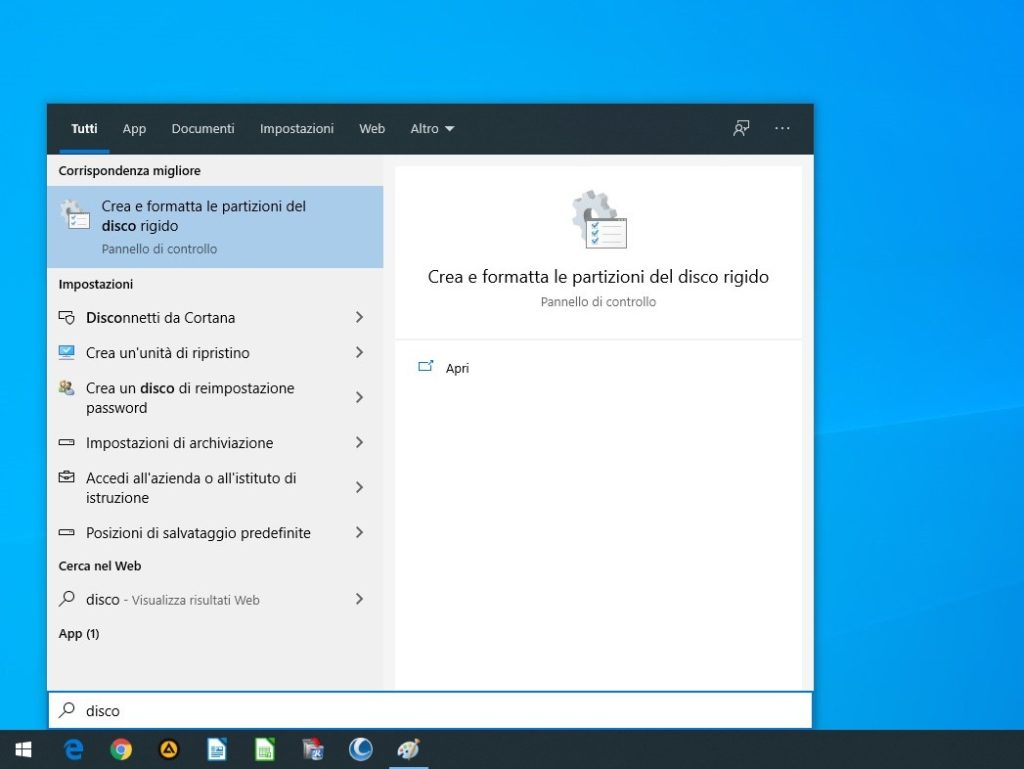
Ovviamente l’hard-disk deve essere sufficientemente capiente da poter riservare direi non meno di 100 o 120 GB a Linux. Se usi una macchine virtuale, non scendere comunque sotto i 60 se vuoi installare altro e poter salvare istantanee Timeshift nella stessa partizione EXT4 del sistema.
2 Clicca con il pulsante destro sull'unità C e seleziona Riduci volume.
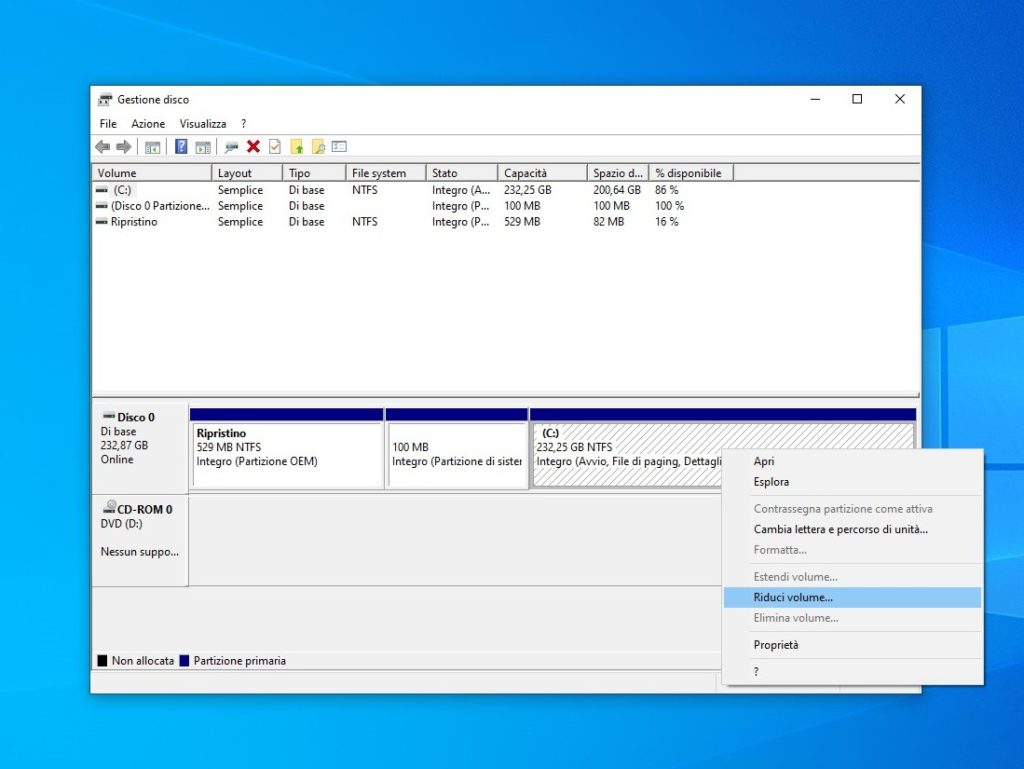
3 Indica la quantità di spazio da sottrarre indicando, come suggerito, almeno 35.000MB (io qui ne riservo 100.000, circa 97GB) e clicca sul pulsante Riduci per avviare il processo di ridimensionamento della partizione.
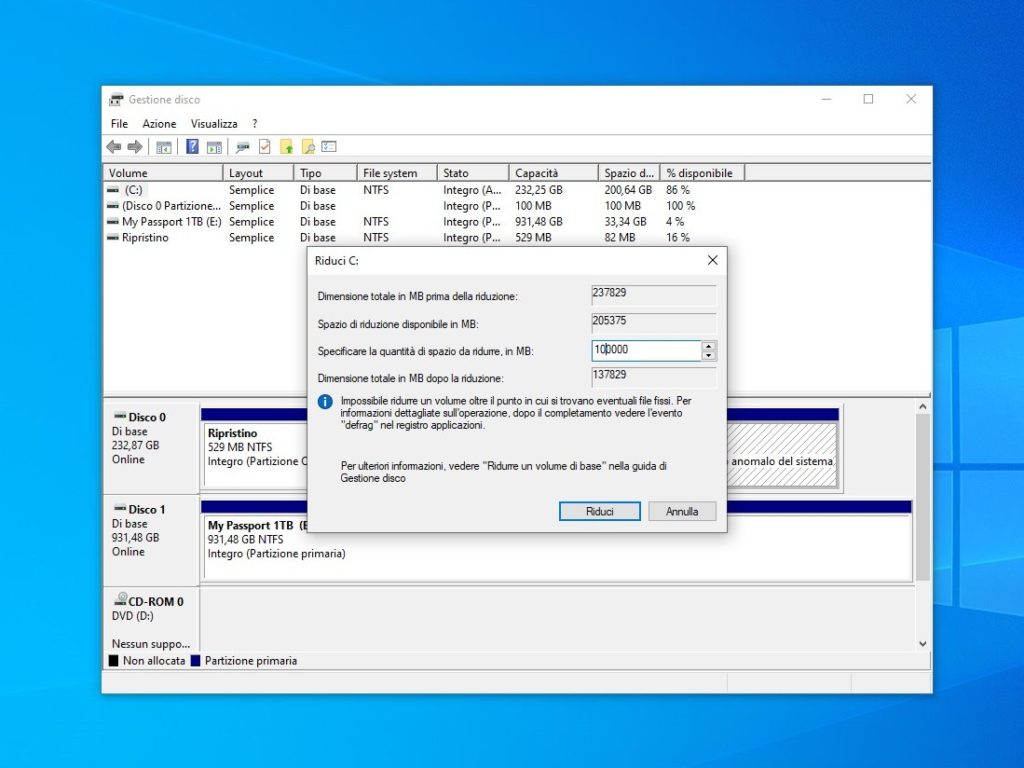
4 Al termine della procedura sarà mostrato un nuovo spazio non allocato.
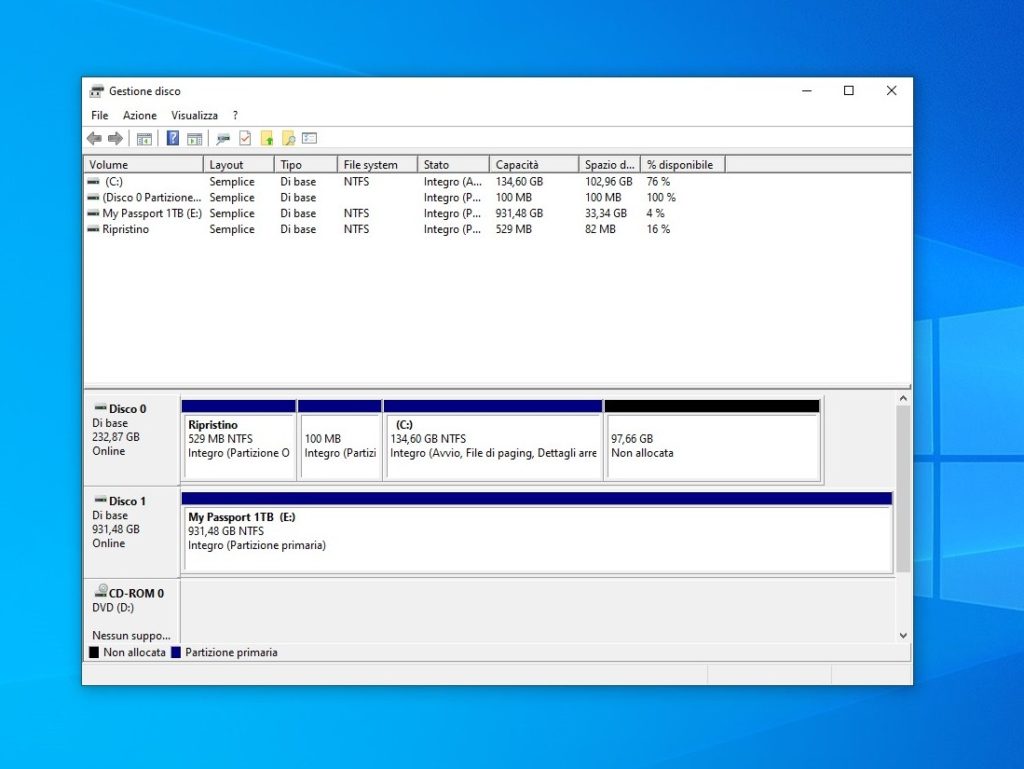
Chiudi l’utilità di gestione disco.
Ottimo! Hai appena effettuato con successo una sottrazione di spazio dell'hard-disk a Windows che consentirà l'installazione di Linux Mint senza interferire con quella precedente.
Creare un supporto avviabile DVD o una chiavetta USB per l’installazione di Linux Mint
Per preparare il PC all'installazione di Linux Mint devi creare un supporto avviabile con il nuovo sistema operativo.
A meno che tu non abbia a disposizione un PC con già installato Linux Mint o Ubuntu, che rendono immediata la creazione di una chiavetta USB avviabile, dovrai masterizzare in DVD (secondo modalità apposite) il file .ISO scaricato dal sito ufficiale di Mint oppure scaricare un programmino gratuito che consente di passare il file .ISO su una chiavetta USB in modo particolare.
In entrambi i casi vogliamo ottenere come risultato che, al successivo riavvio, il PC venga avviato con Linux Mint in modalità c.d. Live proprio dal DVD o dalla chiavetta e non dall'unità C dove risiede, per ora, solo Windows.
Ti consiglio di provvedere alla creazione del supporto di installazione con il medesimo computer su cui vuoi installarlo.
Se vuoi farlo con un dispositivo diverso,devi avere certezza che entrambi adottino il medesimo sistema di partizionamento (MBR o GPT), altrimenti il PC su cui vuoi fare l'installazione potrebbe non riuscire ad avviare il supporto.
Come creare un DVD di installazione di Linux Mint (non consigliato)
Se il tuo computer è dotato di masterizzatore potresti optare per la masterizzazione dell'immagine del sistema operativo in un DVD creato appositamente per ospitare un sistema operativo.
Potrebbe sembrare più semplice questa strada ma ti sconsiglio avvisandoti che poi l'installazione è molto più lenta di quella via USB.
Non è quindi il migliore dei modi di procedere per preparare l'installazione di Linux Mint insieme a Windows.
Comunque, per masterizzare adeguatamente il file di installazione di Linux Mint, inserisci un DVD vuoto nel masterizzatore, clicca con il pulsante destro sul file .ISO e seleziona l'opzione Masterizza immagine disco.
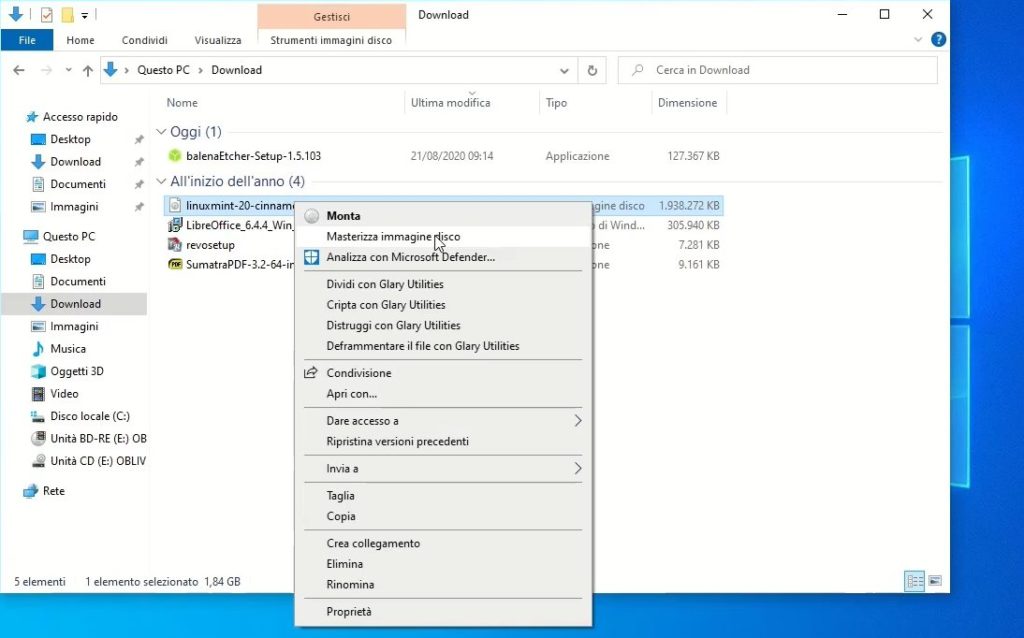
Ti suggerisco di attivare la verifica del disco dopo la masterizzazione.
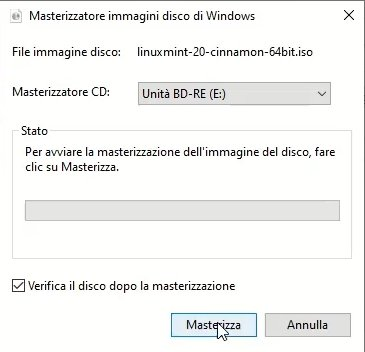
Come creare una chiavetta Live USB di installazione di Linux Mint
Se non hai a disposizione un'unità ottica DVD nel pc in cui vuoi installare Linux Mint oppure vuoi comunque creare una chiavetta Live USB con le stesse funzionalità, puoi copiare il file .iso di Linux Mint con un procedimento particolare che consenta il successivo avvio (non basta copiare il file in una chiavetta vuota).
Il programma gratuito da scaricare più semplice che conosco per creare una chiavetta USB di avvio in ambiente Windows è Balena Etcher.
Se invece hai già una versione di Linux Mint, l'applicazione Scrittore di immagine USB, consente di preparare una chiavetta senza installare nuovi programmi.
Ti ricordo che è opportuno procedere con le seguenti operazioni con il medesimo computer su cui vuoi installare Linux.
Una volta scaricato il file, avvia l'installazione, accetta le condizioni di utilizzo e attendi il completamento.

Devi anche inserire nel tuo PC una chiavetta USB di almeno 4GB e sappi che l’eventuale contenuto verrà cancellato irreversibilmente.
L'installazione dovrebbe aver posizionato l'icona di Etcher sul desktop. Avvialo.
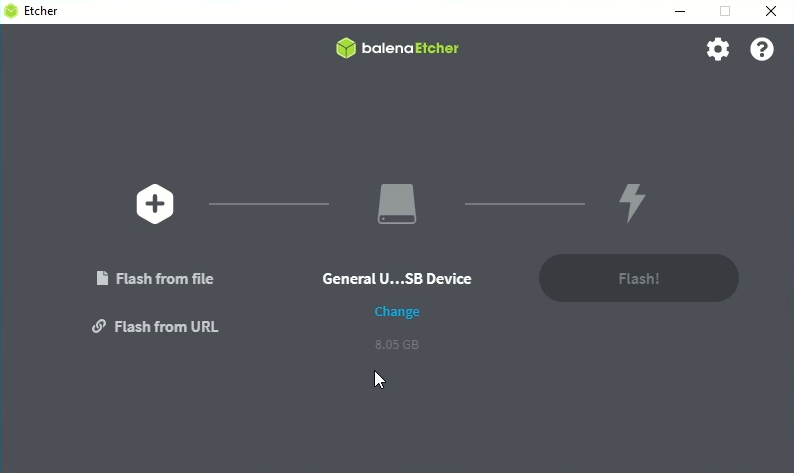
Poi nulla di più semplice che seguire i tre passi mostrati.
1 Clicca Flash from file, naviga fino alla cartella in cui si hai precedentemente scaricato e salvato il file ISO di Linux Mint, cliccaci sopra e conferma cliccando su Apri nella finestra di selezione.
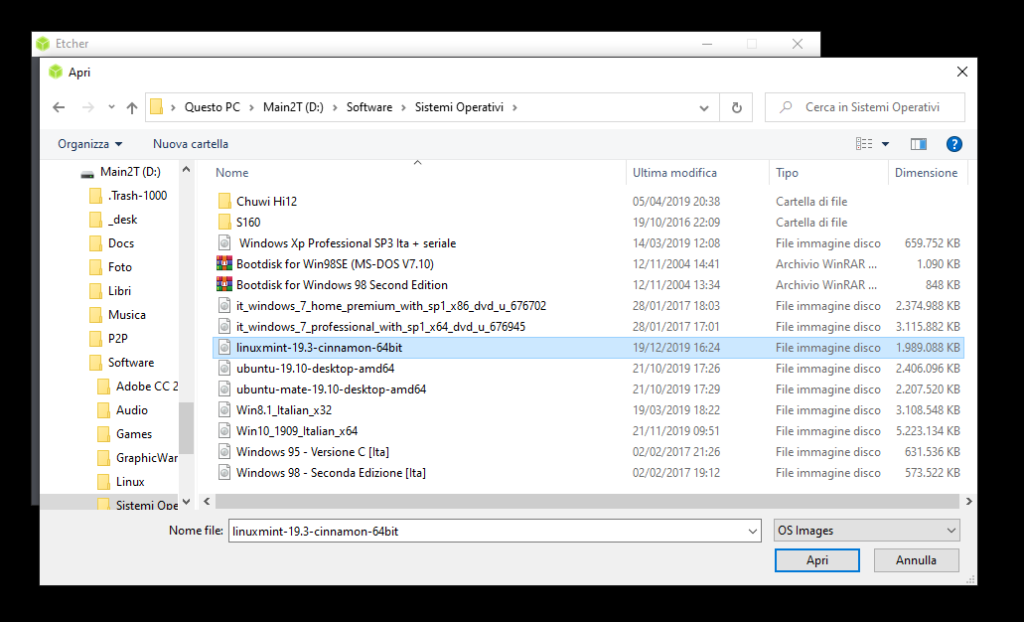
2 Clicca su Change per cambiare il drive di destinazione, ovvero la chiavetta, che dovrebbe essere già selezionata nel caso sia l'unico dispositivo di memorizzazione dati collegato via USB. Fai molta attenzione all'unità che selezioni nel caso tu abbi altre chiavette o hard-disk USB collegati perché ne elimineresti ogni contenuto!
3 Clicca su Flash! per avviare l'operazione c.d. di flash e attendi il completamento che potrebbe richiedere qualche minuto.
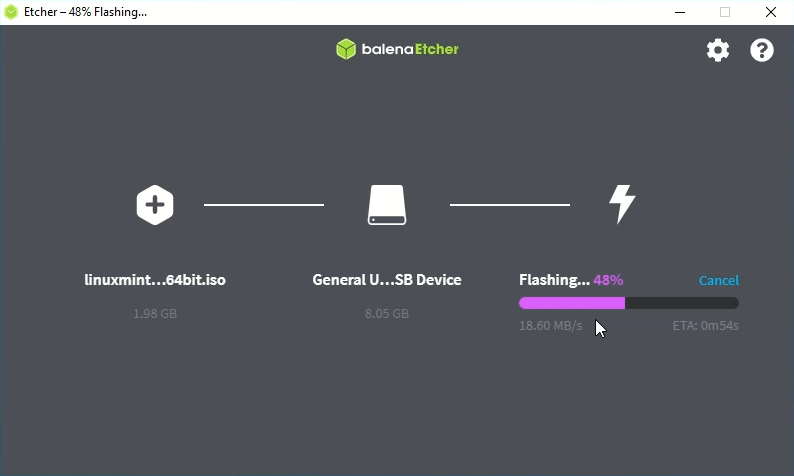
Il gioco è fatto! Hai una chiavetta di avvio che ti consente di avviare il computer con Linux Mint per poi installarlo.
Semplificare l'hardware
Disconnetti temporaneamente dal PC tutte le periferiche eccetto monitor, mouse e tastiera (in un fisso ovviamente) e la stampante. Se sei solito adoperare un hub USB per aumentare il numero di porte al fine di collegare tutte le periferiche, ti consiglio di disconnettere anche quello e collegare le principali periferiche appena citate direttamente nelle porte USB del computer. È un passaggio utile per preparare l'installazione di Linux Mint insieme a Windows nel migliore dei modi.
Adesso puoi senz'altro procedere nell'Installare Linux Mint 21 insieme a Windows (dual boot) passo passo.


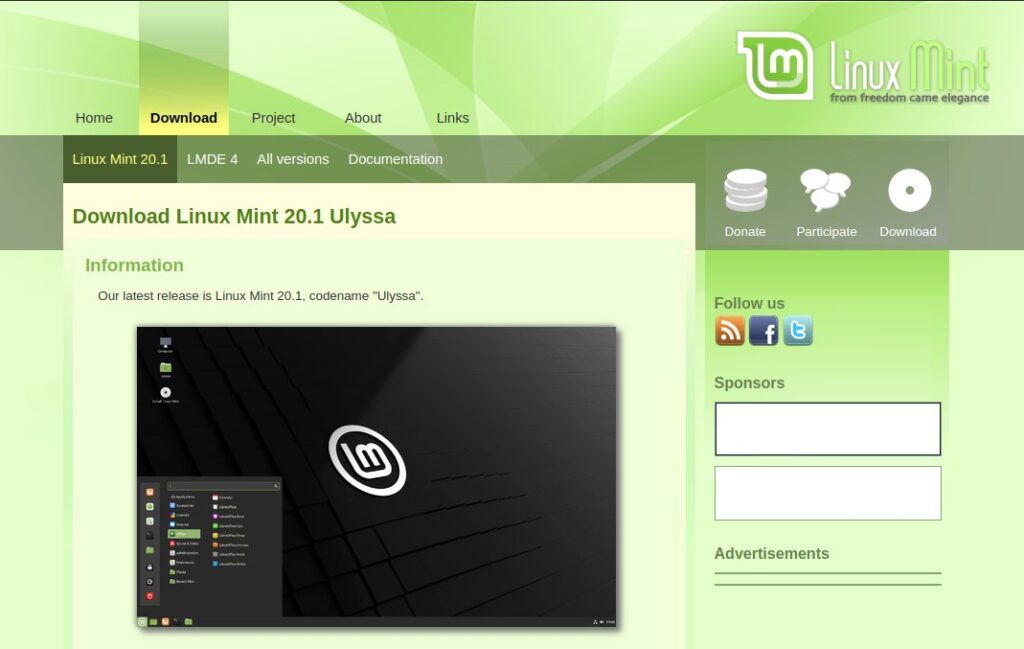
Buongiorno
Complimenti per l’entusiasmo e l’energia che traspare leggendo i vari articoli in merito a Linux.
Da questo mi è venuto l’interesse per provare Linux Mint su un computer datato con S.O. Windows XP ormai obsoleto che sarebbe da buttare, visto che a quanto pare Linux Mint non è esoso di risorse. Altro motivo per provare Linux è trovare una valida alternativa a Windows.
Ho scaricato la versione Linux Mint 19.3 XFCE 64 bit e avrei qualche domanda.
Ho scaricato dal sito senza utilizzare torrent e trovato il modo di verificare l’integrità tramite 7-ZIP che ha la possibilità di calcolare SHA256: le cifre corrispondono.
1)Posso andare tranquillo nell’installazione del file.ISO o devo per forza usare il torrent per scaricare?
2)Per la verifica dell’autenticità con Windows XP non ho capito come procedere visto che mi sembra viene utilizzato un comando Linux: “gpg”?
Grazie Emanuele. Ma nel computer era presente XP all’acquisto? XP è stato in commercio dal 2001 al 2006, sicuro di avere un computer che rispetti i requisiti minimi di dual core e non meno di 2GB di RAM?
Un computer con questa età difficile poi che sia a 64-bit. In ogni caso, il programma per la verifica per Windows si chiama Gpg4Win, il link è anche nella pagina indicata.
Non è comunque indispensabile ricorrere al sistema torrent per procurarsi la ISO.
Buona fortuna.
Leggo che, per verificare l’integrità e l’autenticità del file, prima della installazione, raccomandi giustamente di verificare il file da qui https://linuxmint-installation-guide.readthedocs.io/en/latest/verify.html
Per una principiante come me, confesso che è davvero difficile capire la procedura per verificare il file.
E’ possibile avere una guida più comprensibile ad un’appassionata di informatica che però sa ancora troppo poco per districarsi?
Grazie mille. La sua professionalità e serietà sono encomiabili.
Ciao. Della verifica di file scaricati ho parlato qui. Ci sono i principi base e l’esempio specifico della immagine ISO di Linux Mint ma non ricomprendo tutti i casi possibili, perché le modalità possono differire da un software ad un altro.
Per un minimo di tranquillità, direi che basta verificare l’impronta SHA256 del file scaricato con quella presentata con il file. Un programma minuscolo chiamato gtkhash lo rende immediato. Per Ubuntu non conosco le modalità di verifica e di firma
Grazie mille, è davvero un punto di riferimento per chi vuole imparare.
la procedura da te indicata è sbagliata per i seguenti motivi 1) non è possibile ridurre il volume anche dopo aver fatto la correzione del riavvio rapido il mio “disco” è già ripartito e C non è ne ingrandibile ne riducibile quindi la correzione dell’avvio rapido non serve a nulla!.. 2) il mio disco è composto da C: OS C 115 GB -19 GIGABYTE INTEGRO ( SENZA NOME) 560 MB INTEGRO ( NON SI CAPISCDE COSA SIA MA è PARTIZIONE DI NON SI SA QUALE DISCO) – DATA -D 95GIGABYTE; VOLUME G 140 GIBABYTE, POI 93 GIGABYTE NON ALLOCATA E SAREBBE LO SPAZIO IDEALE DA USARE, SOLO CHE NON C’è MODO DI DIRL OA LINUX PERCè LINUX NON SA VADERE LO SPAZIO UTILE MA VA VERSO LE COSE INUTILI CIOè WINDOWS…DOMANDA RIUSCIAMO A DIRE A LINUX DI NON SEGUIRE IL MOSTRO E METTERSI COMODO COMODO NELLA PARTIZIONE CHE HO GIA PRONTA?
Se il tuo scopo è ottenere aiuto per un tuo problema personale, direi che ti difettano proprio le basi della comunicazione. Non penserai davvero poi che mi metta a leggere la tua configurazione! O che sia disposto a leggere con interesse le tue domande? 🙂
A causa dell’invadenza del mostro, l’unico modo per Linux per garantirsi un avvio, è quello di impostarsi dove risiede quello di Windows, per consentirti la scelta dei sistemi. Quindi non è stupido Linux. Ma uno che non si accontenti dell’installazione automatica può procedere con le partizioni manuali
Buon giorno,
grazie alla descrizione sono riuscito seguendo alla lettera la installazione di Mint 20.2 dopo ave installato win1o Home.
Alla riaccenzione non mi da la possibilità di scegliere i due sistemi operativi e parte in automatico con Win 10.
Dove sbaglio ? Grazie in anticipo per il tempo che mi vorrete dedicare
Salve. La ragione non la conosco, potresti aver installato il boot loader GRUB nella partizione non corretta (deve stare in quella in cui risiede l’avvio di Windows) oppure perché hai installato la versione EFI di Mint in un sistema su base BIOS. O ancora potrebbe essere che l’unità con l’avvio di Linux e Windows, non sia la prima opzione di avvio nella scheda madre.
Ed è sempre meglio fare riferimento al forum di Mint perché forse trovi la risposta o puoi ottenere l’aiuto di tanti competenti e non uno solo.
Se sei certo che tutto quanto è a posto, potresti provare riavviando una chiavetta di Mint in modalità Live: c’è un programma che poi non viene installato, boot repair. Se vuoi approfondisci lo strumento.. Prova ad avviarlo e a selezionare Recommended repair. Al riavvio dovresti trovare il menu di scelta. Se così non fosse, prova a chiedere nel forum di Mint spiegando tutto
Buonasera Dario,
innanzitutto grazie per queste utilissime guide che condivide con noi. Le ho utilizzate di recente per installare Mint sul mio portatile Asus di 7 anni, adesso è molto più performante!
Mi permetto di sottoporle un dubbio amletico che mi è sorto. Mi sono resa conto che lo spazio che avevo inizialmente sottratto dall’unità C: durante il passaggio “Riservare lo spazio per Linux Mint sull’hard-disk” potrebbe non essere sufficiente alle mie esigenze. In tal caso, è possibile aumentare tale spazio dopo aver installato Mint?
Grazie in anticipo e buona continuazione.
Salve, mi fa piacere essere risultato utile. Sul dubbio, un intervento successivo è possibile benché mi chiedo se valga la pena.
Farei prima un backup di Windows creando un supporto di ripristino, per non perdere nulla. Poi, come la prima volta, sottrarrei ancora spazio a C. L’espansione della partizione Linux però può essere effettuata solo durante una sessione Live da chiavetta, non dal sistema installato. Nella “demo” per l’installazione è presente l’utilità GPArted con cui estendere la partizione ext4 di Linux con il nuovo spazio non allocato. Confermata l’operazione con il baffo verde, al riavvio tutto dovrebbe essere a posto.
Spero anche questo possa servire. Buona fortuna
Assolutamente sì, è stato utilissimo! Stasera, dopo un ulteriore back-up, ci proverò e smanetterò un po’, grazie davvero.
Ti ringrazio molto. Emerge grande professionalità e serietà dai tuoi video.
Sono molto interessata a familiarizzare con Linux ma avendo sempre lavorato in ambiente Windows, per me è piuttosto difficile.
Tra l’altro non sono una grande esperta ma solo un’appassionata di informatica.
Non usando programmi per la condivisione di file torrent, prima di effettuare l’installazione da USB, tu raccomandi giustamente di verificare l’integrità dell’immagine ISO, da qui https://linuxmint-installation-guide.readthedocs.io/en/latest/verify.html
Non è semplice per me capire i passaggi da fare.
Per questo ti chiedo, se puoi rispondermi, sai darmi indicazioni per una guida per principianti?
In alternativa, è consigliabile installare Ubuntu? E’ più semplice la verifica dell’immagine ISO?
Perdona l’ignoranza e grazie in ogni caso.
Buongiorno Dario, avevo sentito parlare di Linux ed ero tentato di provarlo, un amico me ne aveva installata una versione su un altro Pc ma non mi ci trovavo, recentemente ho anche provato a fare una chiavetta con Zorin ma non sono mai riuscito ad avviarla con windows e forse ho anche pasticciato un po il Bios. Adesso continuo a usare windows 10 su questo pc ma ne ho acquistato uno nuovo, è un pc ricondizionato con hard disk e ssd, per le mie esigenze penso più che sufficiente, e mi piacerebbe installarvi anche Linux Mint per cominciare a familiarizzarci, nell’ intento di navigare un po più tranquillo così come ha spiegato lei nel video ” 6 anni senza windows “. Vorrei riprovare a fare una chiavetta per provare Linux tanto sul vecchio che sul nuovo pc prima di installarlo definitivamente, e stavolta vorrei farla nel modo giusto. Questa guida è già molto utile ma ho paura di sbagliare ancora qualcosa, in particolare con la partizione del disco e anche con l’ immagine ISO perché il mio masterizzatore non funziona. Potrei creare l’ immagine Iso sulla chiavetta e poi proseguire con le altre istruzioni ? Grazie mille.
Benvenuto Mario, grazie per il commento. L’idea del DVD è ormai un po’ fuori moda e una chiavetta è molto più rapida, conveniente e veloce. Confermo! Se il computer ha 4 GB di RAM almeno, Mint va benissimo, in qualunque edizione.
Salve Dario, seguo alternativalinux su Y.T. da tanto ormai e ci siamo “sentiti” più di una volta lì. Ho finalmente sostituito Ubunto studio di cui avevo fatto acceno in un commento su Y.T. , prima installando la 20.1 per uno sguardo generico e dopo qualche giorno, come consigliato da te, azzerato tutto ho caricato la nuova 21.0. Allora la 20 era carina e pulita ma noin l’ho sfruttata in fondo per i pochi giorni che l’ho tenuta. La nuova 21.0 è altrettanto “pulita” e ben ottimizzata. Sul lenovo x220 con i5 e SSD e 8GB ram funziona tutto. dopo averti raccontato metà della mia vita arrivo al punto, mi servono delle applicazioni .exe come BnB band in a box per le mie attività musicali, chitarra, clarinetto, Di quel programma ho la versione completa e con mille plug-in, ma mi sarebbe sufficiente anche la versione base, il problema è che wine 4 mi consente di vedere i file con le estensioni windows ma non non è un emulatore completo che consenta un’installazione virtuale di windows, c’è qualcosa come in windows che mi dia una virtualizzazione dell’intero sistema operativo? in Win installavo macchine virtuali sia win(versioni diverse da quella ospitante) che mac e linux, leggermente più lente ma funzionanti. In Mint Cinnamon e in linux in generale esiste un’applicazione di vera virtualizzazione, applicazioni come l’oracle virtualBox o la vMware?
Non so se è questo il posto giusto per fare domande, ma è l’unico spazio he ho trovato che non fosse sotto ad un video. Intanto grazie comunque per il lavoro che fai e i video utilissimi.
Maxmc
Ciao Max! I software musicali sono i più ostici da far girare sotto Linux con Wine. Peraltro ora è disponibile la versione 7!
Non so rispondere alle tue domande. Ma certo che hai virtualbox e vmware visto che nascono per Linux! Ti consiglio di far riferimento al Forum Italiano di Linux Mint.
Grazie Dario, avevo utilizzato le VM sempre da windows e non immaginavo fossero invece disponibili e anzi originariamente specifiche per Linux. Ho appena scrucato Virtualbox.. Da qui in poi spero di cavarmela. Ah.. sei bravo con il rock 🙂
Raramente ho creato macchine Windows 98 e Windows 7 in Linux ma le immagini ISO ufficiali Windows per la virtualizzazione sono già configurate ed è un approccio valido. Io ho sempre paura di qualche problema che posso incontrare in una macchina virtuale piuttosto che in una partizione specifica. Hai trovato i miei video musicali!? Hahaha grazie per l’apprezzamento! Ciao
Caro Dario
grazie per la guida: dual boot con Linux Mint andato in porto, tutto perfetto.
A questo punto vorrei domandarti: cosa fare per la procedura “a ritroso”? Insomma, vorrei tornare a una singola partizione senza dual boot loader e tenere solo Linux Mint. Posso procedere a partire da ambiente Linux per rimuovere Windows e Grub?
Unico dubbio sulla mia scelta: se un domani voglio utilizzare ad esempio la suite adobe (o altre applicazioni windows) in ambiente linux, cosa mi suggerisci di fare? Utilizzare VirtualBox (la macchina in questione ha 16GB di ram) oppure servirmi di altro.
Grazie in anticipo.
Ciao Mino, bene per il tuo percorso liscio. Potresti partire eliminando la cartella Windows su /boot/efi, riavviare da una sessione Live da chiavetta di Mint, avviare Gparted, eliminare la partizione NTFS, estendere quella Linux con lo spazio residuo. Credo poi basti lanciare Boot Repair per risolvere il problema dell’avvio.
In futuro, dipende dal tipo di applicazione. Ricorda che l’accelerazione hardware trasferita alle VM non è la stessa cosa che se sfruttata dal sistema. Insomma, per programmi impegnativi di grafica o gioco, difficile che una VM possa bastare. Per tante cose comunque può bastare.
Ciao Dario,
sono da poco utilizzatore di Linux Mint versione ubuntu cinnamon e 21.2 e vorrei provare lmde 6. Attualmente ho una configurazione in dual boot messa così:
/dev/sda1 > ntfs > 350mb riservata al sistema windows 10 suppongo
/dev/sda2 > ntfs > 233gb dove risiede windows 10
/dev/sda4 > extended > 231gb che comprendono
/dev/sda5 > fat32 /boot/efi suppongo dove sia grub
/dev/sda6 > ext4 / dove c’è Linux Mint 21.2 cinnamon
/dev/sda3 > ntfs > 533mb non so cosa ci sia dentro 🙂
Per reinstallare o installare una diversa versione di Linux Mint, come detto vorrei provare la lmde6, quando parto con la chiavetta che mi conviene fare? Elimino /dev/sda6 solamente o /dev/sda6, /dev/sda6 e /dev/sda4 ? Se elimino solo /dev/sda6 la reinstallazione capisce che grub c’è già? Cosa mi conviene fare per reinstallare senza causare danni ed avere sempre il dual boot?
Grazie per la pazienza
Ciao Antonio. Ti ricordo che hai più possibilità di trovare risposte da tante persone nel forum, piuttosto che qui solo da me! Io non comprendo il perché di alcune tue partizioni ma confermo che la partizione EFI è quella che contiene l’avvio di Windows e GRUB che prende il sopravvento. Per sostituire Mint 21.2 puoi avviare la LIVE di LMDE e con Gparted eliminare la partizione EXT4 per assegnarla a LMDE. Per installare un sistema Debian puro come LMDE in dual boot dovrai procedere creando partizioni manuali perché non è previsto affiancamento automatico. Meglio anche prevedere una partizione di Swap.