Indice articolo
- 1 Post installazione di Linux Mint 22... prima parte
- 2 La schermata di benvenuto
- 3 Attivazione del firewall
- 4 Rapporti di sistema in Linux Mint
- 5 Scaricare ed applicare gli aggiornamenti di Linux Mint
- 6 I repository di Linux Mint
- 7 Il gestore aggiornamenti di Linux Mint
- 8 Configurare i punti di ripristino di sistema di Linux Mint con Timeshift
- 8.1 Avviare Timeshift
- 8.2 Pianificare il backup in base allo spazio disponibile
- 8.3 Avviare la configurazione guidata di Timeshift
- 8.4 Selezionare la posizione e la cadenza delle istantanee o snapshot
- 8.5 Scegliere quali cartelle includere nei backup
- 8.6 Verifica, ripristino ed eliminazione delle istantanee
- 8.7 Modifica e disattivazione delle pianificazioni di Timeshift
- 9 Aggiornare i driver delle periferiche in Linux Mint
- 10 Scelta dei colori del desktop
- 11 Altre indicazioni dalla Schermata di Benvenuto
- 12 Esplorare il Gestore Applicazioni
- 13 Prossimi passi
Guida post installazione di Linux Mint 22, prima parte. Vediamo le prime cose da fare dopo aver installato Linux Mint: una configurazione iniziale anche per aggiornare e mettere a punto e in sicurezza il sistema. Nella prossima vedremo ulteriori accorgimenti che a mio parere si rendono utili prima di cominciare a lavorare e divertirsi.
Post installazione di Linux Mint 22... prima parte
Nelle mie intenzioni, questa guida post installazione di Linux Mint 22 tutorial segue logicamente quello sulla installazione facile o avanzata di Linux Mint. Sempre nelle mie intenzioni, a causa della quantità di argomenti da trattare, suddivido la configurazione iniziale di Linux Mint in due parti: la prima, questa stessa, segue i primi passi suggeriti anche dal team di Linux Mint per garantire anzitutto al sistema aggiornamenti e gli importanti interventi utili a mantenerlo in sicurezza, aggiungere eventuali driver proprietari se disponibili e per cominciare ad esplorarlo e scoprire ed installare nuovi programmi.
La seconda parte, che ho chiamato configurazione aggiuntiva di Linux Mint 22, interverrà su ulteriori aspetti che ritengo opportuno suggerire, oltre le indicazioni di base della Schermata di benvenuto: fanno ormai parte delle mie abitudini non appena effettuo una nuova installazione di Linux Mint. Partiamo.
La schermata di benvenuto
Al primo avvio da hard-disk dopo l'installazione di Linux Mint, una Schermata di benvenuto accoglie l'utente. Non è lì per motivi estetici ma è davvero molto utile. Conviene dedicarle attenzione. Contiene informazioni importanti, i riferimenti alla documentazione ufficiale e il collegamento diretto al forum ufficiale online o alla chat room di messaggistica Matrix per ottenere assistenza in caso di dubbi o problemi.
E soprattutto alla scheda Primi passi, elenca una serie di operazioni da compiere per mettere a punto il sistema operativo, garantirgli aggiornamenti e sicurezza e personalizzarlo.

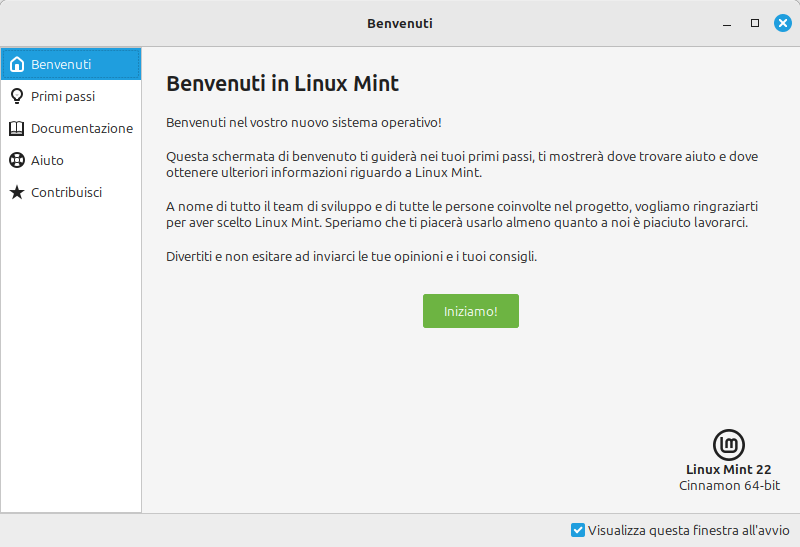
Seguiremo ovviamente anche tali indicazioni in questo tutorial per la post installazione di Linux Mint 22 ma io preferisco seguire una diversa priorità per alcune operazioni suggerite nei Primi passi.
Attivazione del firewall
La prima operazione che io compio dopo una nuova installazione di Linux Mint, consiste infatti nell'attivare il firewall integrato: la porta tagliafuoco che blocca ogni tentativo di ingresso nel tuo computer dall'esterno. Alcuni sostengono che nell'era in cui ci colleghiamo ad un router e non ad un semplice modem, questo accorgimento potrebbe lasciare il tempo che trova. Ciò perché spesso un filtraggio è previsto già proprio nel software firewall del router. E che inoltre, per impostazione predefinita, Linux non apre porte di servizi del PC raggiungibili dall'esterno.
L'argomento può sembrare già di per sé complesso ma attivare il firewall è una precauzione da prendere. Linux Mint rende la vita facile perché permette di attivare e configurare il firewall ufw (uncomplicated firewall) senza intervenire da riga di comando. E ciò grazie ad una interfaccia grafica semplicissima che puoi richiamare dal menu sotto Preferenze o digitando guf oppure firewall nel campo di ricerca e premendo Invio sulla tastiera.
Conferma l'apertura di Configurazione del firewall indicando la tua password di accesso. La stessa che hai scelto in fase di installazione e usi per il login. Stiamo per modificare impostazioni delicate di sistema. Solo l'amministratore del sistema può intervenire. La password serve a renderti temporaneamente amministratore per farlo, perché come regola, per sicurezza, adoperi il tuo computer con Linux con permessi limitati.
Aperta la finestra, è sufficiente intervenire sull'interruttore Stato per attivare il blocco delle connessioni in entrata. Nel firewall grafico di Linux Mint sono previsti molteplici profili (Casa, Ufficio, Pubblico) a ciascuno dei quali sono associabili differenti regole per i programmi, più spesso quelli di condivisione, che hanno bisogno di libertà di accesso al tuo computer per funzionare correttamente.
Ma con il firewall puoi anche impedire, invece che autorizzare, il traffico in entrata e/o in uscita da parte di specifiche applicazioni. Diventa comodo, grazie ai profili, prevedere ad esempio una regola nel profilo Casa, per consentire il traffico di condivisione di file torrent e per le connessioni alla rete domestica. Al lavoro o in circostanze di connessioni a reti pubbliche, potrai applicare il profilo Lavoro o Pubblico con differenti regole.
Per ora puoi limitarti ad attivare il firewall senza creare regole ed eccezioni. Ricorda soltanto che hai il firewall attivo qualora avessi problemi in applicazioni di streaming o condivisione in rete specialmente. In tal caso passa alla scheda Regole del firewall. Le regole consentono a specifici programmi di varia natura di accettare connessioni dall'esterno al tuo PC su specifiche porte. Ce ne sono tantissime già pronte per tanti tipi di programmi e applicazioni.
Puoi aggiungerne una cliccando sul segno + e sfogliando categorie e sottocategorie di regole preimpostate. Trovata quella giusta, puoi applicarla con un click su Aggiungi.
Rapporti di sistema in Linux Mint
Qualche minuto dopo il primo avvio da hard-disk della nuova installazione di Linux Mint, nel pannello di icone in basso a destra in cui si trova anche l'orologio, potrebbe essere già apparsa, tra le altre c.d. applet di stato, un'icona con punto esclamativo ![]() .
.
È l'icona dell'utilità Rapporti di sistema che specie dopo una nuova installazione o quando viene rilasciata una nuova versione del sistema operativo, cerca di richiamare la tua attenzione.
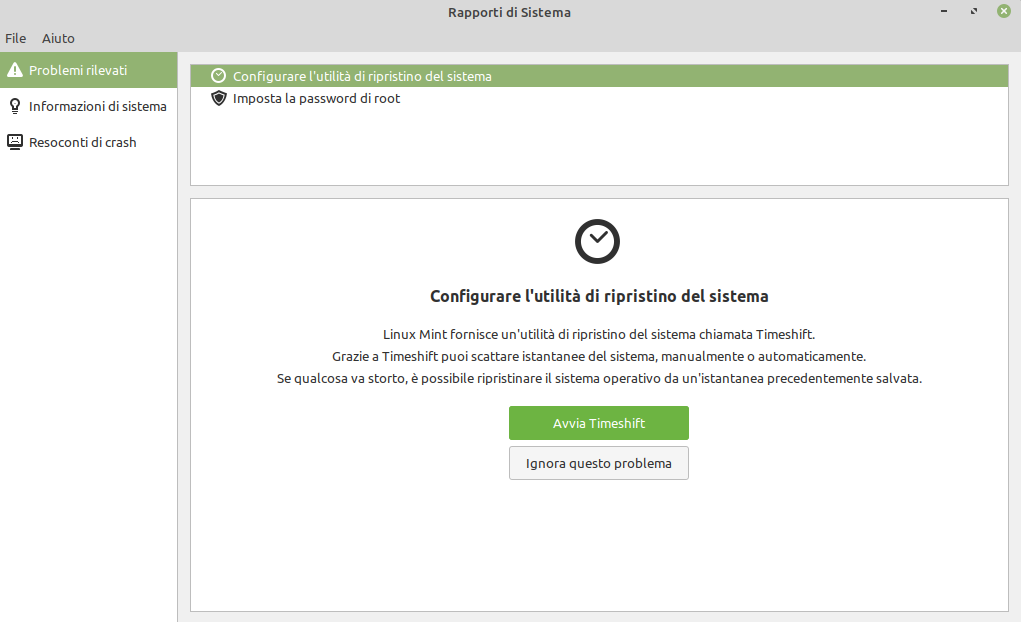
Un clic sull'icona apre il riepilogo dei rapporti di sistema. Potrebbe avvisarti della necessità di scaricare ulteriori c.d. pacchetti di traduzione per qualche applicazione, di applicare driver proprietari ad alcune periferiche come le schede grafiche NVIDIA o alcuni tipi di chip WiFi e Bluetooth. E infine di allestire la pianificazione dei punti di ripristino del sistema.
Nel corso del tutorial affronteremo sia la pianificazione dei punti di ripristino che l'installazione di eventuali driver proprietari. Quindi per ora puoi limitarti a confermare solo l'eventuale scaricamento di traduzioni e chiudere Rapporti di sistema.
Tieni presente che in caso di dubbi, anomalie o chiusura imprevisto di alcuni programmi, all'interno di Rapporti di sistema trovi anche un riepilogo delle informazioni sul tuo hardware e i rapporti relativi ad arresti anomali. Informazioni utilissime da fornire a supporto di richieste nel forum italiano degli utenti di Linux Mint, per trovare assistenza.
Scaricare ed applicare gli aggiornamenti di Linux Mint
Dopo l'attivazione del firewall, in questa mia guida post installazione di Linux Mint 22, suggerisco di provvedere alle operazioni preliminari legate agli aggiornamenti di sistema e all'applicazione di quelli già rilasciati dopo la pubblicazione del file di installazione del sistema operativo.
Come ho spiegato in varie occasioni, anche nel tutorial sulla Sicurezza e privacy di una postazione Linux, una tempestiva applicazione degli aggiornamenti rilasciati per il sistema operativo, il kernel Linux e i programmi, rappresenta il modo migliore, se non davvero l'unico, per garantire il massimo della sicurezza al tuo PC con Linux.
I repository di Linux Mint
È indispensabile essere a conoscenza di cosa siano i repository prima di provvedere. Se non lo sai, i repository di un sistema operativo Linux, sono i suoi archivi ufficiali di pacchetti software installati e installabili. Vi risiede ogni singolo componente software di cui è fatto il sistema operativo e decine di migliaia di programmi aggiuntivi. Tutti testati e verificati dal team di sviluppo del sistema operativo, prima di essere inclusi nei repository.
Ci sono molti cloni (c.d. mirror) di tali archivi in giro per il mondo, sempre sincronizzati con quello principale. Questo per garantire le migliori prestazioni nello scaricamento di aggiornamenti e nuovi programmi, ovunque ti trovi.
L'ufficialità dei controlli effettuati su quanto distribuito in questi archivi è tra le prime ragioni per cui è quasi impossibile prendere un virus in Linux. Per lo meno se ci si affida solo ai programmi ivi contenuti.
Il rischio aumenta se si aggiungono tra le fondi software fidate repository non ufficiali o se si provvede a differenti forme di installazione di applicazioni non verificate alla fonte.
Rientrano in questa categoria programmi per Linux scaricati da un sito web che non conosci e di cui non hai accertato l'autorevolezza. O peggio, installati copiando e incollando in una finestra di terminale, comandi che non comprendi e che non sono sufficientemente documentati. Specie se per eseguirli devi indicare la password da utente onnipotente! Queste due azioni sono le maggiori minacce alla sicurezza del tuo PC con Linux. Non c'è antivirus che tenga, quindi tienilo presente.
E visto che siamo in tema, se hai sentito parlare in tempi recenti di una grave vulnerabilità legata a Linux, sappi che, per le sue politiche legate agli aggiornamenti, Linux Mint e i suoi repository non sono stati minimamente sfiorati dal problema.
Il gestore aggiornamenti di Linux Mint
Se hai ancora la schermata di benvenuto aperta sui primi passi, verifica il paragrafo che introduce Gestore aggiornamenti. Poi aprilo cliccando sul pulsante Esegui.
Ma c'è un modo ancora più semplice per avviare Gestore aggiornamenti. Si tratta dell'unico segnale cui dovrai fare attenzione nel pannello di icone di destra accanto all'orologio, durante il tuo utilizzo quotidiano di Linux Mint.
Per mantenere il sistema sempre aggiornato, noterai l'icona a forma di scudo per gli aggiornamenti: quando sono disponibili, c'è un pallino rosso.
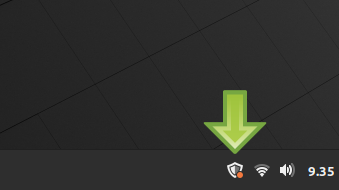
Clicca sull'icona. Al primo avvio dopo l'installazione di Linux Mint si presenterà in questo modo.
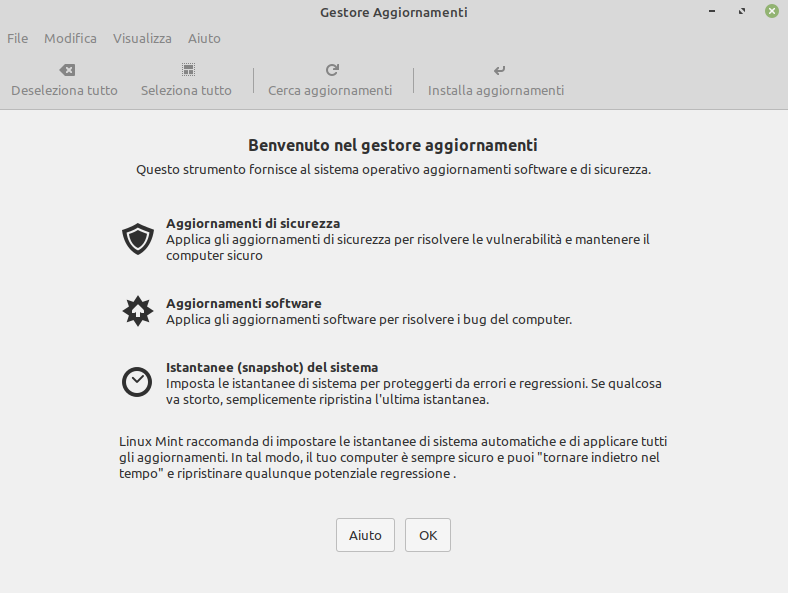
Consiglio di leggere, perché non c'è modo migliore di capire ed imparare che prestare attenzione a ciò che Mint ti spiega di fare. Poi puoi tranquillamente premere OK.
Impostare un mirror locale per gli aggiornamenti
Il Gestore Aggiornamenti di Linux Mint mette subito in evidenza che è impostato il repository ufficiale "centrale". Ma potresti passare ad un mirror locale, ovvero uno localizzato più vicino a te. In questo modo renderai poi più veloce il controllo e lo scaricamento degli aggiornamenti del sistema e delle applicazioni che installerai.
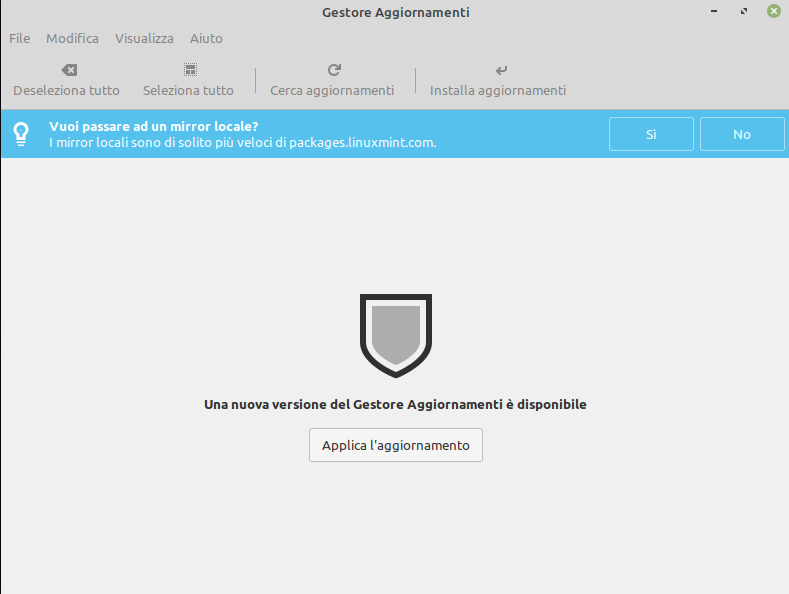
Procediamo come suggerito applicando dapprima l'aggiornamento che ci viene segnalato al centro della finestra.
Successivamente conferma con Si il passaggio ad un mirror locale: si aprirà la finestra di impostazione delle Origini software. Per ora devi soltanto notare la sezione che riepiloga i Mirror e cliccare sull'indirizzo web di quello principale.
Si aprirà l'ulteriore finestra con tutti i mirror disponibili. Verranno contattati uno alla volta in modo da riordinare in pochi istanti l'elenco dal più veloce a scendere.
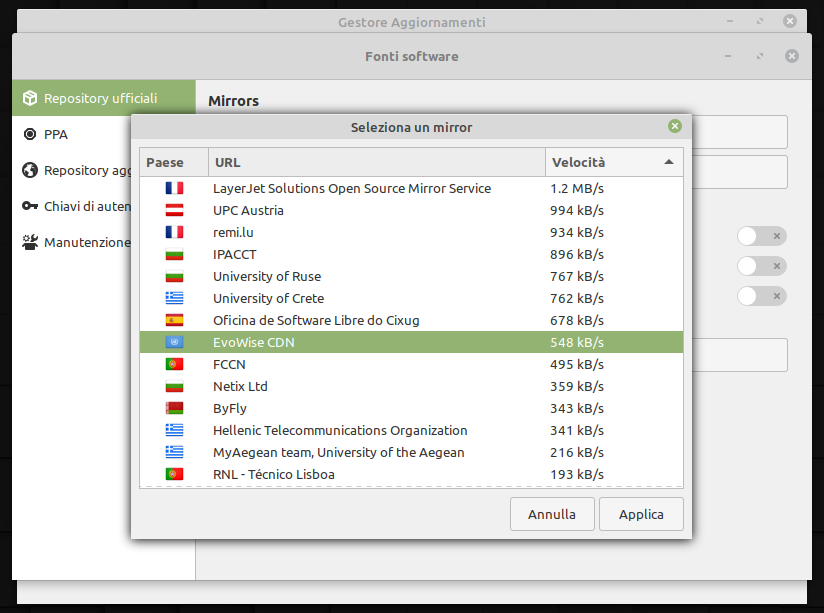
La velocità massima è un fattore molto variabile e capita che alcuni stranieri siano più veloci di quelli italiani. Scegliere il più veloce è sempre la scelta più saggia.
Selezionato il mirror principale specifico di Linux Mint, dovrai ripetere il passaggio cliccando sull'indirizzo impostato per il mirror base. Questo si riferisce al cuore che Mint condivide con le versioni più stabili e di più lungo supporto di Ubuntu.
Selezionato un differente mirror base vedrai che Gestore Aggiornamenti mostra un invito. Non sei in possesso di un elenco aggiornato di tutti i file disponibili nei repository gestiti da Mint con il programma APT, perché hai cambiato configurazione. Ti invita quindi ad aggiornare la tua copia cache riscaricando da internet gli elenchi dei software disponibili.
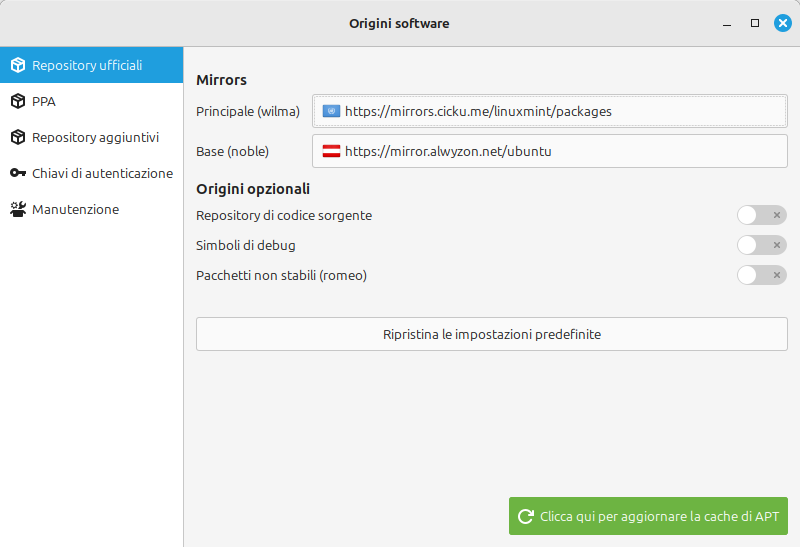
Verifica degli aggiornamenti disponibili
Il Gestore Aggiornamenti mostra quindi l'elenco di pacchetti e applicazioni che necessita di essere aggiornato.
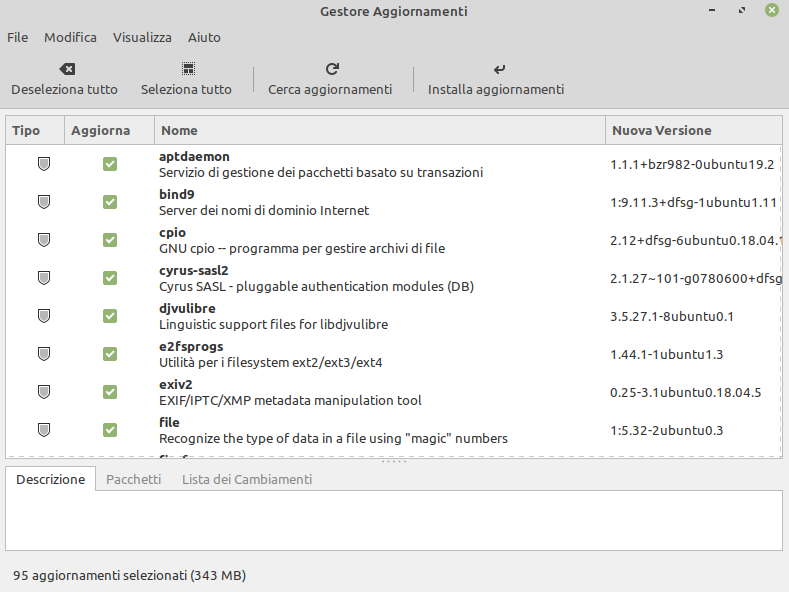
Se premi il pulsante Installa aggiornamenti, sporadicamente potresti venire avvisato di ulteriori file che devono essere aggiornati assieme a quelli in elenco.
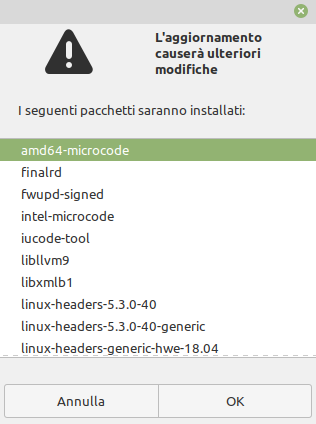
Conferma con OK. Attendi lo scaricamento e la configurazione dei pacchetti che può richiedere diversi minuti al primo avvio dopo una nuova installazione.
Al termine delle operazioni verrai avvisato che il sistema è aggiornato. Puoi chiudere la finestra e restare tranquillo finché nel pannello di destra l'icona con lo scudo degli aggiornamenti non mostra il pallino colorato.
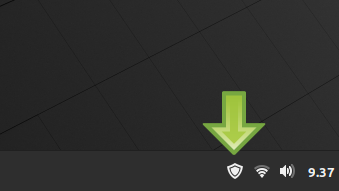
Gli aggiornamenti arrivano anche più volte in un giorno o non ne arrivano per giorni. Ma non sono pesanti in termini di dati da scaricare e non richiedono quindi tanto tempo. Li applichi quando vuoi. Non interrompono mai le attività e solo quando è il kernel Linux, il nucleo del sistema operativo ad essere aggiornato, suggeriscono un riavvio per essere applicati. Il riavvio però richiede i tempi soliti.
Questo per dire: altro che Windows!
Impostare gli aggiornamenti automatici di Linux Mint
Lo ribadisco: applicare tempestivamente gli aggiornamenti del sistema e di programmi come il browser è l'accorgimento fondamentale per la sicurezza di un PC con Linux da adottare in fase di post installazione di Linux Mint 22. Perché quando un aggiornamento di sistema o del browser viene rilasciato, sono resi pubblici i difetti che esso corregge. Se c'erano problemi di sicurezza, fintanto che non aggiorni i programmi interessati, questi possono essere sfruttati da malintenzionati che, con le dovute competenze, sono in grado di prendere il controllo del computer senza che tu neppure te ne accorga.
Se stare dietro alle notifiche di aggiornamenti ed applicarli manualmente non fa per te, meglio non rischiare di trascurarli e impostarne lo scaricamento e applicazione automatica.
Non tutti sono d'accordo su questo. Alcuni ritengono che ogni singolo pacchetto disponibile per l'aggiornamento dovrebbe venire valutato con attenzione per comprendere se esso possa avere impatto potenzialmente problematico sul sistema. Ma spesso parlano di situazioni differenti da quella della postazione fissa o portatile di un singolo utente e si riferiscono all'ambito server in cui, anche solo dover affrontare un riavvio, è operazione da pianificare con oculatezza.
Io stesso, a parenti ed amici, tra quelli meno esperti cui ho installato Linux Mint nei computer, imposto questa opzione. E finora, in diversi anni, non ho mai affrontato problemi dopo un riavvio o un aggiornamento.
Certo è che ti consiglio di impostare gli aggiornamenti automatici per Linux Mint, solo se hai attivato la pianificazione dei c.d. snapshot, i punti di ripristino di sistema. In modo da poter comunque riportare il computer ad uno stato precedente qualora un aggiornamento fosse davvero tanto problematico da impedire un riavvio "normale". Affrontiamo tale procedura subito dopo aver terminato con gli aggiornamenti.
Perché Linux Mint scarichi ed applichi automaticamente gli aggiornamenti appena si rendono disponibili, apri Gestore aggiornamenti dalla sua icona applet a forma di scudo.
Nel menu entra su Modifica > Impostazioni e vai alla scheda Azioni automatiche. Qui trovi l'interruttore da attivare per automatizzarli. E come vedi è scritto ben chiaro che è opportuno configurare i c.d. snapshot se prevedi l'automazione. Dal momento che si tratta di una modifica al sistema, dovrai indicare la tua password perché la modifica abbia luogo.
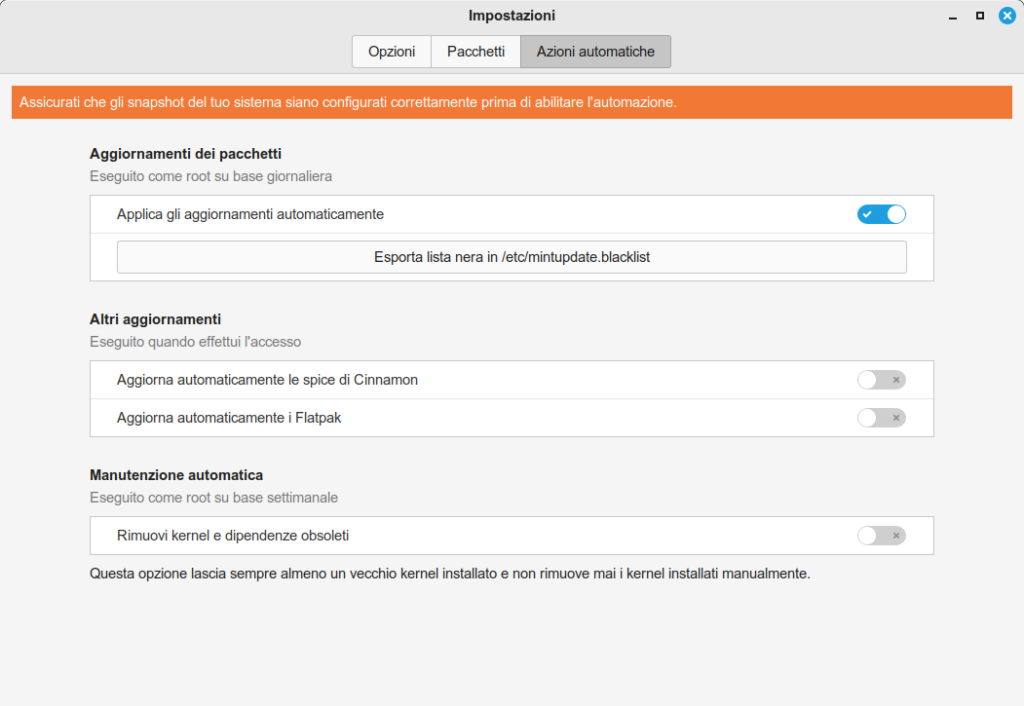
Visto che siamo in questa finestra, io ti consiglio di attivare anche la Manutenzione automatica, che tu abbia spazio su disco limitato o meno per Linux Mint. Gli aggiornamenti del kernel Linux non sono molto frequenti. Ma ognuno di essi richiede lo scaricamento di quasi 600 MB di dati. Quando arriva un aggiornamento per il kernel, esso sostituisce automaticamente il precedente.
Ma nessuno di quelli superati viene eliminato per impostazione predefinita. È quindi facile accumulare senza alcuna convenienza, GB di dati che occupano inutilmente spazio su disco. Ecco perché vale la pena rimuovere automaticamente i kernel superati attivando l'apposito interruttore.
Del resto, come chiarito nella finestra, verrà mantenuto almeno il precedente kernel rispetto a quello in uso. Questo garantisce la possibilità di riavviare il computer con il precedente, qualora un nuovo kernel introducesse una c.d. regressione, ovvero un problema emergente dovuto alle novità apportate al kernel stesso.
Configurare i punti di ripristino di sistema di Linux Mint con Timeshift
Garantiti gli aggiornamenti al computer con Linux Mint, arriva il momento di metterlo in sicurezza sotto un altro punto di vista. Fondamentale in una guida post installazione di Linux Mint 22. Come potrai notare, sia nei Primi passi della schermata di benvenuto, sia nei Rapporti di sistema il primo suggerimento di Linux Mint è quello di impostare le istantanee di sistema automatiche con Timeshift.
Timeshift è un'applicazione grafica che consente di pianificare backup del sistema operativo. Viene salvata una c.d. istantanea, snapshot in inglese, del sistema ad un momento preciso. E ciò per poter riportare il computer ad uno stato precedente, nel caso qualcosa smetta di funzionare. Si tratta di quelli che in Windows vengono chiamati punti di ripristino.
Il bello di Timeshift è che se il computer nemmeno si riavvia dopo qualche operazione maldestra o aggiornamento problematico, sei in grado di riportarlo comunque ad uno stato funzionante ricorrendo alla chiavetta USB che hai adoperato per installare Linux Mint. Chiavetta che dico sempre di riservare stabilmente a Linux Mint e di tenere a portata di mano perché sono tantissime le occasioni in cui essa può risolvere in un attimo situazioni complicate.
Avviando infatti Linux Mint dalla sua chiavetta di installazione via USB e aprendo Timeshift in una c.d. sessione Live del sistema, potrai recuperare l'istantanea all'interno del disco fisso e ripristinarla per poterlo nuovamente avviare.
Avviare Timeshift
Nella schermata di benvenuto clicca quindi su Esegui sotto l'anteprima di Timeshift. Oppure apri l'utilità da Rapporti di sistema se ti ha già notificato l'esigenza di provvedere. Ricorda che trovi comunque Timeshift aprendo il menu, digitando time e premendo Invio. Oppure sotto la categoria Amministrazione del menu principale.
Trattandosi di un'applicazione che interviene su impostazioni del sistema, è richiesta l'indicazione della propria password.
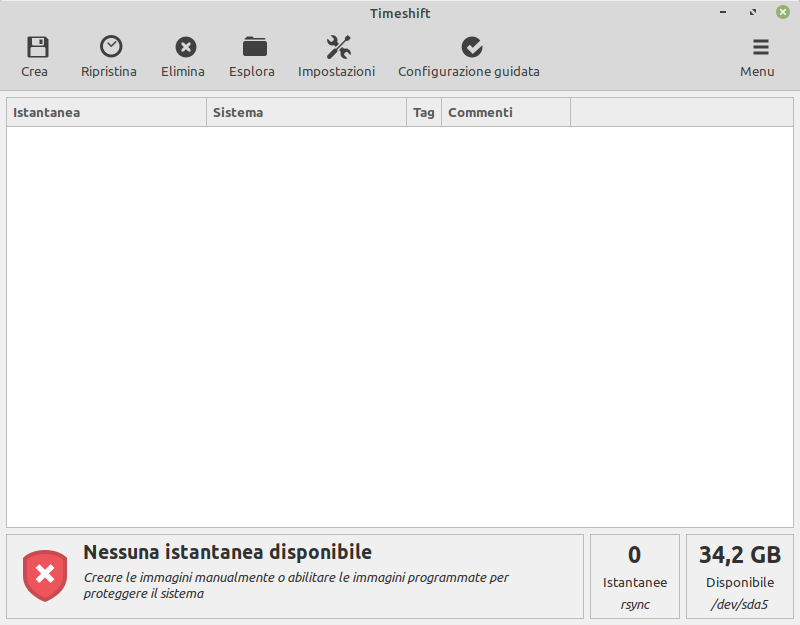
Pianificare il backup in base allo spazio disponibile
Ti consiglio estrema cautela con il numero di c.d. snapshot che intendi mantenere. Potresti esaurire rapidamente lo spazio a disposizione o doverti limitare nell'installazione di applicazioni o salvataggio di altri file. Ecco perché raccomando sempre almeno un centinaio di GB da riservare a Linux Mint se intendi usarlo assiduamente e non solo esplorarlo superficialmente.
Avviare la configurazione guidata di Timeshift
Puoi anche stabilire che i backup di sistema vengano memorizzati in un hard-disk diverso e sarebbe anche meglio. Perché se il problema al computer sorge per un malfunzionamento dell'hard-disk, potrai sostituirlo e ripristinare nel nuovo l'ultimo stato delle cose. Ma ricorda che, anche se successivamente alla prima vengono salvati solo i file nuovi e modificati, ogni istantanea può occupare anche diversi gigabyte.
Ricorda inoltre che se, a dispetto del suggerimento in Timeshift, vuoi che vengano copiati anche i tuoi file e documenti oltre allo stato del sistema operativo, dei programmi installati e delle configurazioni, la dimensione di ogni backup aumenterà a dismisura!
Se il primo avvio di Timehisft non ha già avviato la configurazione, premi il pulsante Configurazione guidata per cominciare: con l'opzione RSYNC selezionata, premi Avanti.
Selezionare la posizione e la cadenza delle istantanee o snapshot
Timeshift effettuerà una rapida verifica dei supporti interni o esterni che puoi usare come destinazione delle copie. Ti suggerirà solo unità che siano formattate con il filesystem ext4 e non anche quelle NTFS. Non puoi quindi salvare gli snapshot in una partizione di Windows per intenderci.
A meno quindi che tu non intenda formattare un nuovo supporto usando Linux vedrai solo l'unità su cui è installato il sistema. Oppure più se hai scelto di creare manualmente anche una partizione per /home o swap in fase di installazione di Linux Mint.
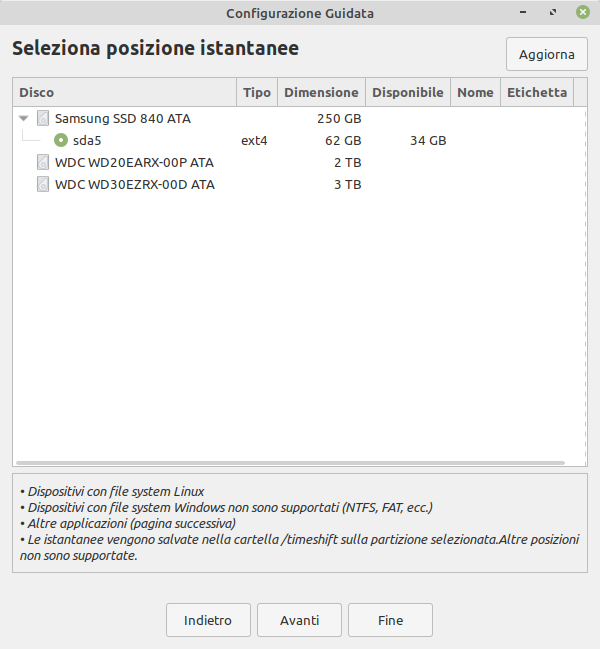
Premi Avanti.
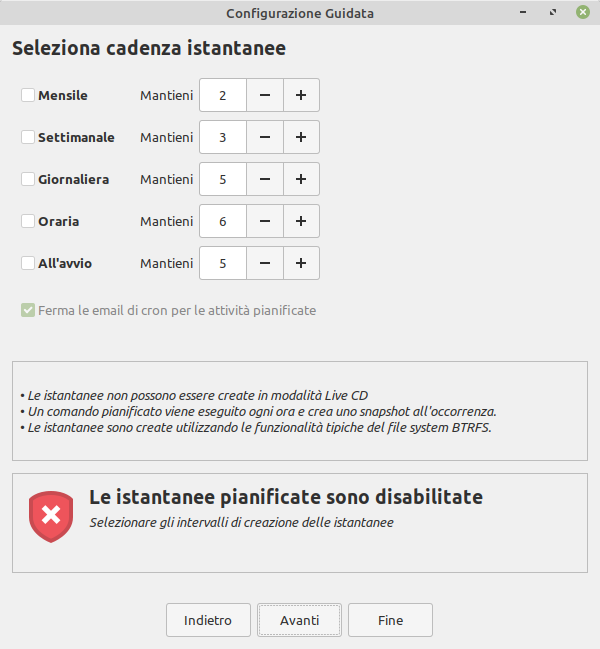
In caso di problemi bastano un paio di istantanee.
Anche se l'ultima istantanea è vecchia di qualche giorno, dopo averla ripristinata, controllare e applicare eventuali aggiornamenti basterà a riportare al meglio il sistema.
Io quindi consiglio di mettere il segno di spunta su Settimanale e impostare 2 o 3 come numero di istantanee da mantenere. Ogni settimana, la più vecchia verrà eliminata e lascerà così spazio all'ultima, preservando comunque l'integrità del sistema.
Scegliere quali cartelle includere nei backup
Nel momento in cui attivi la spunta su una delle opzioni di pianificazione, diviene disattivabile anche l'opzione Ferma le email di cron per le attività pianificate. In caso contrario riceverai una email con il risultato di ogni operazione.
Fa' come vuoi, io lascio sempre attiva la spunta per non riceverne. Premi Avanti.
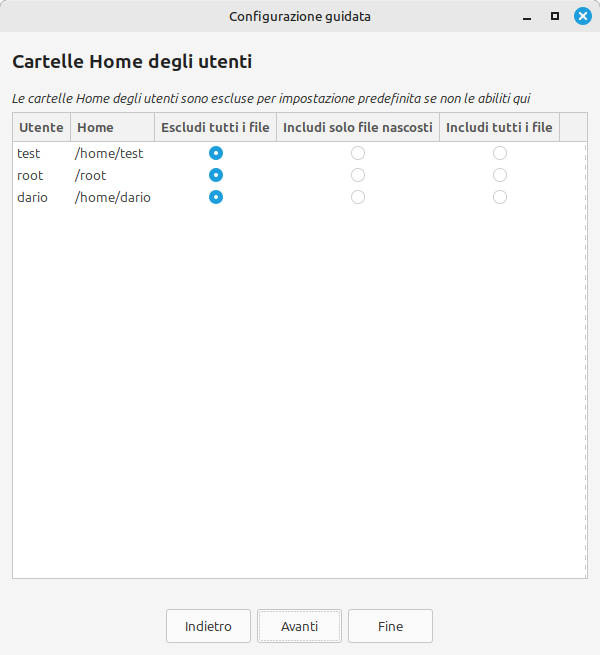
per impostazione predefinita
Adesso, noterai che sia la cartella dell'amministratore del sistema (/root), sia la tua cartella utente con i tuoi documenti (/home), per impostazione predefinita sono non attive e questo significa nessun backup. Questo è un bene. I dati personali devono essere sempre separati dallo stato del sistema. Timeshift non è previsto per salvare documenti e dati personali, nemmeno quelli dell'amministratore del sistema. Lo scopo di Timeshift è di mantenere intatta l'operatività del sistema in caso di problemi software o hardware.
Per effettuare copie di sicurezza dei tuoi documenti e dati personali ci sono altri programmi più adatti allo scopo. Ho realizzato un apposito tutorial che ne mostra alcuni e ne descrive l'utilizzo: I migliori programmi per backup in Linux.
Perciò, solo con molta cautela, pochi file nelle cartelle in Home e molto spazio libero, includerei tutti i file del tuo utente. Solo file nascosti permette di salvare solo le impostazioni dei programmi e personalizzazioni del sistema, ignorando file multimediali e altri documenti. Sappi infatti che le impostazioni di configurazione delle applicazioni installate si trovano all'interno di /home in cartelle nascoste.
Il mio consiglio è quindi di non includere alcuna cartella utente andare Avanti.
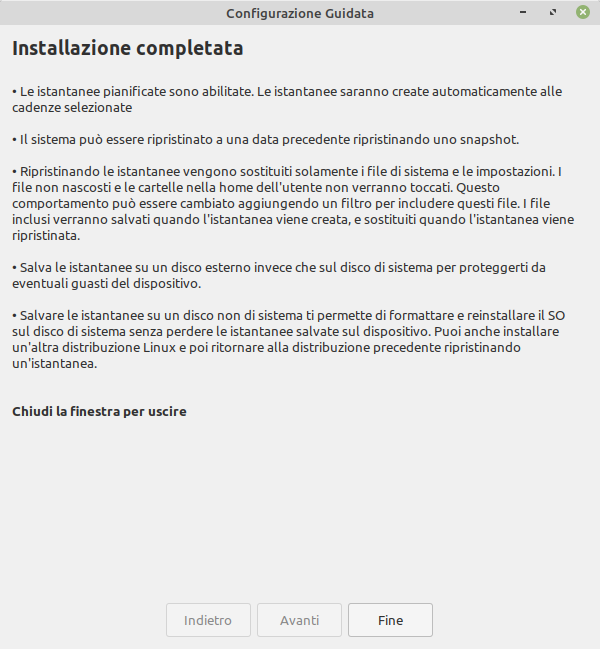
Abbiamo sistemato anche la creazione pianificata degli snapshot di sistema. Fossi in te leggerei bene cosa ti dice Timeshift!
Per esagerare con la cautela, nella finestra principale di Timeshift potresti anche premere Crea ed effettuare la prima istantanea allo scopo di verificare la dimensione finale e farti un'idea se la tua pianificazione rischia di far esaurire lo spazio nell'hard-disk!
Verifica, ripristino ed eliminazione delle istantanee
Dopo la creazione almeno di uno snapshot, nella finestra di Timeshift vedrai qualcosa di simile:
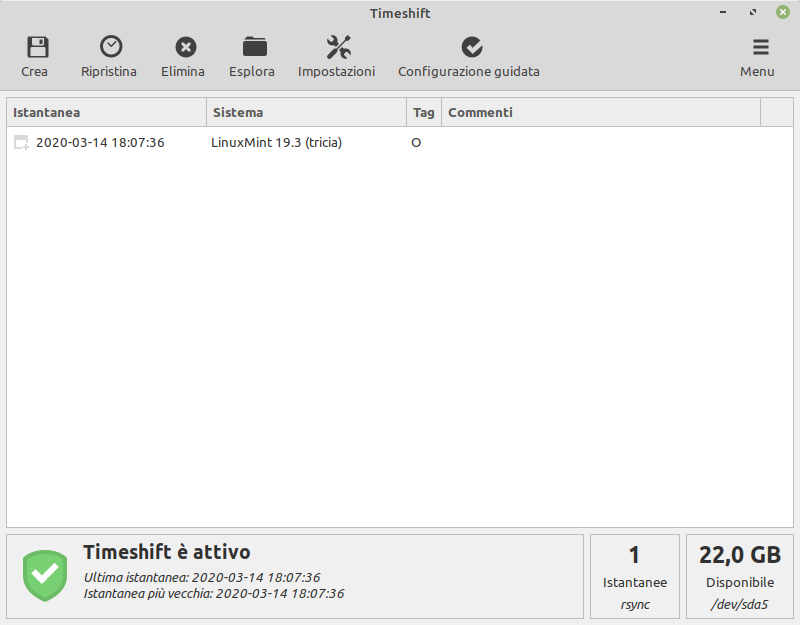
Vedrai la data e l'ora del o delle istantanee salvate e potrai ripristinarle o eliminarle in un istante. Però noterai nel lato inferiore destro della finestra anche lo spazio residuo nel supporto selezionato .
Potrai anche "pesare" ogni istantanea. Per farlo clicca sul pulsante Esplora che aprirà il file manager nella cartella /snapshot in cui questi vengono salvati. Selezionane uno poi, cliccaci con il pulsante destro del mouse e su Proprietà per farti un'idea di quanto ciascuno di essi occupi in termini di spazio.
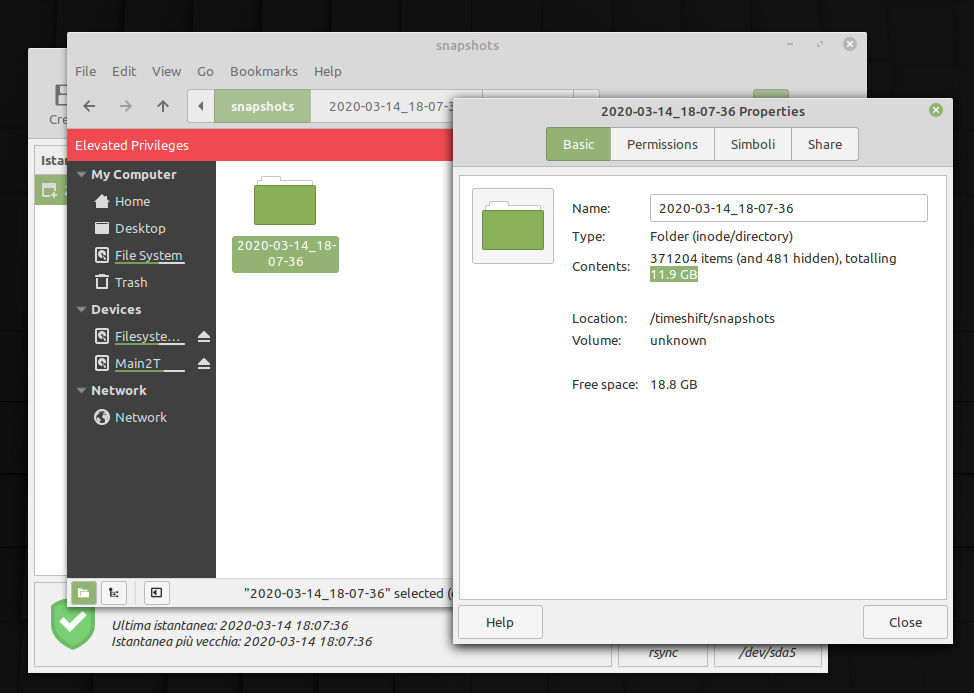
Modifica e disattivazione delle pianificazioni di Timeshift
Se, anche successivamente, tu volessi cambiare le impostazioni di backup di Timeshift, o disattivarlo proprio, prima eliminerei le istantanee salvate. Poi, cliccando su Impostazioni alla scheda Pianificazione, potrai fare cambiamenti alla cadenza o al numero di copie da mantenere. Oppure togliere ogni segno di spunta per disattivare ogni operazione pianificata.
O ancora, senza disattivare intervalli né pianificazioni, sempre in Impostazioni, ma sulla scheda Filtri, puoi escludere qualche cartella dal backup.
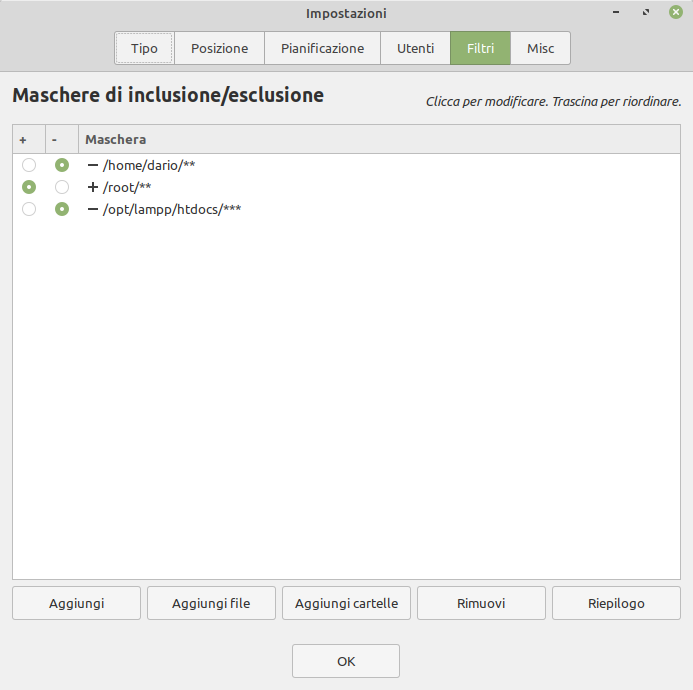
Per escludere o aggiungere al backup altri file o cartelle, intervieni sui bottoni nella parte bassa della finestra, sfogli fino alla destinazione desiderata, confermi e poi verifica che accanto alla nuova riga via sia il segno + se vuoi che venga inclusa nel backup o il segno - se vuoi che venga esclusa.
Io ad esempio ho escluso dalle istantanee sia la cartella /home che quella con i siti web dei miei clienti (htdocs) perché ne faccio un backup separato non con Timeshift.
Aggiornare i driver delle periferiche in Linux Mint
La schermata di benvenuto suggerisce tra le operazioni da compiere nella post installazione di Linux Mint 22, quella di verificare se sono raccomandati driver aggiuntivi per qualche componente hardware del tuo computer. La schermata di benvenuto a riguardo chiarisce che la maggior parte dei componenti hardware è riconosciuta automaticamente dal kernel Linux e funziona subito senza installare nulla. Tuttavia alcun richiedono driver proprietari per essere riconosciuti o funzionare meglio.
Il caso più tipico è quello della presenza di una scheda grafica NVIDIA che puoi sfruttare al meglio solo con il driver ufficiale. Esso non è open-source anche se gratuito, ma protetto da copyright e proprietario come si dice in questi casi.
April Gestore dei driver dalla Schermata di benvenuto oppure aprendo il menu, digitando driver e premendo Invio sulla tastiera. Il sistema verificherà se qualche componente necessita di software driver aggiuntivo.
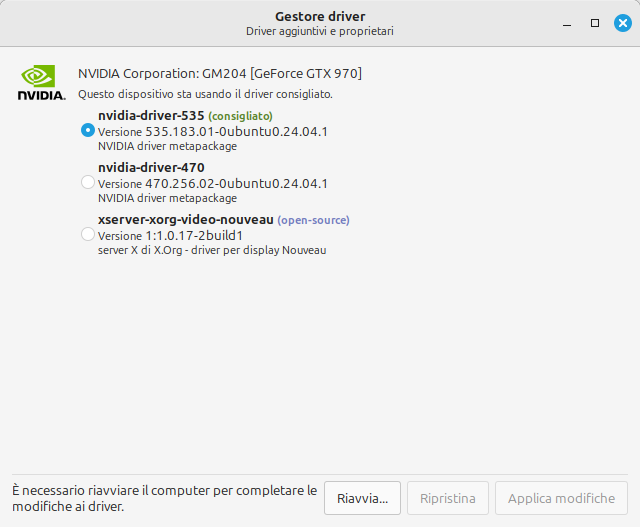
Nel mio caso, con una scheda grafica NVIDIA, Linux Mint ha preimpostato come driver video quello generico ed open-source tipico, il server X.
Però mi mostra anche la presenza di molteplici driver proprietari e consiglia l'attivazione del più recente.
È quindi consigliabile selezionare dall'apposito pulsante quello consigliato, cliccare sul bottone Applica Modifiche e attendere lo scaricamento dei circa 600 MB per il driver e il completamento dell'installazione.
Al termine il Gestore driver di Linux Mint notificherà la necessità di un riavvio per utilizzare il nuovo driver installato.
Nel caso in cui, durante l'utilizzo di Linux Mint, riscontrassi anomalie sullo schermo, in applicazioni 3D o visualizzazione di video, potrai sempre selezionare un driver proprietario precedente o quello open-source.
Scelta dei colori del desktop
Il primo passaggio suggerito nei primi passi della schermata di Benvenuto per la fase di post installazione di Linux Mint 22 è relativo alla personalizzazione grafica ma a me pare che, almeno per un nuovissimo utente di Linux Mint, scoprire le possibilità di personalizzazione sia secondario rispetto alle esigenze di messa in sicurezza che abbiamo finora affrontato.
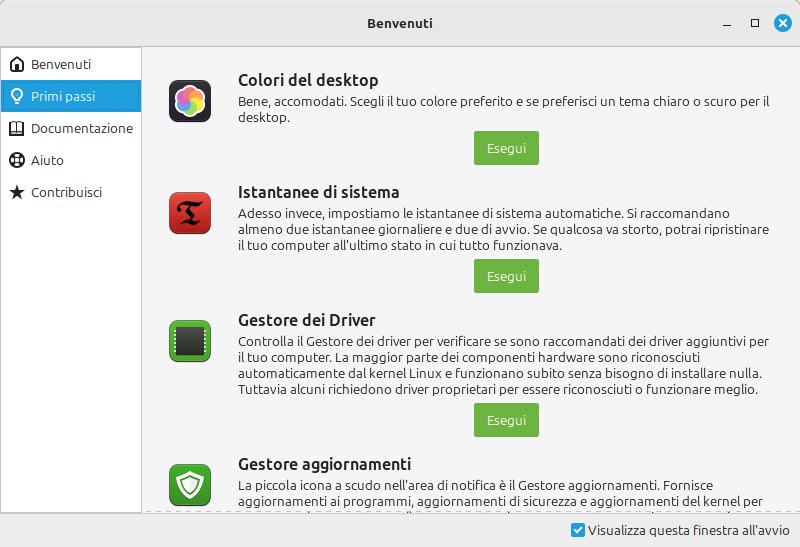
Cliccare sul tasto Esegui sotto Colori del desktop apre l'applicazione Temi, che trovi nel menu di Linux Mint Cinnamon sotto Preferenze. È stata recentemente rinnovata e propone una visione semplificata con i temi più nuovi chiamati Mint-Y, e quelli precedenti, Mint-L e Mint-X.
Per ciascuno di essi si può selezionare il colore principale ed attivare una modalità chiara, una scura ed una mista. In quest'ultima alcune applicazioni sono stilizzate con colori chiari ed altre, specie di grafica, con colori scuri.
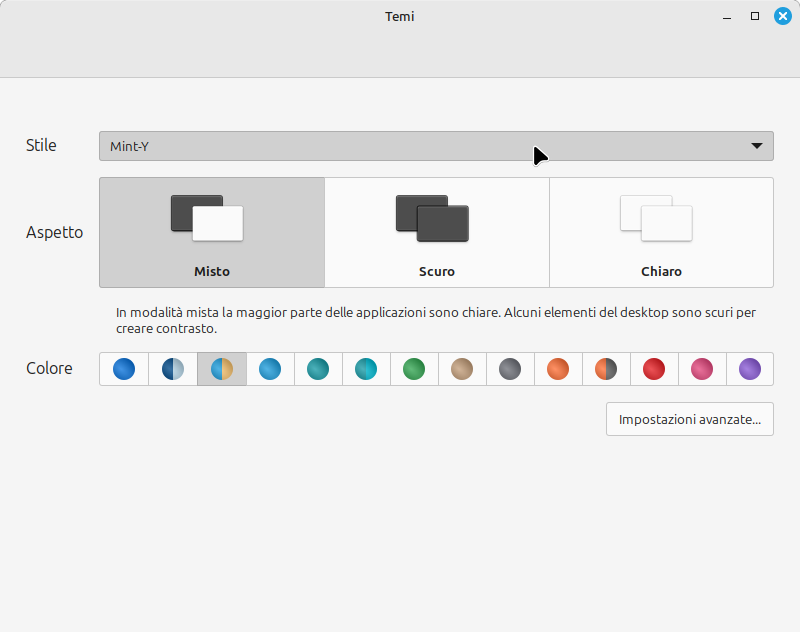
Già qui c'è di che sbizzarrirsi. Passando invece alle impostazioni avanzate dei temi, potrai anche mescolare elementi grafici di differenti temi per parti differenti di una finestra e del menu principale. E qui la scelta diventa davvero molto ampia.
Ma se ancora non basta, dalla scheda Aggiungi/Rimuovi nell'applicazione Temi, puoi accedere a tanti nuovi temi ed elementi grafici online per l'ambiente desktop Cinnamon di Linux Mint. Sono stati realizzati dagli utenti stessi di Mint.
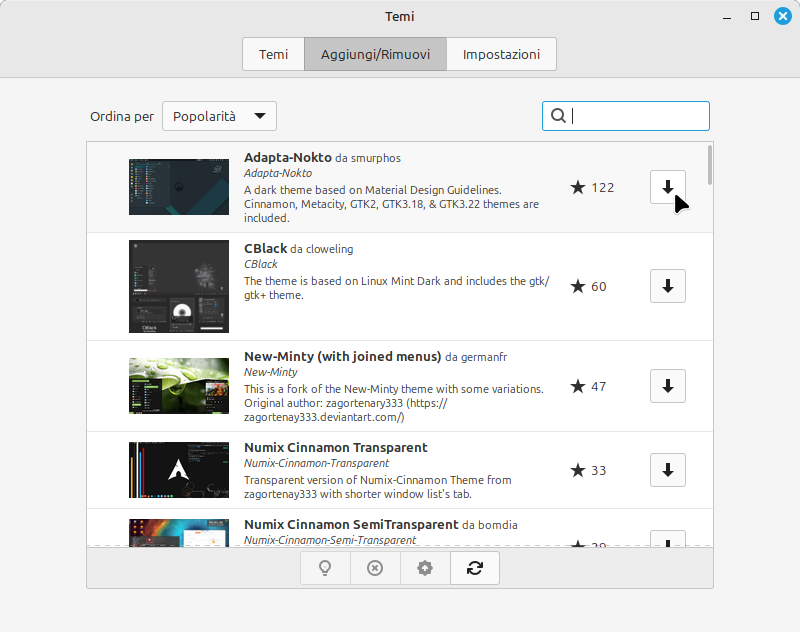
Una volta scaricato un nuovo tema, i suoi elementi sono resi disponibili tra le singole opzioni nelle impostazioni avanzate.
Puoi consultare e scaricare i temi anche dal sito web ufficiale delle c.d. spezie di Linux Mint, cinnamon-spices.linuxmint.com. dove ti si aprirà un nuovo mondo di temi grafici, icone, funzioni aggiuntive che permettono all'assetto volutamente minimale e sobrio di Cinnamon di personalizzare Linux Mint con infinite possibilità. Anche cinnamon-look.org è un sito valido per trovare temi grafici e di icone non ufficiali per Cinnamon.
Non è questo il luogo per affrontare tali possibilità ma le ho già ampiamente affrontate in Personalizzare Linux Mint Cinnamon e Nemo, il file manager di Linux Mint Cinnamon che sono da non perdere per chi è interessato a scoprire personalizzazioni e una infinità di nuove funzioni per il desktop di Linux Mint Cinnamon.
Altre indicazioni dalla Schermata di Benvenuto
Abbiamo praticamente completato le indicazioni di configurazione importanti suggerite dalla schermata di benvenuto per la post installazione di Linux Mint 22. Che però invita l'utente anche a prendere familiarità con il sistema operativo aprendo il pannello di impostazioni da cui se ne controlla ogni aspetto.
Qui sono tutte riunite ma ciascuna di esse è comunque raggiungibile singolarmente partendo dal menu principale. Sfogliandolo sotto le categorie Amministrazione e Preferenze. Oppure digitando i primi caratteri dell'impostazione. Alcune, come le impostazioni di rete, audio, bluetooth sono raggiungibili in ogni istante partendo dal pannello delle c.d. applet di stato che trovi nella parte destra della barra inferiore.
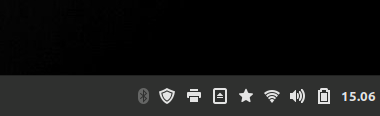
Ti ricordo comunque che per migliorare la conoscenza di Linux Mint c'è il manuale d'uso qui nel blog. E c'è poi il mio libro Manuale d'uso di Linux Mint che integra parti del manuale del blog con tantissimi contenuti ulteriori ed una succosissima parte di informatica libera, con guide passo passo per imparare a compiere tantissime operazioni di uso comune con il software disponibile e con altri programmi installabili.
Esplorare il Gestore Applicazioni
Tra i suggerimenti finali della Schermata di Benvenuto, per la post installazione di Linux Mint 22, c'è quella relativa alla scoperta di Gestore Applicazioni, l'App Store di Linux Mint. Anche se la definizione è solo di comodo e realmente inadeguata perché non ci trovi nulla che vada acquistato.
Oltre alla ricca dotazione iniziale di Linux Mint, con cui puoi già compiere tantissime operazioni di uso quotidiano e altre, Gestore Applicazioni ti fornisce un accesso graficamente ben organizzato con cui consultare e installare con un click, decine di migliaia di programmi aggiuntivi per fare davvero di tutto.
Sono tutti programmi per Linux, disponibili gratuitamente, privi di pubblicità, senza periodi di prova o funzioni limitate che richiedano poi un acquisto.
Gestore Applicazioni, all'avvio ti presenta uno slideshow ed un'altra selezione variabile di applicazioni In evidenza. Segue poi una suddivisione in categorie per una consultazione più mirata ed un primo elenco dei programmi che hanno ricevuto i voti più alti dagli utenti iscritti alla community di Linux Mint.
Programmi ufficiali e flatpak
Ci sono sia i programmi dei repository ufficiali, verificati con attenzione e testati dal team di Linux Mint, sia quelli, contrassegnati con la dicitura Flathub che sono testati dai rispettivi sviluppatori e messi a disposizione degli utenti Linux nelle più recenti versioni disponibili.
Quando un programma sia disponibile sia nei repository ufficiali, sia nel formato chiamato flatpak dello "store" Flathub, nella sua scheda, potrai effettuare una selezione alternativa per verificare la versione e la quantità di dati da scaricare per ciascuna. E potrai anche installarle entrambe se lo desideri.
Il formato flatpak consente infatti di installare programmi indipendentemente dalla versione del tuo sistema operativo Linux, senza timore di conflitti software con le c.d. dipendenze: file esterni al programma di cui esso ha comunque bisogno per funzionare correttamente. I flatpak infatti contengono ed utilizzano una versione di tali file con cui il programma sia certamente funzionante e che restano legati al programma flatpak senza interferire con il sistema.
A causa di queste caratteristiche, potrai notare, che i dati da scaricare per un programma da Flathub sono molti di più rispetto a quelli necessari per la versione indicata come pacchetto, cioè ufficiale e che prevede già nel sistema file dipendenti compatibili. Il vantaggio del formato che viene da Flathub sta nel fatto che ti garantisce di usare sempre le versioni più aggiornate di un programma senza attendere i test del team di Linux Mint. E talvolta di trovarci programmi che non sono disponibili come pacchetto tradizionale.
D'altra parte sono molti di più i dati da scaricare per installarli e aggiornarli e richiedono molto più spazio sull'hard-disk e soprattutto fiducia in chi li ha sviluppati visto che non sono testati dal team di Linux Mint. Se mi chiedi un consiglio io ti suggerisco di limitare i flatpak il più possibile.
Altre indicazioni installare programmi.
Prossimi passi
Completata l'installazione ed una prima messa in sicurezza del sistema con questa guida post installazione di Linux Mint 22, puoi cominciare la tua esplorazione del nuovo sistema operativo in tranquillità. E attendere il mio prossimo tutorial di configurazioni aggiuntive che potrebbero tornarti utili prima di esplorare eventualmente l'articolo sull'utilizzo di Linux Mint nell'ambito lavorativo. Buona scoperta e a presto.


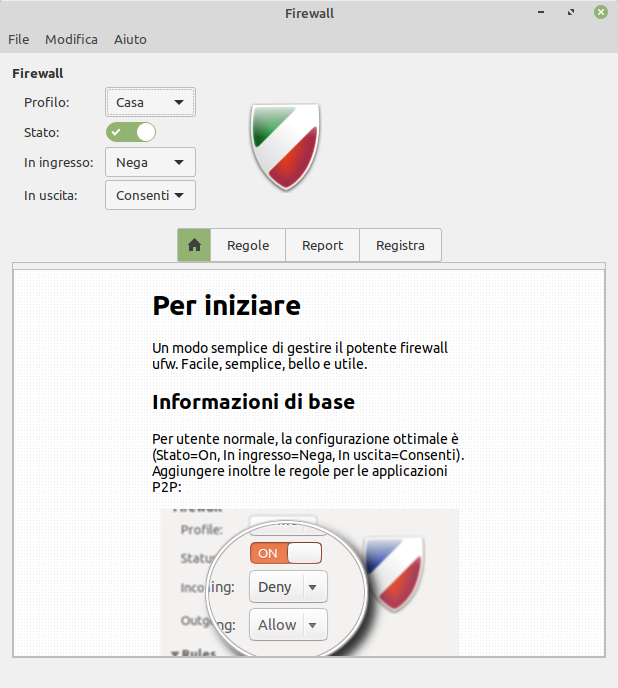
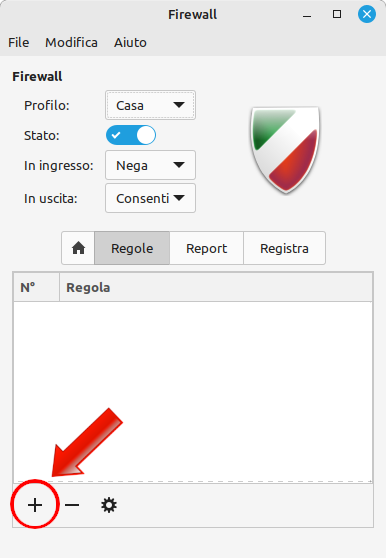
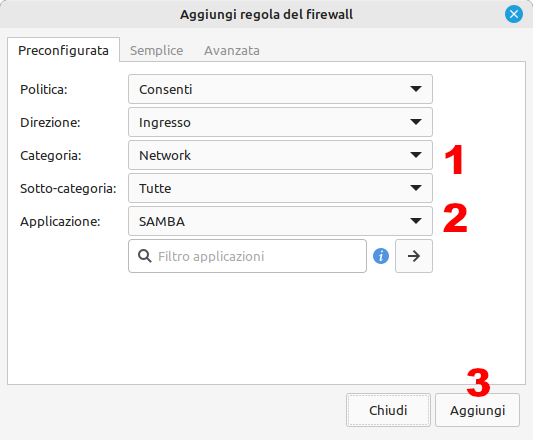


Ciao Dario,
con grande soddisfazione ho appena aggiornato il mio “vecchissimo” (ma non per Mint!) portatile a Linux Mint 22. Il notebook ha oltre 15 anni, ma l’installazione ha richiesto la bellezza di 16′ più 7′ per tutti gli aggiornamenti.
Ci sono però due cose che riscontro e di cui non riesco a capire motivo né trovare soluzione:
1) Mint l’ho installato da pendrive con immagine ISO nel disco SSD in cui precedentemente avevo Mint 21.3, mantenendo nell’altro SSD Windows 10; durante l’installazione, il programma mi ha avvisato però solo di riscontrare la presenza di Mint 20.3 che io ho fatto sostituire. Il processo è avvenuto senza problemi, tuttavia ad un paio di riavvii successivi mi è comparso Grub con le due opzioni di avvio Mint/Win, ma ora Grub non mi appare più… Preciso che il disco di Win viene regolarmente visto da “Dischi” (dove vedo tutte le partizioni) e in “Nemo” vedo tranquillamente la partizione “Data”. Non che Win mi serva più di tanto, ma vorrei che Grub tornasse a funzionare regolarmente…
2) da dopo l’installazione, Mint 22 non mi monta un Disco fisso esterno WD formattato con fs NTFS che con Mint 21.3 mi vedeva e che continua a vedermi in un altro PC (sempre con Mint 21.3). Il disco compare in “Nemo” e anche in “Dischi”, ma quando va per montarlo mi restituisce il seguente messaggio:
“Error muonting /dev/sdc1 at /media/marco/My Book: wrong fs type, bad option, bad superblock on /dev/sdc1, missing codepage or helper program, or other error”.
Sarei quasi tentato di trasferirne i dati in un altro disco provvisoriamente, formattare il disco con Mint 22 e poi ritrasferirgli dentro i dati originari, ma, visto che l’operazione si prospetta un po’ lunga per via della quantità di dati, che tu sappia, c’è un modo alternativo per affrontare la questione?
Grazie mille!
Marco
Ciao Marco, mi fa piacere che sia sorprendente la reattività di Linux Mint. Una nuova versione maggiore come la 22 ha sempre qualche piccola magagna che viene risolta quasi sempre con la .1 sotto Natale. Per il primo problema proverei Boot Repair da una sessione Live oppure il comando
sudo update-grubche effettua nuovamente il controllo.Per il disco, è successo anche a me. Forse una disattivazione non andata a buon fine. Da Dischi seleziona la partizione, rotella delle opzione e Ripara file system dovrebbe risolvere.
Fai riferimento al forum in caso di problemi perché quando non ho la risposta pronta, mi è praticamente impossibile valutare il problema e offrire soluzioni. Ciao!
Allora:
per la questione del sico esterno ho risolto facendo come mi hai detto tu, anche se ero convinto di aver provato la riparazione del fs… Qua forse è solo questione dell’età che avanza!
Quanto a GRUB non ho ancora risolto, tuttavia ho osservato alcune ulteriori cose:
1) se all’avvio premo ripetutamente SHIFT, Grub compare ma del disco di Windows mi vede solo la partizione di recupero;
2) su DISCHI vedo che non monta automaticamente la partizione col s.o., ma se vado su Nemo e ci clicco sopra la monta; ho provato anche a riparare il fs di questa partizione, ma di Grub all’avvio ancora nulla…
Proverò a guardare con calma nel forum.
Grazie mille e buona serata!
Buongiorno, ho appena aggiornato Linux Mint alla versione 22. Riscontro questo problema cercando di lanciare Soulseek:
./SoulseekQt-2018-1-30-64bit.AppImage
This application failed to start because it could not find or load the Qt platform plugin “xcb”
in “”.
Available platform plugins are: xcb.
Reinstalling the application may fix this problem.
Annullato (core dump creato)
Sono un neofita di Linux e non sono certo il problema sia scaturito dalla nuova installazione. Grazie comunque per l’aiuto.
Ciao Alessandro, è un problema dell’appImage e andrebbe segnalato a chi lo sviluppa. La piattaforma Qt è quella che contraddistingue Kubuntu e altre distribuzioni che usano lo stesso “aspetto”, non dovrebbe succedere.