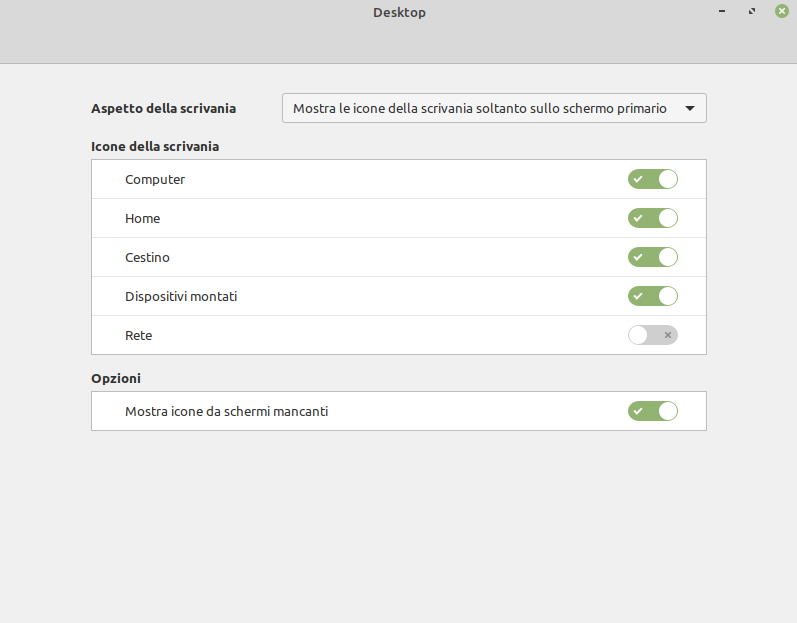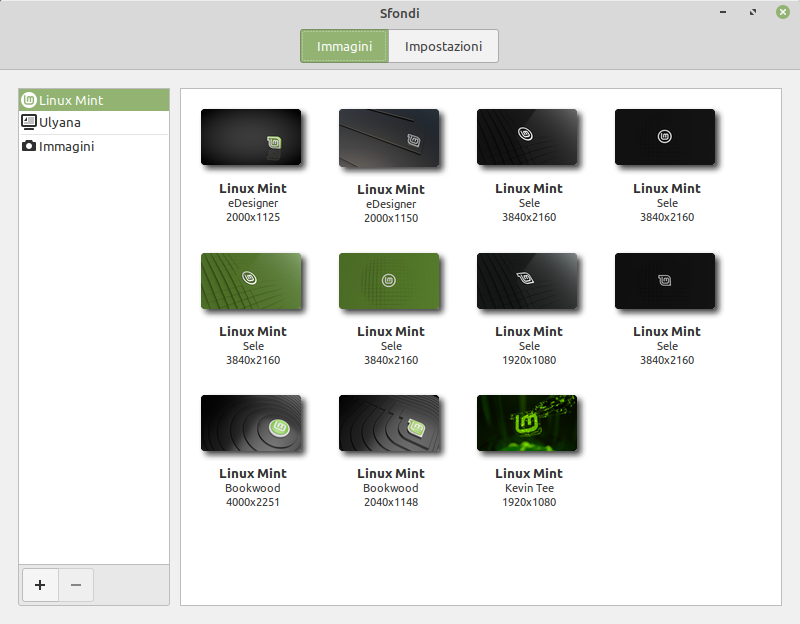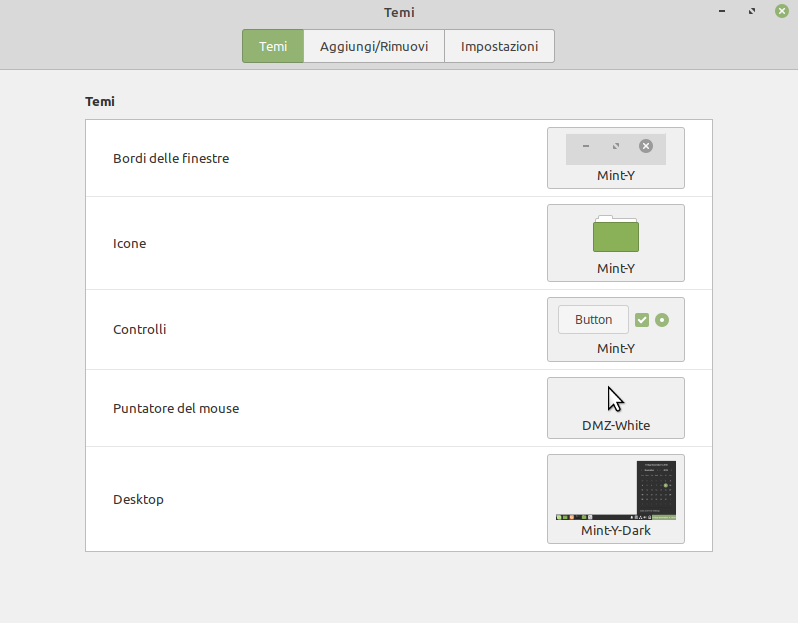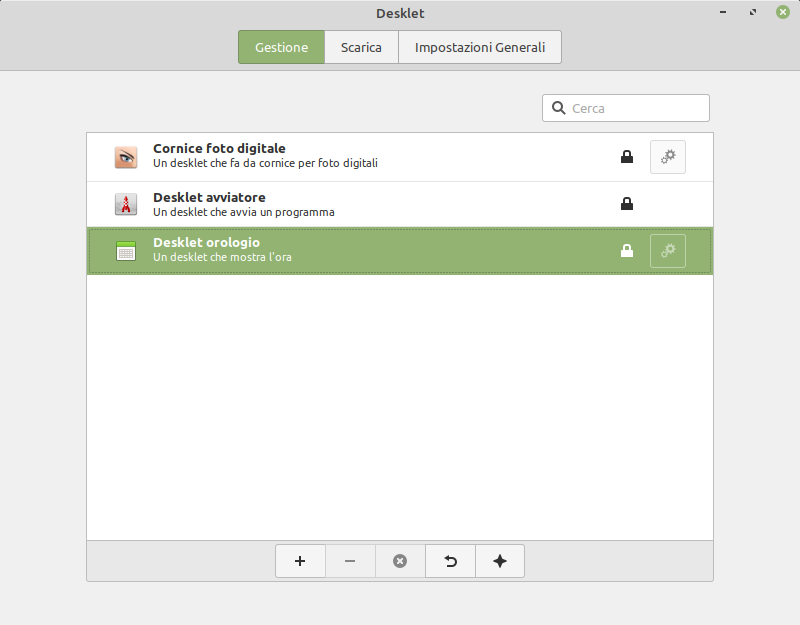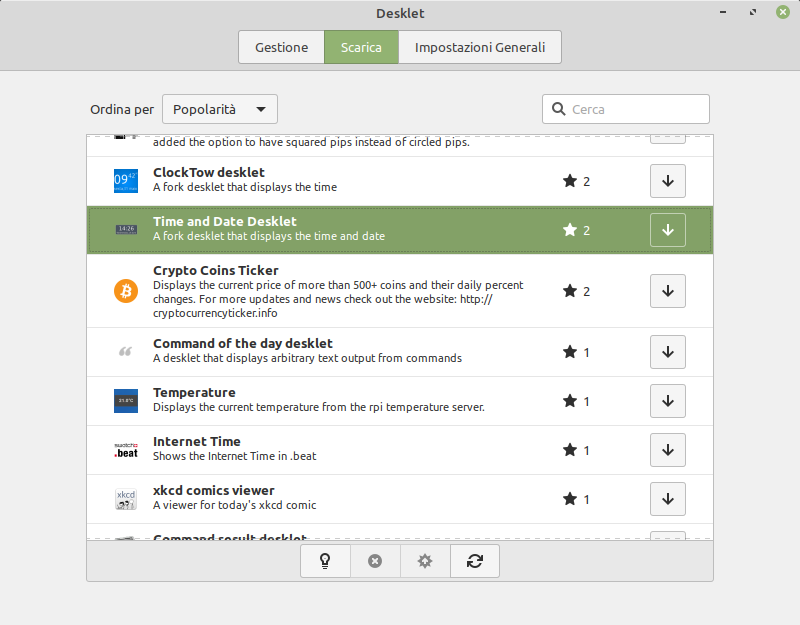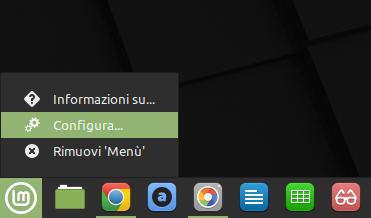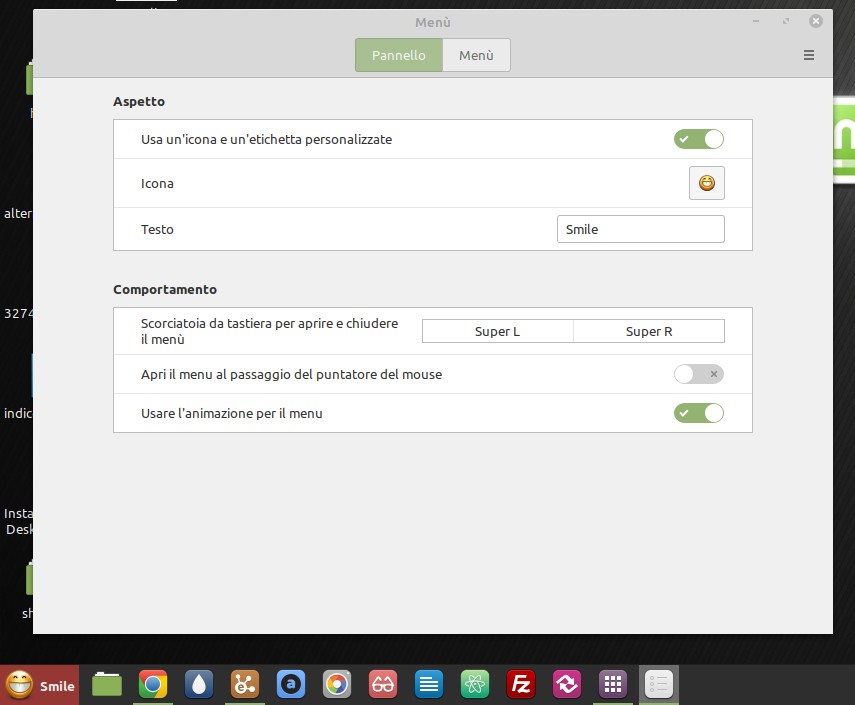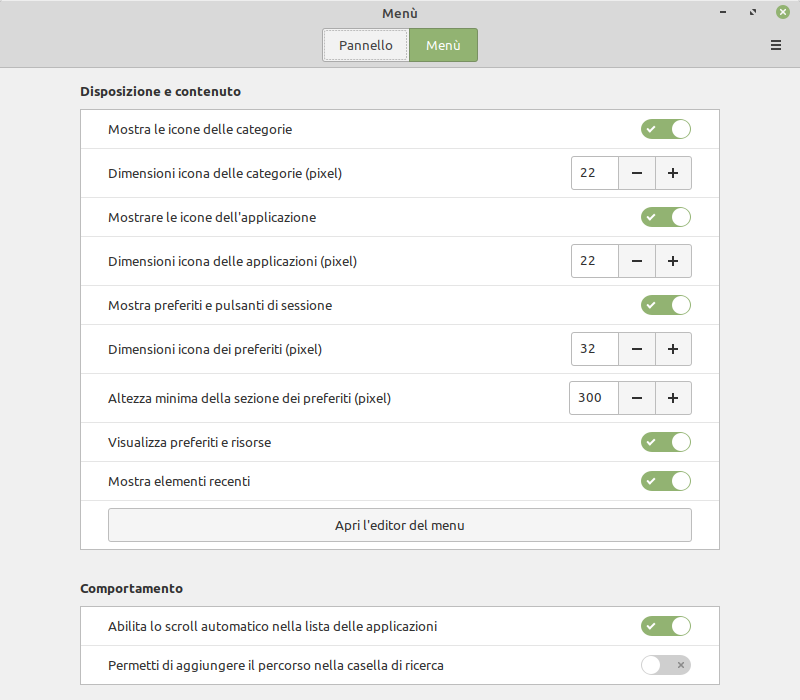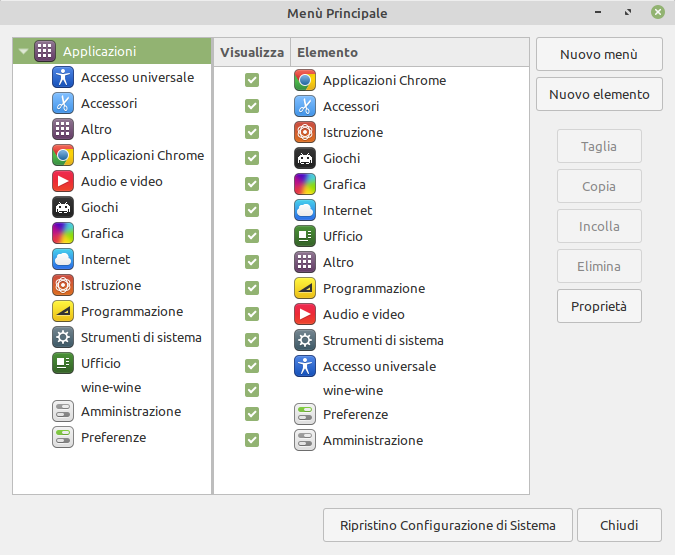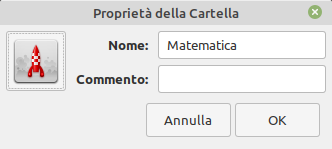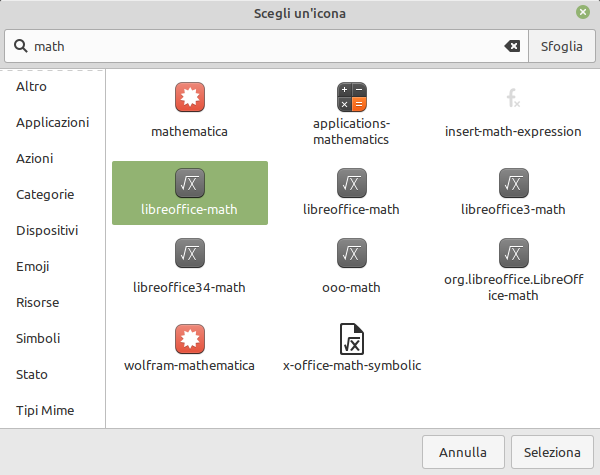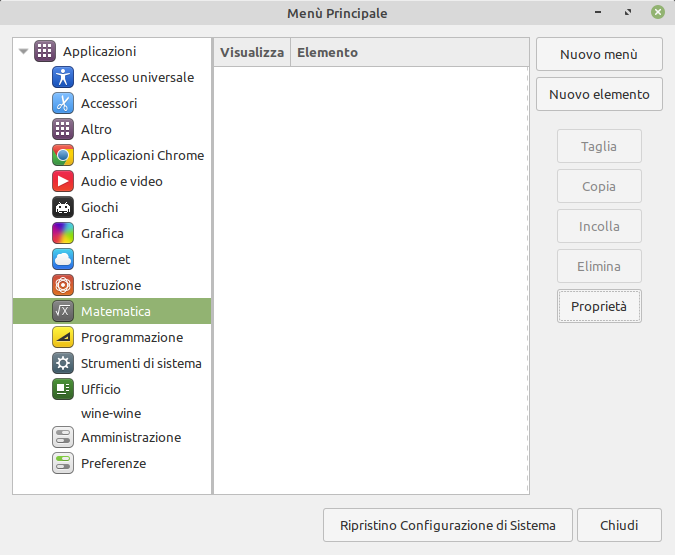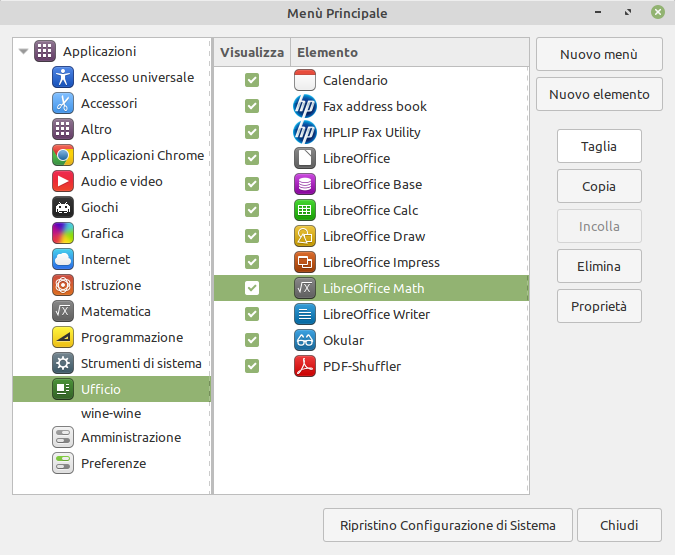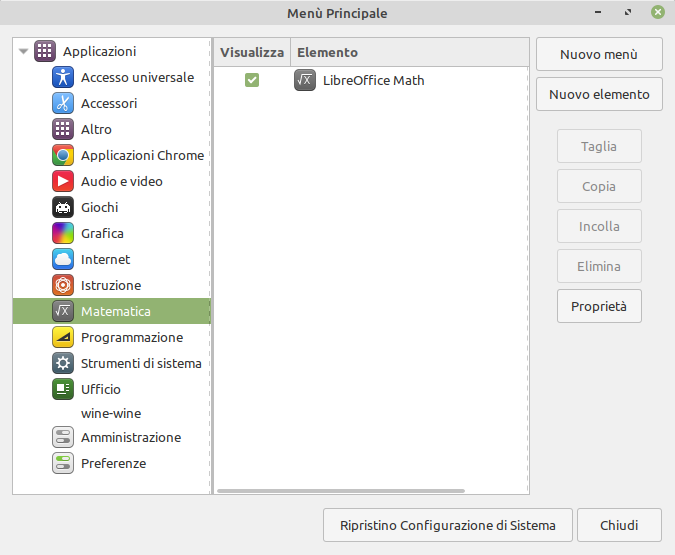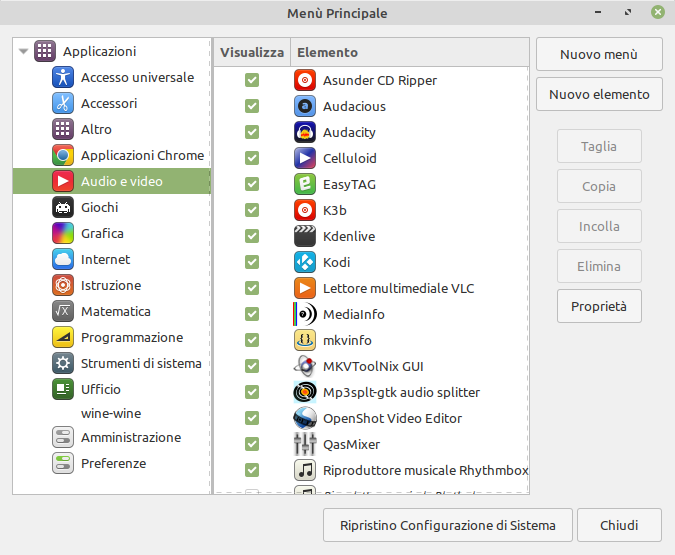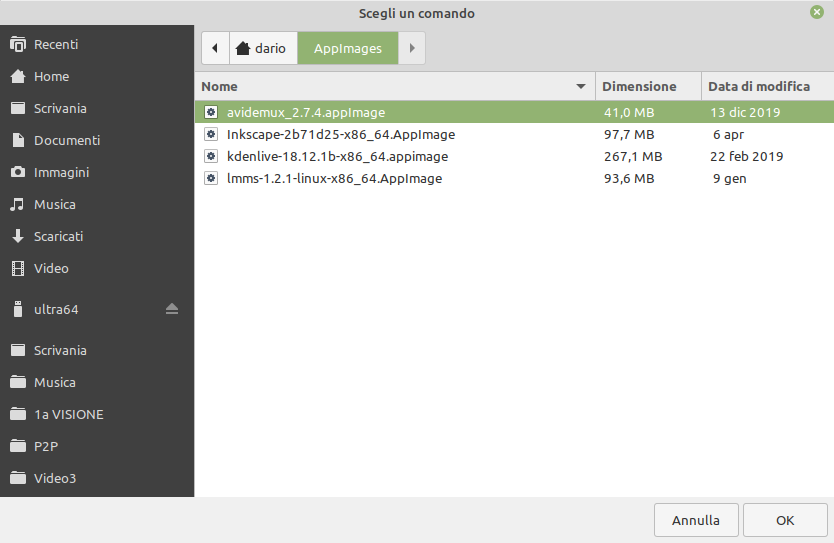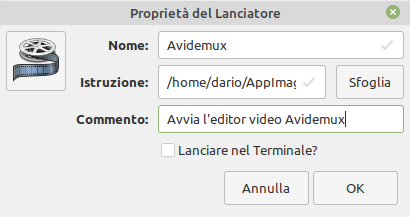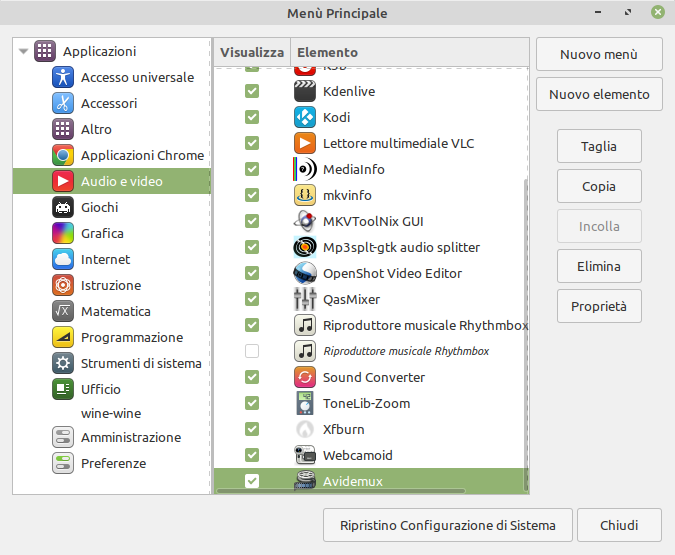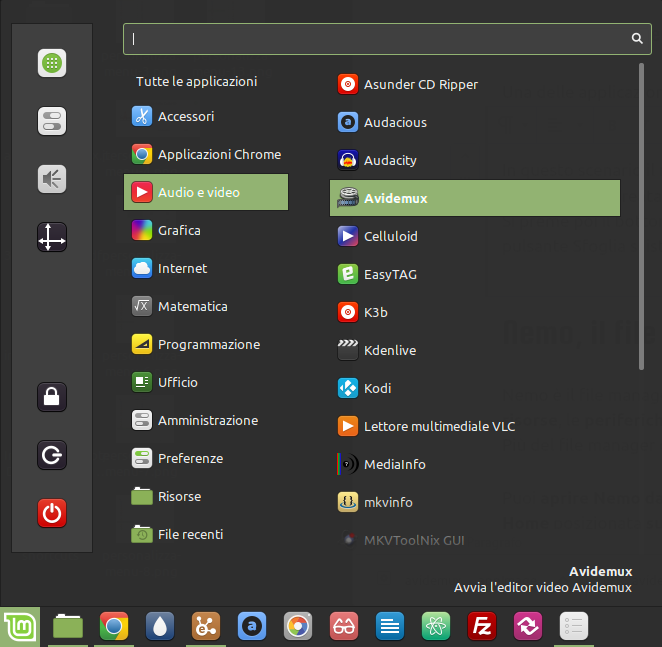Indice articolo
Personalizzare il desktop di Linux Mint. Proseguiamo questo manuale d'uso di Linux Mint trattando la personalizzazione dell'ambiente grafico. Si accede alla personalizzazione del desktop cliccando con il pulsante destro del mouse su una zona vuota del desktop stesso e selezionando l'opzione Personalizza.
Anche in Personalizzare Linux Mint Cinnamon trovi informazioni pertinenti l'argomento.
Cambiare disposizione e dimensione delle icone
La finestra che si apre consente anzitutto di intervenire sulla dimensione delle icone.
L'opzione disposizione automatica, che è predefinita, impedisce di spostare liberamente icone sul desktop.
Le opzioni sottostanti intervengono sulle modalità di disposizione.
Modificandole, esse vengono applicate all'istante anche se la disposizione automatica non è attiva.
Si può stabilire un ordinamento orizzontale anziché verticale. Poi che l'ordine sia alfabetico, per dimensione del file o per tipo o per data.
Infine si può applicare ai criteri appena impostati un ordinamento inverso.
In corrispondenza dei bordi inferiore e destro della finestra sono posizionati due cursori. Trascinandoli lungo le rispettive guide si interviene sulla spaziatura orizzontale e verticale tra un'icona e l'altra. Che avviene in tempo reale. Si può sempre riportare la distanza delle icone allo stato iniziale, premendo sul bottone Ripristina spaziatura griglia.
Nella finestra trovi anche il collegamento Impostazioni Desktop, che apre il pannello Desktop. Vedi il punto successivo.
Modificare le icone mostrate sul desktop
Oltre ad intervenire per personalizzare l'ordinamento e la distanza tra le icone, sul desktop, si può stabilire quali icone di sistema mostrare. Trovi l'impostazione nel menu di Linux Mint. Digitando desktop dopo oppure cercando l'icona sotto la categoria Preferenze.
Le opzioni del menu a tendina Aspetto della scrivania consentono di personalizzare la visualizzazione negli scenari di molteplici schermi (o un proiettore) collegati al computer.
La sezione Icone della scrivania attiva selettivamente la visualizzazione di icone di sistema sul desktop stesso. Tra queste ci sono le opzioni per mostrare il cestino nel desktop di Linux Mint e l'icona di accesso alla rete domestica o aziendale.
L'ultimo interruttore Mostra icone da schermi mancanti consente di raggruppare sul desktop principale icone eventualmente aggiunte al desktop su altri schermi al momento scollegati.
Cambiare sfondo del desktop
Per aprire la finestra da cui cambiare il wallpaper o sfondo del desktop in Linux Mint ci sono due modi.
Il primo è quello di cliccare con il pulsante destro del mouse in una zona della scrivania priva di icone. Nel menu contestuale apparirà anche l'opzione Cambia sfondo desktop.
Il secondo è di aprire l'opzione Sfondi dal menu. Premi il tasto ![]() sulla tastiera, digita sfondi e premi Invio. Oppure, meno rapido, trovi l'opzione sempre nel menu, sotto la voce Preferenze.
sulla tastiera, digita sfondi e premi Invio. Oppure, meno rapido, trovi l'opzione sempre nel menu, sotto la voce Preferenze.
La finestra che si apre mostra anzitutto una selezione degli sfondi scuri di Linux Mint rilassanti per la vista. Basta cliccare sulla miniatura per cambiare sfondo. Si può optare anche per quelli fotografici, donati da fotografi e grafici di tutto il mondo a Linux Mint. Ne vengono aggiunti al rilascio di ogni nuova versione (Tara, Tessa, Tina e Tricia sono i nomi delle versioni di Linux Mint del 2019).
Si può anche aggiungere il percorso di una cartella di immagini nel disco locale cliccando sul segno + in basso a sinistra e guidando Linux Mint fino alla posizione esatta. In questo modo il nome della cartella verrà aggiunto alla colonna di sinistra ed il contenuto sarà visibile sotto forma di anteprime che consentono di sostituire lo sfondo con un solo clic.
Spostandosi dalla scheda Immagini a quella Impostazioni, si può attivare l'opzione Mostra sfondi come presentazione. Tale opzione consente di impostare la modifica automatica dello sfondo, dalla cartella selezionata, ad intervalli regolari. 1440 è ovviamente il dato da inserire per la sostituzione quotidiana.
Si può anche personalizzare l'adattamento dell'immagine allo schermo tramite l'opzione Disposizione.
Oppure, si può non adoperare una immagine come sfondo ma una tinta unita o una sfumatura graduale (gradiente) tra due colori personalizzati.
Si deve anzitutto intervenire sul menu Disposizione selezionando l'opzione Nessuna immagine.
Poi selezionare tinta unita, gradiente orizzontale o gradiente verticale nel menu Colore sfondo. E infine scegliere i colori tra quelli preimpostati o selezionandone uno nuovo con il sofisticato strumento di selezione.
Cambiare l'aspetto generale con i temi
In Linux Mint le possibilità di personalizzazione dell'aspetto generale di menu, finestre e cartelle sono molto ricche.
Si interviene dall'opzione Temi presente nel menu sotto la categoria Preferenze. Ma è più facile e rapido premere il tasto ![]() sulla tastiera, digitare temi e premere Invio.
sulla tastiera, digitare temi e premere Invio.
La finestra principale, corrispondente alla scheda Temi, consente di modificare singoli aspetti delle finestre e del menu tra una grande varietà di colori disponibili.
Si ottengono anche combinazioni cromatiche molto particolari.
Le opzioni "dark" consentono di uniformare l'aspetto con una modalità scura. Specie intervenendo su Controlli si ottengono finestre con sfondo scuro molto rilassanti per la vista.
Spostandosi sulla scheda Aggiungi/Rimuovi della finestra Temi è possibile scaricare nuovi temi verificati dal team e realizzati dagli utenti di Linux Mint in tutto il mondo.
È sufficiente premere il pulsante con la freccia in basso accanto all'anteprima del tema per aggiungerne i relativi componenti tra i tanti già visti nella scheda principale.
Puoi consultare più facilmente le caratteristiche dei temi ufficiali dal sito https://cinnamon-spices.linuxmint.com/themes.
I desklet
Un manuale d'uso di Linux Mint che si rispetti deve affrontare una delle caratteristiche distintive. I desklet di Linux Mint sono piccole applicazioni per il desktop. Sono l'equivalente dei Widget di Windows 7 e Vista. È possibile aggiungere un orologio, informazioni sul sistema ed altre, per la consultazione immediata dalla Scrivania.
Per accedere alla gestione dei desklet ci sono due strade. La prima è quella di cliccare con il pulsante destro del mouse su una zona libero della Scrivania e cliccare l'opzione che trovi nel menu contestuale.
La seconda è di trovare l'icona Desklet nel menu sotto la categoria Preferenze o, più semplicemente, premendo il tasto ![]() sulla tastiera, digitando desklet e premendo
sulla tastiera, digitando desklet e premendo Invio.
Nella finestra che si apre, sotto la scheda Gestione, trovi una anteprima di quelli già presenti nel sistema. Il lucchetto indica che non è possibile rimuoverli. L'icona con gli ingranaggi fornisce accesso all'eventuale configurazione.
Sotto la scheda Scarica si accede alla ricca selezione di altri Desklet ufficiali. Sono verificati dal team di Linux Mint anche se talvolta obsoleti e non sempre funzionanti nell'ultima versione del sistema operativo.
Tra i desklet, potesti trovare utili:
- Time and Date Desklet:
un desklet più ricco di possibilità rispetto a quello preinstallato - CobiAnalogClock:
desklet con molteplici temi per un orologio a lancette - Google Calendar:
mostra gli impegni del tuo Google Calendar (ne parlerò nel prossimo articolo) - Disk space:
visualizza la quantità di spazio libero nelle unità, la percentuale ed un grafico - Note:
per posizionare note tipo post-it sullo schermo - Analog chronometer:
se hai bisogno di cronometrare qualche attività - Simple system monitor:
semplicissimo riepilogo di dati del sistema il carico sulla CPU, la sua temperatura, la quantità di RAM impegnata e il traffico di rete
Nel sito ufficiale sulle "spezie" di Linux Mint puoi consultare meglio quelle disponibili.
L'indirizzo è https://cinnamon-spices.linuxmint.com/desklets
Aggiungere al desktop l'icona di un programma
Per mettere sul desktop l'icona per avviare un programma che usi spesso devi partire dal Menu. Trova l'icona del programma e cliccaci con il pulsante destro del mouse. Si aprirà un menu a tendina da cui potrai selezionare l'opzione Aggiungi al desktop.
Per rimuovere l'icona di un programma dalla Scrivania basta cliccarci sopra e premere il tasto Canc sulla tastiera. Oppure cliccarci con il pulsante destro del mouse e selezionare l'opzione Elimina.
Come ogni aspetto di Linux Mint, il menu di Cinnamon è personalizzabile. Per intervenire sugli aspetti modificabili basta cliccare con il pulsante destro del mouse sul bottone che apre il menu stesso e selezionando Configura nel menu contestuale che si apre.
Personalizzare il bottone
Il primo dettaglio su cui si può intervenire è ad esempio la personalizzazione dell'icona che contraddistingue il bottone di apertura tra le tante già incluse in Linux Mint organizzate in categorie. E si può mostrare un'etichetta di testo alla sua destra: come MENU, VAI o START.
Tra le opzioni di comportamento troviamo la possibilità di impostare un "acceleratore" personalizzato per l'apertura del menu. Si intende la pressione di uno o più tasti in combinazione. Utile solo per chi abbia una tastiera sprovvista del tasto con il logo di Windows cui è assegnata l'apertura del menu stesso per impostazione predefinita.
Si può scegliere che non sia il clic ma il "sorvolo" con la freccia del mouse ad aprire il menu. Basta attivare l'opzione Aprire il menu al passaggio del puntatore del mouse.
Malgrado impatti marginalmente sulle performance, si può anche disattivare l'animazione durante l'apertura del menu.
Spostandosi dalla scheda Pannello a quella Menù troviamo opzioni per disabilitare la visualizzazione delle icone nella colonna delle categorie e in quella delle applicazioni se si ritiene poco utile la loro visualizzazione.
È sconsigliabile disattivare l'opzione Mostra preferiti e pulsanti di sessione o l'intera colonna delle icone a sinistra verrà nascosta impedendo di raggiungere i pulsanti per spegnere il computer (anche se si può intervenire con la combinazione di tasti CTRL+Alt+Fine).
La struttura di categorie e icone collegate a ciascuna di esse nel menu può essere modificata premendo il bottone Apri l'editor del menu.
Le applicazioni preinstallate in Linux Mint, ma anche quelle aggiunte successivamente, vengono assegnate automaticamente ad una categoria pertinente. Ma si può decidere di creare nuove categorie o spostare applicazioni tra di esse, secondo le proprie preferenze. Per raccogliere le applicazioni per la gestione della Fotografia, dell'editing Audio, per la Matematica, l'Astronomia e via dicendo.
Oppure per creare nel menu icone per il lancio programmi non installati ma scaricati in formato AppImage.
Si deve anzitutto cliccare l'icona Applicazioni viola, in cima a tutte le altre, nella colonna sinistra. Come nell'immagine sopra. Questo per essere sicuri di creare la categoria correttamente.
Il bottone Nuovo menù nel lato destro della finestra serve a creare una nuova categoria di applicazioni.
La sua pressione mostra una maschera per l'inserimento del nome. In questo caso verrà creata una nuova categoria Matematica. Cliccando poi sull'icona generica con il missile, si accede alla vasta collezione integrata di icone. Ricercato il termine "math" nella casella di ricerca se ne può trovare una adeguata. Poi si conferma con OK e si vede la nuova categoria ordinata alfabeticamente tra le altre.
Spostare o copiare un'icona tra categorie
Per spostare ad esempio l'icona di LibreOffice Math, per impostazione predefinita nella categoria Ufficio, si clicca sulla categoria Ufficio, poi sull'icona di Math e poi sul bottone Taglia sul lato destro della finestra. L'icona sparirà dalla sua collocazione.
Per copiare un'icona lasciandola anche nella sua categoria attuale si dovrà premere invece su Copia.
Cliccando poi nell'elenco sulla categoria di destinazione Matematica appena creata, si preme il bottone Incolla sul lato destro per completare lo spostamento dell'icona per il lancio di LibreOffice Math.
Una delle applicazioni più utili dell'editor di menu è quella di includere icone di lancio per programmi non installati, quali quelli scaricati in formato AppImage.
In questo scenario il mio consiglio è la creazione di una cartella AppImages all'interno della propria home su cui poi spostarle. Una volta identificata (o creata una nuova categoria), nell'editor di menu la si clicca nella colonna sinistra per associarvi la nuova icona.
Si preme poi il bottone Nuovo elemento assegnando anzitutto il nome eventualmente con l'indicazione AppImage. Poi premendo il pulsante Sfoglia si istruisce l'editor alla posizione del programma fino a selezionarlo.
Nel caso non sia integrata nella applicazione, si potrà assegnare una icona come indicato poco sopra. L'indicazione di un commento è facoltativa.
Confermando le operazioni, l'editor mostrerà la nuova icona in fondo all'elenco di quelle già presenti. E nel menu si vedrà la nuova icona ordinata alfabeticamente tra le altre nella stessa categoria. Da qui poi, cliccando con il pulsante destro sulla nuova icona, sarà possibile anche fissarla nel Pannello tra le altre icone di avvio rapido, oppure creare una icona sul desktop.
Qualora si decida ripristinare il menu di Cinnamon secondo i suoi criteri predefiniti si potrà premere il bottone Ripristino Configurazione di Sistema. L'operazione non influisce in alcun modo sulle installazioni dei programmi ma solo sulla loro collocazione all'interno del menu.
🠕 Indice del manuale
🠔 Il desktop di Linux Mint Cinnamon | Personalizzare il desktop di Linux Mint | Il file manager di Linux Mint Cinnamon 🠖