Indice articolo
- 1 Introduzione
- 2 Due parole sulla virtualizzazione
- 3 Requisiti del PC
- 4 Quale versione di Windows per una vm?
- 5 Scaricare legalmente una immagine ISO di Windows 10 o Windows 11
- 6 Impostazioni virtualizzazione nel firmware
- 7 Installazione di VirtualBox in Linux
- 8 Configurazione di una macchina virtuale Windows 10 in VirtualBox
- 9 Installazione di Windows 10 nella VM VirtualBox
- 10 Installazione delle Guest Additions nell'installazione supervisionata
- 11 Differenti modalità di rete di VirtualBox
- 12 Modifica risoluzione schermo
- 13 Copia di file tra host e guest mediante drag and drop
- 14 Cartelle condivise
- 15 Salvare immagini .vdi di VirtualBox ad uso futuro
- 16 Trovare informazioni e aiuto in caso di problemi
- 17 Conclusioni
Installare Windows come programma di Linux con VirtualBox è una valida soluzione alternativa al dual boot o all'uso di Wine. Chiude Windows in una scatola, permette di usarne i software e condividere in tempo reale file e cartelle tra i due sistemi. Anche senza collegare mai Windows ad internet. Una guida passo passo spiegata in modo semplice per affiancare programmi per Linux e Windows.
Introduzione
Il titolo può suonare esotico ma installare Windows come programma di Linux significa installarlo ed eseguirlo in una macchina virtuale. Un computer nel computer utilizzabile sul desktop di Linux. Ma questo non è l'ennesimo tutorial per installare Windows in VirtualBox o per conoscere tutte le caratteristiche di questo programma.
Bensì una guida fatta appositamente per gli utenti Linux che non se la sentono di abbandonare del tutto Windows con alcuni accorgimenti specifici per condividere file tra i due sistemi senza mai connettere Windows ad Internet.
Rispetto all'installazione di Linux e Windows in dual boot, i due sistemi operativi sono in esecuzione contemporaneamente. E ciò può tornare utile a chi non riesce a liberarsi subito del costoso spyware Microsoft, spesso per colpa di un solo programma.
Vediamo quindi come scaricare legalmente una copia di Windows e come installarlo al meglio in Linux Mint tramite il programma gratuito VirtualBox. Poi come scambiare o condividere in tempo reale file e cartelle tra i due sistemi in vari modi.

Due parole sulla virtualizzazione
La virtualizzazione, in informatica, consente di creare molteplici ambienti di elaborazione, con diversi software e sistemi operativi, nel medesimo computer fisico.
La distribuzione di servizi internet di ogni genere oggi è largamente basata sulla virtualizzazione. L'hardware fisico viene separato dal software in esecuzione su di esso. La segmentazione in parti più piccole delle risorse hardware, specie nei sistemi di grandi dimensioni, permette di sfruttarle in modo più efficiente per distribuirle tra più applicazioni e utenti diversi con differenti esigenze, tramite macchine virtuali (VM).
Uno degli usi più comuni di questa tecnologia è l'esecuzione di applicazioni destinate a differenti sistemi operativi senza doverle eseguire su un computer specifico.
Anche in termini di sicurezza vi sono benefici nel ricorso alla virtualizzazione. Perché in linea di principio ciò che avviene in una VM, non si ripercuote sull'intero sistema. E salvo differenti esigenze, ognuna delle VM può essere separata da tutte le altre in esecuzione in quel momento. Oppure può condividere con le altre solo una parte di servizi.
Requisiti del PC
All'utente comune non interessano applicazioni su vasta scala della virtualizzazione. Ma va compreso che parte delle risorse, cioè potenza di calcolo, memoria RAM e spazio su disco, vanno messe a disposizione della macchina virtuale. Questo comporta che il computer debba avere caratteristiche adeguate a far girare entrambi i sistemi contemporaneamente.
Un sistema operativo può venire virtualizzato anche solo per gioco. Io ho macchine virtuali Windows 95, 98 o XP per giocare con vecchi videogames abandonware. Fa sorridere riservare 256 MB di RAM, un core (cioè nucleo) del processore e 2 GB di hard-disk per ospitare ed eseguire al meglio Windows 98. Sottrarre a Linux Mint 21.1 queste risorse nel mio computer non crea certo rallentamenti né all'uno né all'altro.
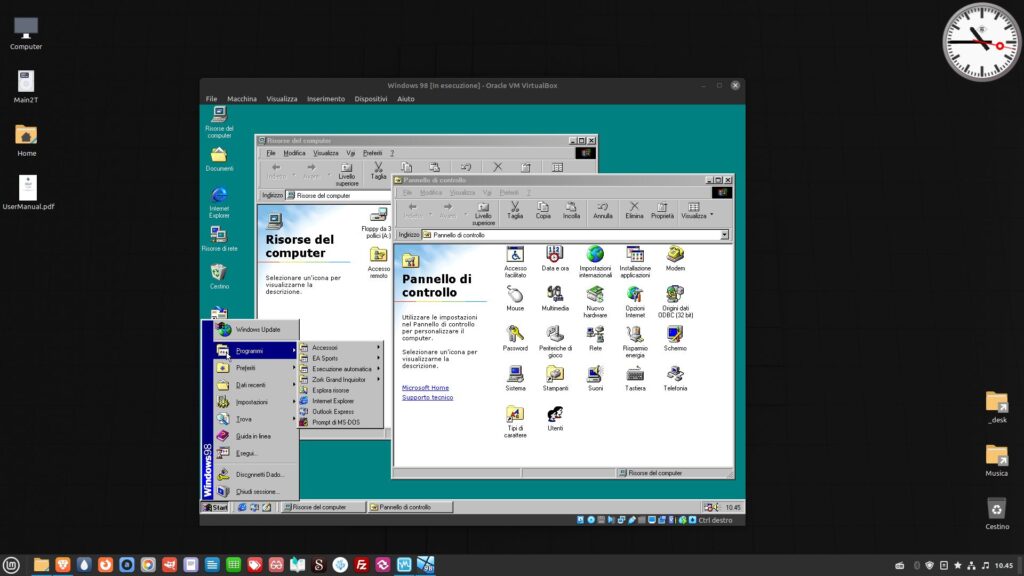
Il discorso cambia se tieni in esecuzione molteplici macchine virtuali. Oppure, ed è questo che oggi ci interessa, se vuoi virtualizzare un sistema operativo contemporaneo e aggiornato come Windows 10 o Windows 11.
Giusto per farti un'idea, consulta i requisiti tecnici, non minimi ma raccomandati, del sistema operativo che ospita (host) e di quello ospitato (guest), sommali e accerta che il tuo computer abbia caratteristiche superiori. Se intendi virtualizzare software per Windows impegnativi, accertane i requisiti perché potresti dover alzare ancora di più il tiro.
Per virtualizzare Windows 11 in Linux Mint 21.1 suggerisco un computer con almeno 16 GB di RAM, un microprocessore con almeno 8 core e un ottimo SSD. Se hai un computer con quad core e 8 GB puoi ancora provare Windows 10. Ma non credo potresti usare seriamente AutoCad, applicativi Adobe aggiornati o programmi di editing video, in un computer (virtuale o fisico) con dual core ed un massimo di 4 GB di RAM. Perché attenzione! È comunque raccomandato di non riservare ad una VM più della metà delle risorse effettive disponibili nel PC.
Peraltro, ne parlerò più compiutamente in un prossimo futuro, ci sono ottime alternative software open-source cui anche studi professionali si affidano esclusivamente con profitto e senza sacrifici anche senza Autodesk, Adobe o altre aziende che degli utenti non Windows se ne fregano.
Se il tuo PC non ha caratteristiche sufficienti consiglio di aggiornarlo se possibile, comprane uno nuovo, rassegnarsi ad un dual boot. Ho pubblicato due articoli sull'argomento: Come installare Linux Mint in modo facile e Come installare Linux Mint con partizioni manuali.
Anche con il dual boot, che implica l'utilizzo di un sistema operativo alla volta, è possibile accedere alle cartelle dell'altro sistema mentre questo non è in uso. Ne ho parlato anche in Interoperabilità Linux / Windows.
Quale versione di Windows per una vm?
Quale versione di Windows consiglio di installare in VirtualBox quindi? Dipende dall'utilizzo che intendi farne e dal tuo PC. Le impostazioni suggerite da VirtualBox per una decente macchina virtuale Windows 10 richiedono di riservargli minimo 2 GB di RAM e 50 GB su disco mentre quelle di Windows 11 richiedono almeno 4 GB di RAM e 80 di disco. In entrambi i casi VirtualBox consente di assegnare un solo core alle VM Windows. Ma come sempre il minimo è il minimo, non il consigliato. Specie perché, per impostazione predefinita VirtualBox imposta una risoluzione di 1024x768 pixel per le sue vm Windows. Quella dei monitor 15" a tubo catodico degli anni '90.
Quindi, se non hai un computer bello nuovo e potente, suggerirei Windows 10 per il minore impegno di risorse. Installa Office e Adobe Acrobat nei 50 GB per Windows 10 e resterà quanto basta per non vedere l'unità C in rosso. E visto che ci siamo, perché continui ad usare questa robaccia!? 🙂️
In ogni caso non mi metterei a svolgere attività online virtualizzando un sistema operativo abbandonato come Windows 8 o 7. Anche se viene eseguito in una scatola per lo più separata dal sistema operativo host. Anzi, toglierei la scheda di rete virtuale anche prima di installarli. Io faccio sempre così con ogni versione di Windows.
Scaricare legalmente una immagine ISO di Windows 10 o Windows 11
Ciò premesso si deve scaricare una copia di Windows. Microsoft consente di scaricare i propri sistemi operativi dal sito ufficiale. Sotto forma di immagini ISO, un clone del DVD di installazione, proprio come nella migliore tradizione di distribuzioni GNU/Linux.
Per Linux, la licenza aperta non impone una attivazione della copia, come è indispensabile per Windows. Lo scaricamento e installazione sono gratuiti anche per Windows ma il sistema sarà limitato finché non lo avrai attivato e potrà venire bloccato temporaneamente ad intervalli regolari. Io non ho questo problema perché la mia macchina virtuale Windows finirà nel cestino al termine dei test. Ormai da anni non sono più utente di sistemi Microsoft. E anche se mi occupo di grafica, programmazione, multimedialità e siti web ho imparato a fare tutto con software open-source senza rinunciare ad alcuna funzione.
Un modo per installare legalmente, una versione di Windows attiva per un periodo di tempo limitato esiste. E semplificherebbe il lavoro. Microsoft offre immagini in formato .vdi già pronte e configurate per l'importazione in VirtualBox.
Il peso di queste immagini supera sempre i 20GB e la copia è attiva per soli 3 mesi dalla data di rilascio. Si tratta poi di macchine virtuali destinate a programmatori e tester; sono preinstallati programmi di sviluppo, debug e test e persino Ubuntu con WSL. Ecco perché non mi pare la soluzione preferibile.
Ecco comunque tutti i link ufficiali per scaricare una immagine di Windows:
- Scaricare la immagine ISO di Windows 11
- Scaricare la immagine ISO di Windows 10
- Scaricare una macchina virtuale Windows
Impostazioni virtualizzazione nel firmware
Prima di mettersi all'opera è indispensabile sapere che i più moderni firmware UEFI contengono impostazioni che devono essere attive per virtualizzare al meglio differenti sistemi operativi.
Come chiarito in Pre installazione di Linux, non tutti i firmware sono identici e quindi potresti trovare queste impostazioni con nomi diversi. In alcuni potresti non trovarle affatto e allora non ci sarà nulla da attivare.
Nei computer con firmware Insyde H20 tra cui Acer e HP, sotto System Configuration, trovi Virtualization Technology. In altri casi, nei PC con processori Intel, talvolta sotto la configurazione della CPU, puoi trovare Intel VMX, VT-x, VT-D Tech o Vanderpool. Nei computer con processori AMD puoi trovare AMD-V, Secure Virtual Machine o solo con SVM Mode.
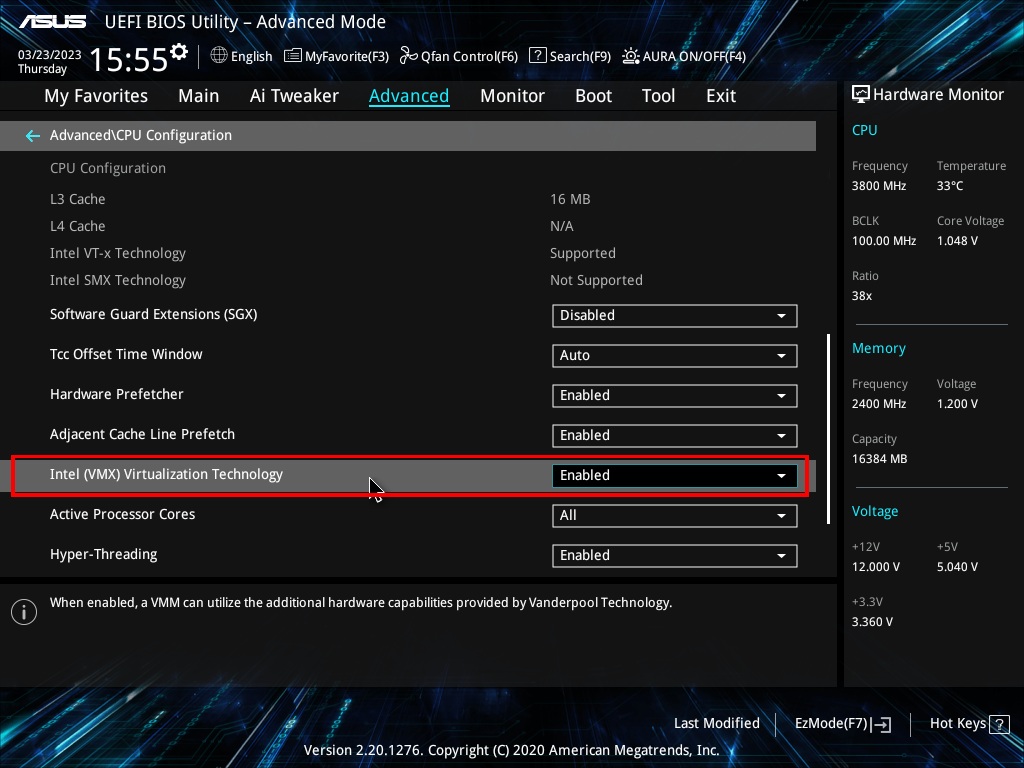
Verifica con attenzione, attivale se non lo sono e salva la configurazione del BIOS.
Installazione di VirtualBox in Linux
Scaricata la ISO di Windows e controllate le impostazioni firmware, siamo pronti per installare il programma di virtualizzazione. Come anticipato, la mia scelta per questo tutorial ricade sul programma gratuito ed open-source VirtualBox. Non descrivo tutti gli aspetti di utilizzo, nemmeno io lo conosco nei dettagli. Per approfondire o in caso di problemi ti prego di fare una ricerca web in italiano oppure consultare la documentazione ufficiale di cui trovi link a fine pagina.
VirtualBox lo trovi certamente nel Gestore Applicazioni di Linux Mint o nel centro software della tua distro. Ma nel sito ufficiale di VirtualBox troverai la più recente versione disponibile. Che è consigliabile specie se non trovi nei repository almeno la versione 7. Oggi ho scaricato la versione 7.0.6 per Ubuntu 22.04 su cui Linux Mint 21.1 si basa.
Il file è un c.d. binario, cioè precompilato dal codice sorgente ed impacchettato nel formato .deb. Qualunque distribuzione basata su Debian può scompattarlo ed installarlo con un doppio clic grazie al programma Gdebi.
Una volta installato VirtualBox, verifica che il tuo utente Linux sia stato aggiunto al gruppo vboxusers. In caso contrario potrebbero verificarsi alcuni problemi tra cui l'impossibilità di accedere alle porte USB. Apri Utenti e gruppi e seleziona l'utente.
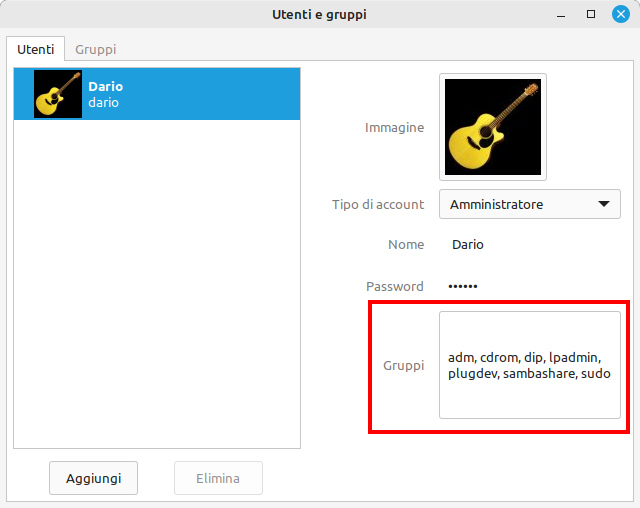
Se non lo vedi assegnato, clicca sull'elenco dei gruppi, scorri fino a vboxusers e metti il segno di spunta. Riavvia almeno la sessione o l'intero sistema.
Configurazione di una macchina virtuale Windows 10 in VirtualBox
Avvia VirtualBox e clicca su Nuova per avviare la creazione della macchina virtuale. Indica il nome del sistema operativo (Windows 10 o Windows 11).
Salvo diversa impostazione, la cartella con i file delle singole macchine virtuali viene posizionata nella cartella dell'utente sotto /home. Se puoi comunque ospitarla in un SSD e non in un disco meccanico è meglio: le prestazioni sono notevolmente superiori.
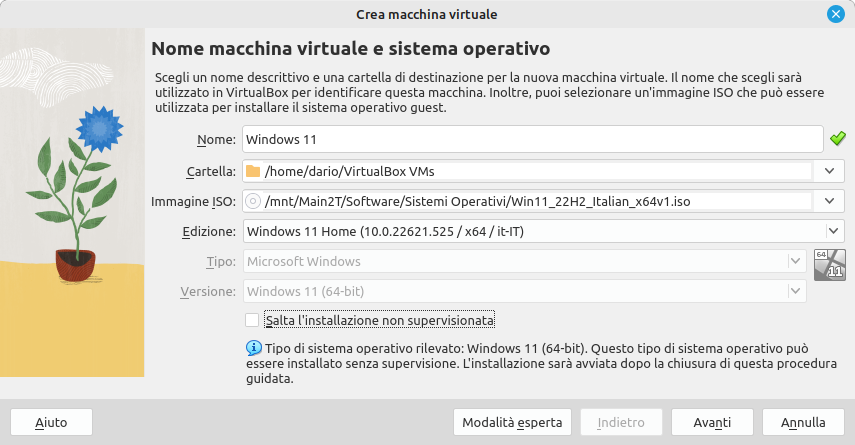
Clicca la riga Immagine ISO, poi su Altro e indica il percorso del file di installazione di Windows. Il campo Edizione si riempie automaticamente ma per le ultime ISO di Windows 10 e 11 risulta modificabile. Scegli a piacere o in base a chiavi di attivazione già in tuo possesso. Tipo e Versione non sono più modificabili.
L'installazione non supervisionata di VirtualBox
Una parentesi è indispensabile per l'opzione Salta l'installazione non supervisionata. Si tratta di una delle più sostanziose novità di VirtualBox 7. Permette di non supervisionare l'installazione di alcuni sistemi operativi tra cui quelli Microsoft.
Se non metti il segno di spunta, puoi indicare nome utente e password dell'utente principale di Windows. VirtualBox, dietro le quinte, si occuperà dell'installazione e configurazione fino al primo utilizzo.
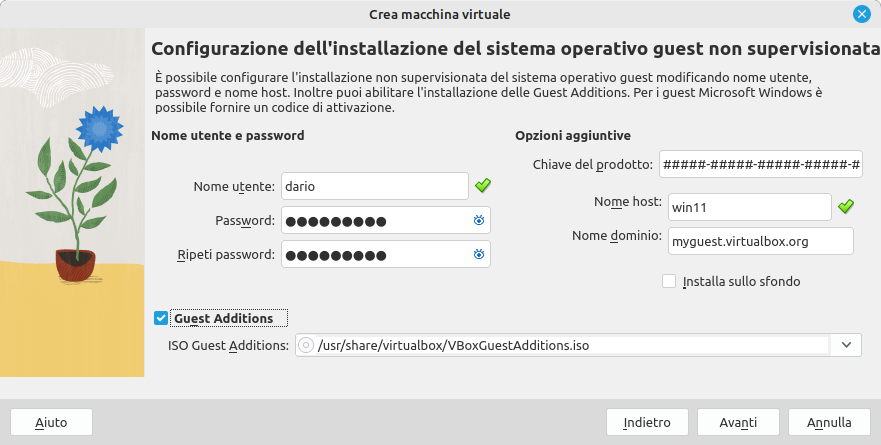
Non so se tu abbia mai installato una versione di Windows in precedenza. In pratica potrai saltare le procedure di partizionamento del disco virtuale, l'indicazione dei dati sulla lingua, la tastiera, le domande e risposte per il recupero delle credenziali e tutte le schermate di configurazione con implicazioni sulla privacy. La procedura imposta l'accesso automatico al desktop senza richiesta della password.
Una bella comodità visto che le schermate con cui interagire sono oltre una ventina. Io però sono fissato e anche se ingabbio Windows in una VM e tutte le impostazioni sono modificabili successivamente, preferisco il controllo completo su tutte le fasi e l'installazione supervisionata.
Se sei un principiante e non hai mai affrontato in autonomia l'installazione di Windows, mettere il segno di spunta sull'opzione potrebbe darti l'occasione per capire meglio quanto esso sia invadente e più complicato da installare rispetto a Linux Mint o un'altra tra le distribuzioni GNU/Linux per non esperti. Se invece preferisci riservare energie mentali ad altro, non mettere il segno di spunta e lascia fare tutto a VirtualBox.
Nella finestra di dettaglio sull'installazione non supervisionata sono preimpostati vboxuser come nome utente e changeme come password ma conviene modificarli. Se hai una chiave di attivazione impostala subito nel campo Chiave del prodotto e la copia verrà preattivata. Ma puoi anche non toccarlo perché non è necessario indicare la chiave in questa fase. Verifica soltanto che il nome host non contenga spazi.
Le Guest Additions di VirtualBox
Un'altra breve parentesi va aperta per l'opzione relative alle Guest Additions. Come il nome forse lascia intuire, si tratta di programmi aggiuntivi che VirtualBox permette di installare nel sistema operativo guest per semplificare la gestione, l'interattività e le comunicazioni tra la VM ed il sistema host.
Le Guest Additions permettono anzitutto di modificare la risoluzione dello schermo altrimenti impostato a 1024x768 pixel e di migliorare la gestione di mouse e tastiera tra host e guest. Consentono inoltre di attivare il supporto sperimentale per l'accelerazione 3D nella VM, effettuare copia in un sistema e incolla nell'altro, rendere trasparente lo sfondo della VM per visualizzare finestre dei programmi Windows affiancate a quelle nel desktop Linux. E poi altre imperdibili caratteristiche che vediamo nel dettaglio più avanti.
Se decidi di supervisionare l'installazione, l'opzione non è presente nella procedura guidata. Si provvede dall'interno del sistema operativo guest appena installato. Lo vediamo più avanti.
Includi certamente nell'installazione non supervisionata della VM le Guest Additions e premi Avanti.
Risorse hardware da destinare alla macchina virtuale
La finestra successiva propone impostazioni suggerite per le risorse hardware da dedicare alla macchina. Io suggerisco di portare la RAM a 4 GB per Windows 10 e almeno a 6 o 8 GB per Windows 11. Metterei almeno due core per Windows 10. A seconda dell'utilizzo e se hai almeno 8 core nella CPU, a Windows 11 riserverei 4 core. Ma non assegnare più della metà dei core effettivi che hai a disposizione e lasciali sempre in numero pari.
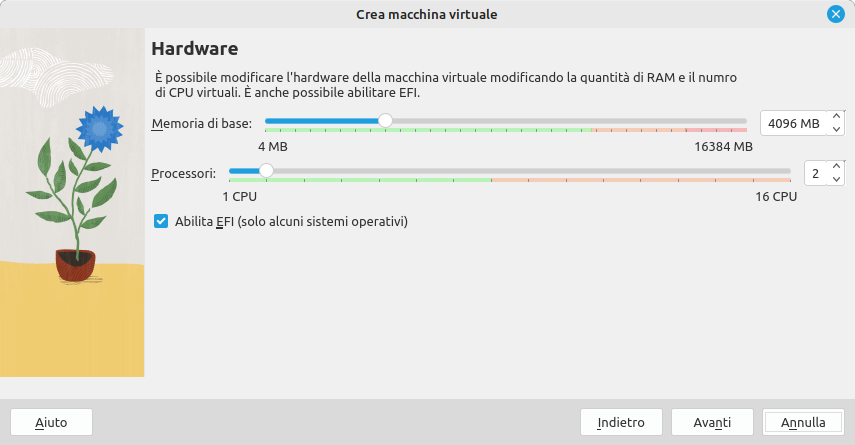
Windows 10 viene ad oggi installato ancora con MBR in modalità BIOS Legacy per impostazione predefinita. E ciò malgrado VirtualBox supporti sempre meglio la modalità UEFI con GPT nei sistemi compatibili. Se non sai di cosa parlo, il mio tutorial Pre installazione di Linux ti toglierà ogni dubbio. Ho abilitato EFI in VM Windows 10 senza incontrare problemi. In Windows 11 è attivo il segno di spunta sull'opzione Abilita EFI perché per fortuna non c'è più l'imbarazzo della scelta. Vai Avanti.
Creazione del disco virtuale o ripristino di immagine esistente
Arriva il momento di indicare lo spazio su disco da riservare a Windows. Sono suggeriti 50 e 80 GB rispettivamente per Windows 10 e 11. Visto che si può intervenire successivamente in caso di mancanza di spazio, direi che possono andare bene per molte esigenze comuni. Non vengono impegnati immediatamente per intero ma dinamicamente, a seconda dell'uso effettivo che ne fai nella VM. A meno che tu non selezioni la preallocazione a dimensione intera con l'apposito segno di spunta.
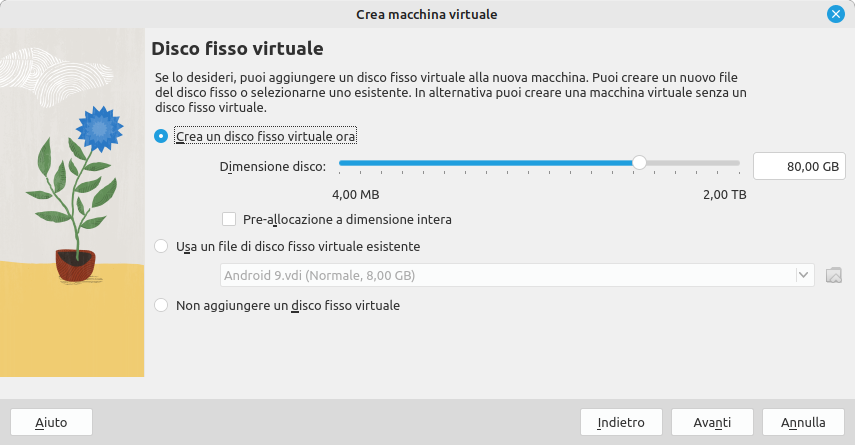
Se hai salvato un file .vdi da precedenti installazioni di Windows in VirtualBox, invece di Crea un disco fisso virtuale ora seleziona Usa un file di disco fisso virtuale esistente e indicane il percorso. Altrimenti non toccare nulla e vai Avanti.
Una considerazione riguarda la dimensione dei file salvati nella tua cartella /home. Come visto si tratta di decine di GB. Tienilo a mente se sottoponi la cartella home a backup!
Installazione di Windows 10 nella VM VirtualBox
Dopo un'occhiata al riepilogo delle impostazioni clicca su Fine per avviare l'effettiva installazione di Windows nella nuova macchina virtuale.
Se supervisioni l'installazione dovrai premere il tasto Avvia dopo aver selezionato la VM nella finestra principale di VirtualBox. Altrimenti, al completamento della procedura, l'installazione partirà automaticamente. Dovrai verosimilmente premere un tasto nella tastiera per simulare l'avvio della VM dal DVD di installazione.
Certamente appariranno due notifiche relative all'integrazione del mouse e della tastiera nel sistema guest. Ti consiglio di leggerli e ti segnalo che il tasto host è impostato nel tasto Ctrl posizionato sulla destra nella tastiera. Chiudi le notifiche con la x azzurra. Solo dopo aver compreso come usare tastiera e mouse passando dalla macchina virtuale al PC con Linux e viceversa, suggerisco di premere sul fumetto ed evitare che vengano riproposti.
Nel frattempo l'installazione va avanti. Il sistema sarà riavviato più volte e configurato fino all'apparizione del desktop. Se supervisioni l'installazione dovrai configurare manualmente le impostazioni dopo l'installazione e prima di accedere al desktop.
Installazione delle Guest Additions nell'installazione supervisionata
Ho accennato che la supervisione dell'installazione richiede l'installazione manuale delle Guest Additions. Facilissimo. Nel menu della macchina virtuale, sotto Dispositivi, trovi Inserisci l'immagine del CD delle Guest Additions. La VM Windows interpreta il comando come l'inserimento del CD di installazione.
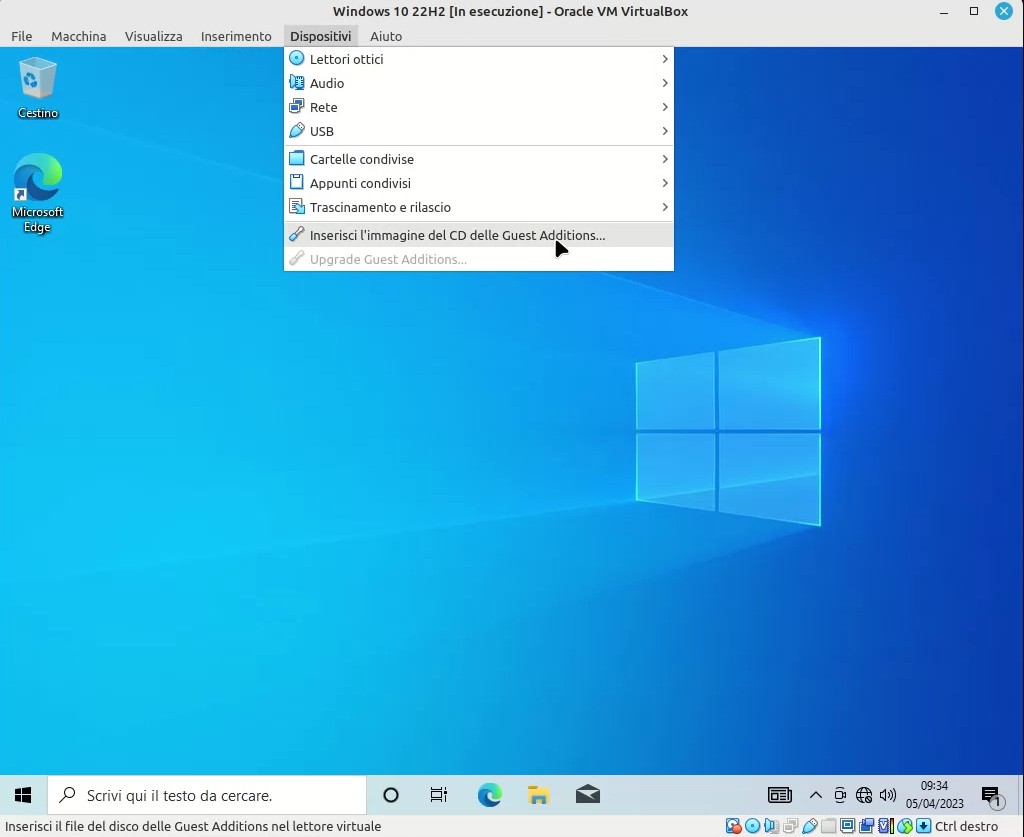
Se il CD non si avvia automaticamente, apri Risorse del Computer, accedi al contenuto del CD e fai doppio clic su VBoxWindowsAdditions.
Autorizza le modifiche e segui la procedura di installazione. Al termine sarà richiesto il riavvio della macchina virtuale perché le modifiche abbiano luogo.
Differenti modalità di rete di VirtualBox
Non è il luogo per approfondire le interessanti possibilità di VirtualBox quanto a simulazione di scenari di rete per le sue VM. Ma alcuni cenni ritengo siano indispensabili anche per il mio (spesso) inesperto lettore.
Per impostazione predefinita, le VM VirtualBox hanno accesso ad internet ma sono isolate dalla rete locale cui il computer host è connesso. La modalità di rete è quella NAT. Rappresenta un giusto compromesso tra l'esigenza di connettività e quelle di sicurezza che la macchina virtuale non deve compromettere.
Io però quando installo Windows, anche in una macchina virtuale, lo privo della connessione internet fin da subito. Qualcuno potrebbe suggerire di effettuare almeno saltuariamente gli aggiornamenti per ragioni di sicurezza. Inoltre la disattivazione della connessione nella VM, impedisce di condividere file tra host e guest tramite cartelle condivise nella rete locale fisica. Ma è comunque possibile ottenere il medesimo risultato anche senza connessione nella VM.
Nella parte inferiore della finestra di una macchina VirtualBox, sono posizionate icone di controllo sull'hardware dedicato. Quella con due piccoli monitor rappresenta la scheda di rete. Un clic con il pulsante destro e poi su Connetti scheda di rete, permette di attivarla e disattivarla. L'azione viene interpretata dalla macchina virtuale come la connessione e disconnessione di un cavo di rete in una porta LAN.
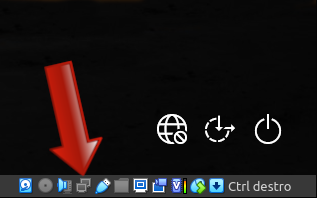

Quando la connessione è disattivata l'icona ha colore grigio scuro.
Con la modalità NAT, la VM non è esposta direttamente su internet. Le viene assegnato un indirizzo IP fisso, non dal sistema di assegnazione del tuo router ma da quello virtuale interno a VirtualBox, il quale fa da tramite con la scheda di rete reale del tuo PC e con il tuo router fisico.
L'accesso alle impostazioni di rete consente di verificare l'impostazione NAT predefinita. Solo se la rete viene impostata nella modalità Scheda con bridge, alla macchina viene assegnato un indirizzo IP dal router fisico. Così facendo la VM diventa parte integrante della rete locale. È possibile condividere cartelle e renderle disponibili agli altri dispositivi di rete e accedere alle altre condivisioni nella rete fisica.
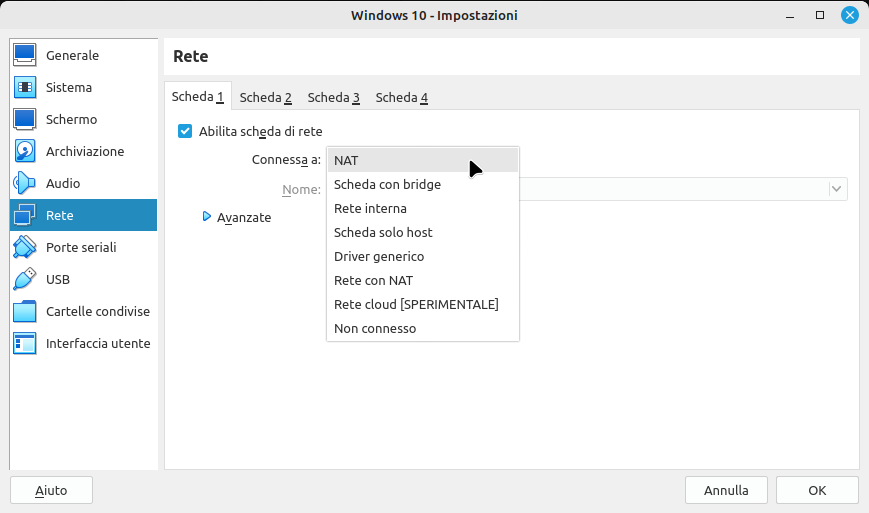
Si tratta di una modalità però meno sicura perché la macchina virtuale è raggiungibile direttamente da internet e ciò comporta superiori rischi di sicurezza per la macchina, l'intera rete e i dispositivi ad essa connessi.
Non è indispensabile la modalità Scheda con Bridge e nemmeno che la VM sia dotata di connettività per condividere file e cartelle tra host e guest. Ci arriviamo tra poco.
Modifica risoluzione schermo
Per impostazione predefinita le macchine Windows sono impostate da VirtualBox ad una risoluzione di 1024x768 pixel. Quelle dei monitor 15" pollici a tubo catodico degli anni 90. Di certo bastano poca RAM e CPU per gestirla ma la risoluzione può risultare troppo ridotta per certe applicazioni. Grazie all'installazione delle Guest Additions puoi modificare la risoluzione all'istante in ogni momento. Fino alla risoluzione massima consentita dal tuo monitor.
Nella barra del menu della macchina clicca Visualizza e in fondo, sotto Schermo virtuale 1 puoi modificare risoluzione e fattore di zoom. Ricorda che più alzi la risoluzione e più potenza di calcolo e RAM sono spremute.
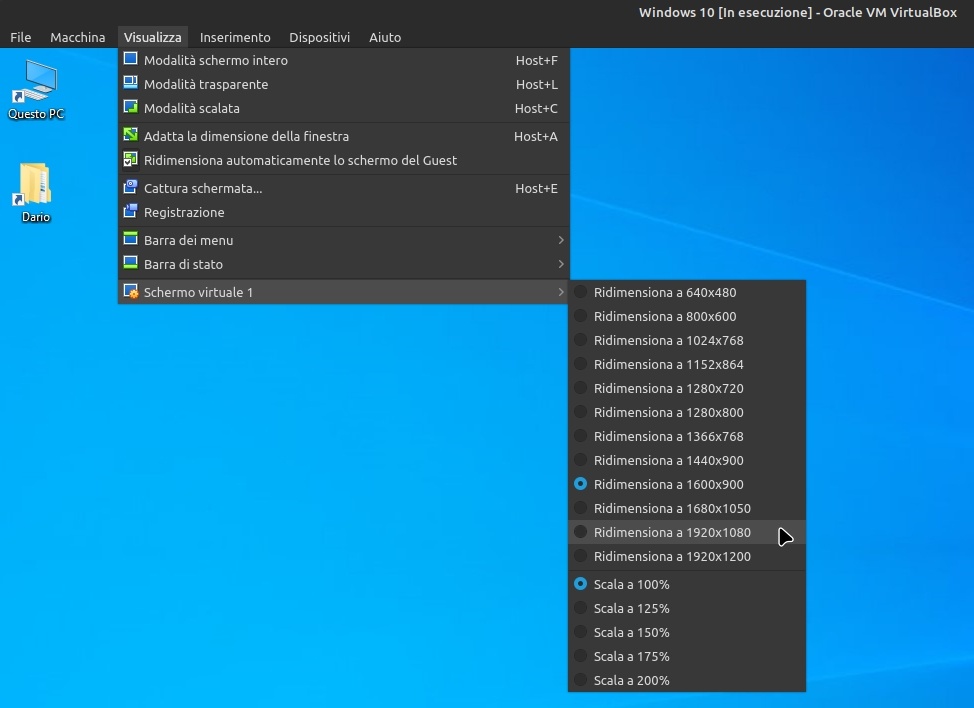
Copia di file tra host e guest mediante drag and drop
Adesso veniamo ad una caratteristica fantastica di VirtualBox. Rappresenta lo scopo stesso di questo mio tutorial visto e la ragione per cui si aggiunge ai tanti già presenti in internet. Questa caratteristica risulta utilissima se hai installato Windows in Linux per la necessità di alcuni programmi per te irrinunciabili, se vuoi usare allo stesso tempo programmi dell'uno e dell'altro, scambiando rapidamente file tra i sistemi.
Se hai le Guest Additions già installate nel sistema guest, nel menu della macchina, sotto Dispositivi, trovi Trascinamento e rilascio. Disabilitato per impostazione predefinita per motivi di sicurezza, può essere attivato in una sola direzione o in entrambe.
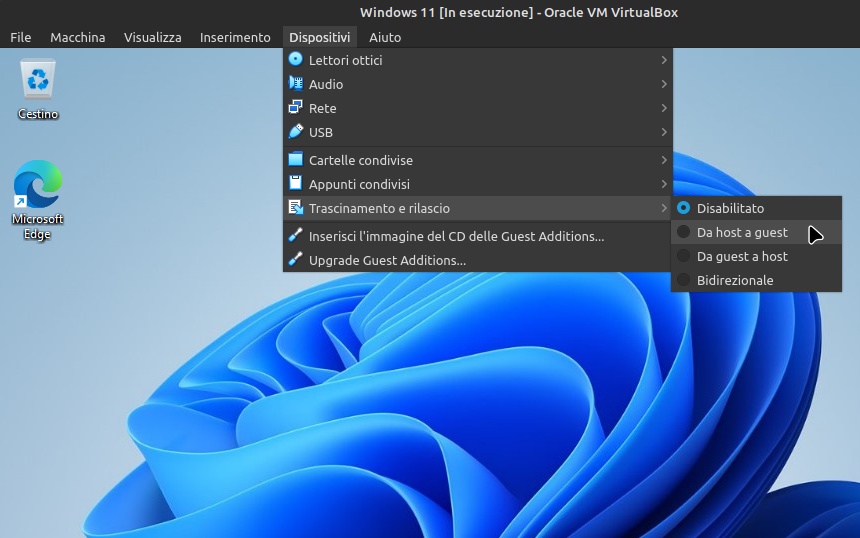
Con la VM in modalità finestra e non a tutto schermo, puoi trascinare file sul desktop Windows con impostazione da host a guest, in senso contrario con l'impostazione da guest a host e in entrambe le direzioni con l'ultima opzione. L'operazione comporta la semplice copia dei file trascinati. Spostamento e creazione di collegamenti non sono al momento supportati.
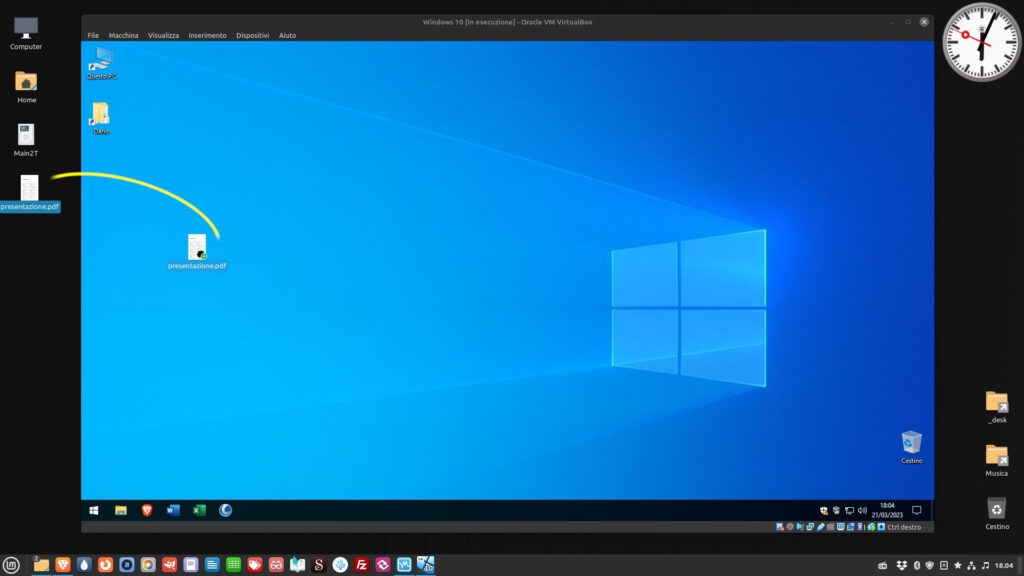
Come accennato poco sopra, la macchina Windows non ha nemmeno necessità di essere connessa alla rete per sfruttare questo servizio.
Questa è l'opzione che ritengo più comoda per condividere contenuti tra host e guest con il massimo della privacy. Ma è consigliato di tenere disattivato il servizio quando non necessario. Lasciare sempre una porta aperta da un sistema verso l'altro non è mai una buona idea.
Cartelle condivise
Una seconda fantastica possibilità di condividere file e cartelle tra Linux e Windows installato in una VM, con il massimo delle cautele, è offerta dalla caratteristica Cartelle condivise di VirtualBox.
Questa permette di accedere a file presenti nel sistema host Linux dall'interno del sistema guest Windows. È un po' come faresti con cartelle condivise nella rete locale Windows. La differenza è che non richiedono alcuna connessione di rete ma solo l'installazione nella VM delle Guest Additions.
Accedi alle impostazioni delle cartelle condivise per la macchina Windows, sia quando essa è in esecuzione che spenta. Nella finestra principale di VirtualBox seleziona la macchina, clicca su Impostazioni e su Cartelle condivise dal riquadro laterale.
Clicca la piccola icona a forma di cartella con il segno + sul lato destro per aggiungere una condivisione. Seleziona il percorso della cartella locale Linux che vuoi condividere cliccando su Altro e fino al percorso della cartella. Io suggerisco di ricorrere alla cartella Pubblici all'interno della tua home. Non serve indicare un punto di mount.
L'opzione Sola lettura è la più sicura perché non consente di effettuare modifiche ai file dall'interno di Windows. E neppure di aggiungere nuovi file nella cartella dal sistema guest. Scegli in base alle tue esigenze.
Metti il segno di spunta su Montaggio automatico per non dover effettuare manualmente una connessione di rete dall'interno di Windows.
Il massimo della sicurezza lo hai se non metti la spunta su Rendi permanente. In tal caso la condivisione sarà elencata sotto Cartelle di passaggio. All'arresto di Windows, non sarà più presente tra le cartelle condivise né quindi accessibile e dovrai ricrearla. Se invece scegli Rendi permanente, la condivisione sarà salvata sotto Cartelle della macchina e disponibile nel sistema guest ad ogni riavvio.
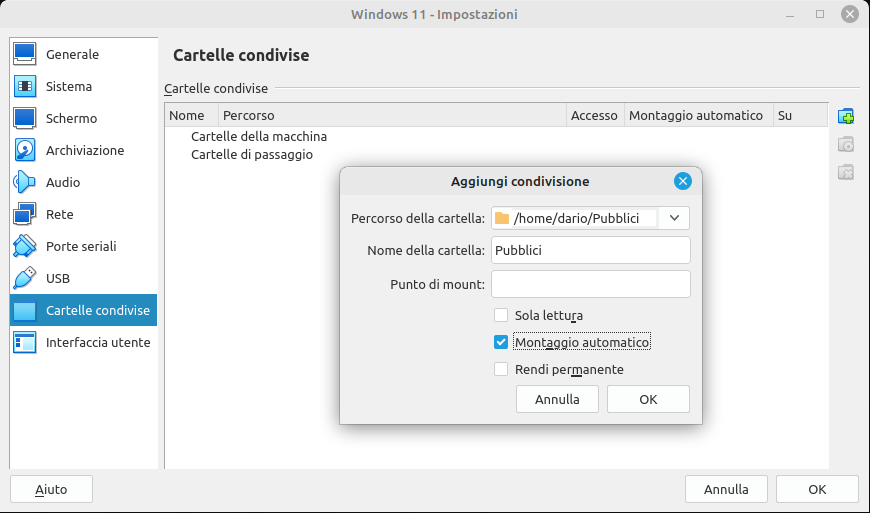
La cartella nel sistema host sarà vista come fosse condivisa in rete locale. Malgrado Windows possa avvisarti che non sei connesso ad alcuna rete funziona. E non serve nemmeno attivare l'individuazione della rete in Centro connessioni e condivisioni!
Trovi l'accesso alla cartella cliccando su Rete in Esplora Risorse ed entrando in VBOXSVR.
Salvare immagini .vdi di VirtualBox ad uso futuro
VirtualBox salva nelle cartelle delle macchine virtuali alcuni file di configurazione e l'immagine del disco virtuale creato per la macchina. Se non preallocato per intero in fase di creazione, la dimensione del file corrisponderà all'ingombro del disco virtuale da parte di Windows.
È assai utile salvare almeno il disco virtuale .vdi in un supporto esterno o comunque differente da quello del sistema Linux.
Come ho mostrato in fase di allocazione dello spazio per il disco virtuale, è infatti possibile ripristinare la macchina in future installazioni di VirtualBox dopo reinstallazioni di Linux o in altri PC con qualunque sistema operativo, purché dotati di VirtualBox. Una comodità notevole.
Se reinstalli la medesima versione di VirtualBox puoi salvare l'intero contenuto della cartella VirtualBox VMs e non dovrai nemmeno riavviare la creazione di una nuova macchina. Ritroverai immediatamente dopo l'installazione tutte le macchine già create nella finestra principale.
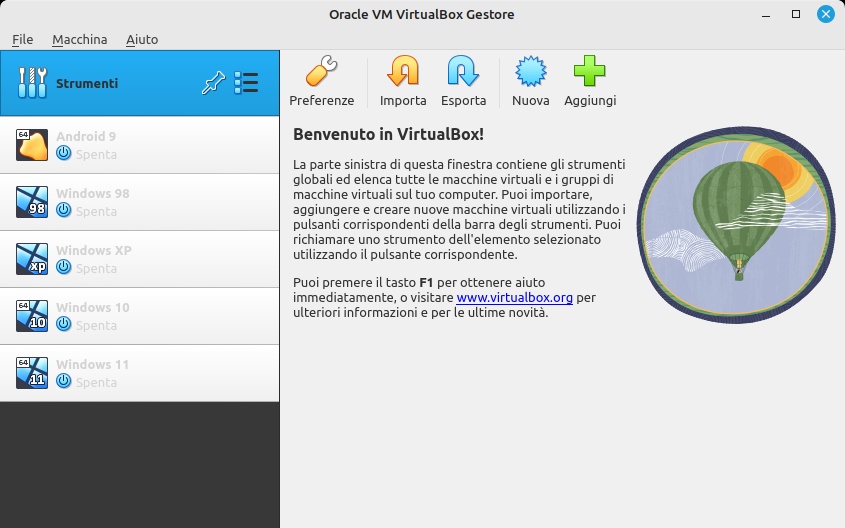
Trovare informazioni e aiuto in caso di problemi
Come promesso ecco alcuni link essenziali per padroneggiare meglio VirtualBox. Il manuale ufficiale è fatto benissimo anche se disponibile solo in lingua inglese. Aggiungo anche alcuni link di pagine web in inglese, assai utili per comprendere al meglio le modalità di rete di VirtualBox e poter sfruttare la virtualizzazione anche in contesti differenti.
- Scarica VirtualBox per Linux
- Wiki di Ubuntu: Virtualizzazione: VirtualBox
- Manuale utente web di VirtualBox 7 (in inglese)
- Manuale utente PDF di VirtualBox 7 (in inglese)
- VirtualBox Network Settings: Complete Guide
- What's the Difference Between NAT, Bridge, and Host-Only Network Modes?
Conclusioni
In questo tutorial, uno dei tanti già in rete sull'uso di VirtualBox, abbiamo approfondito l'interazione tra sistemi Linux e Windows con il massimo delle cautele per limitare l'invadenza del sistema operativo Microsoft. Il mio consiglio supremo resta però sempre il solito: dì ciao ciao a Windows, al suo tracciamento delle tue attività e a programmi rilasciati con codice chiuso e quindi non installabili in qualunque sistema operativo.
Microsoft e gli altri produttori si software non si impoveriranno ma tu ne guadagnerai sotto tantissimi aspetti!


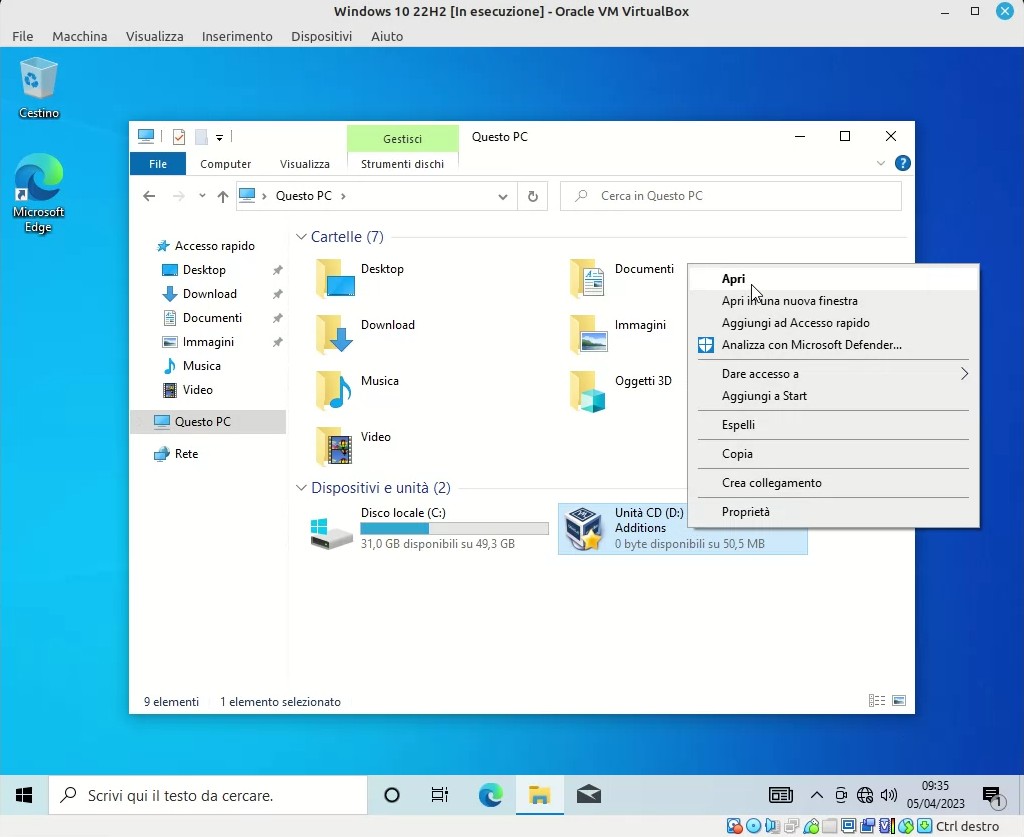
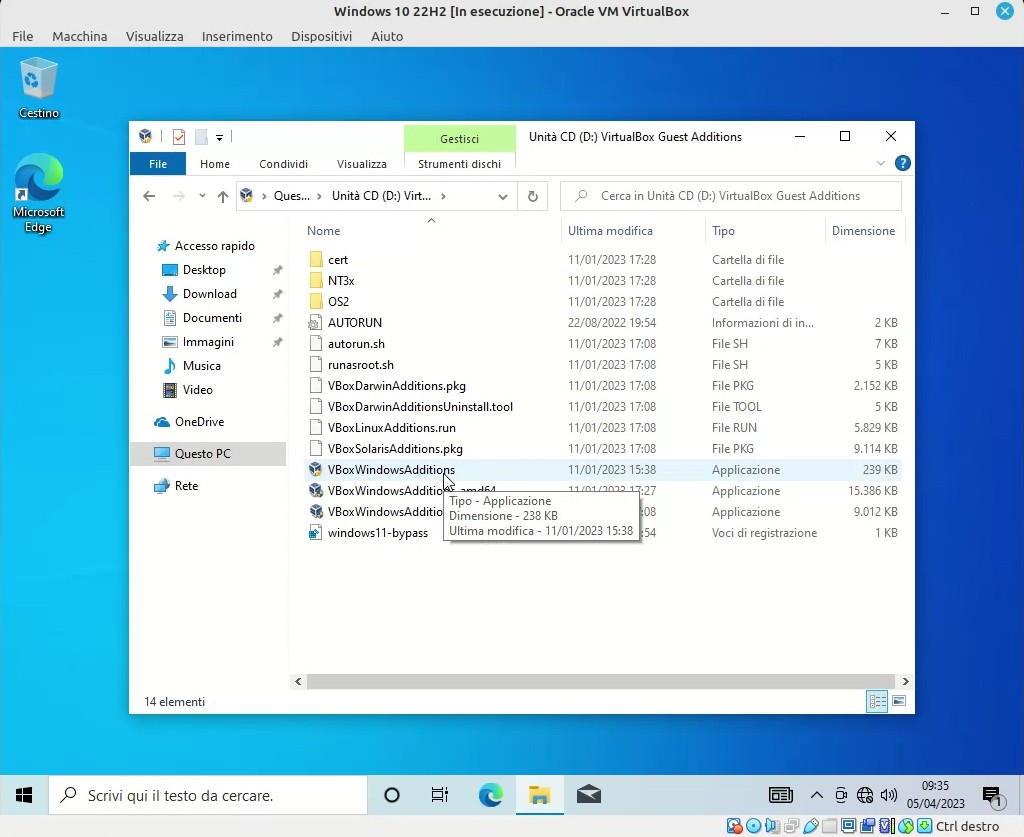

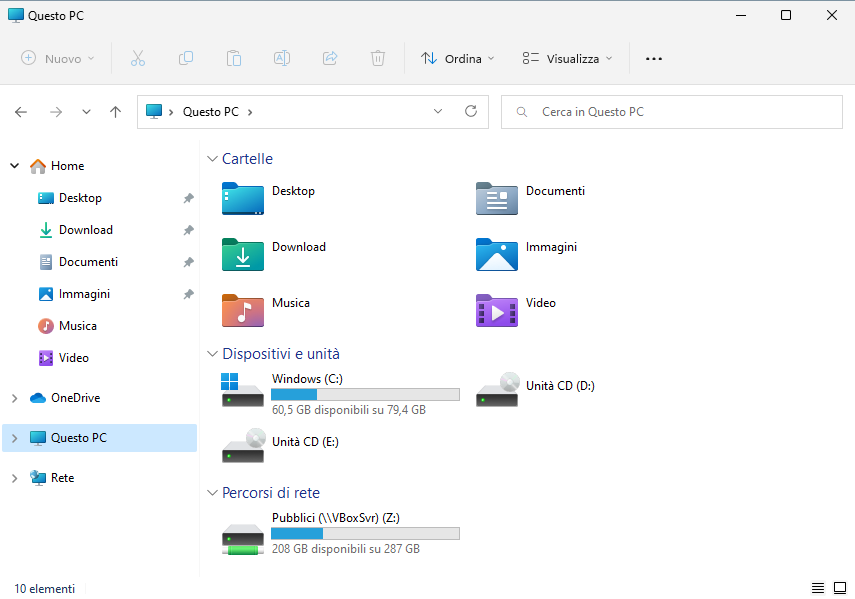
Buongiorno Dario grazie per quello che fai.
Grazie ai tuoi video e articoli ho installato Linux mint 21.1 in dual boot con win 10. faccio l’universita’ e hanno tutti i documenti supportati siu office, ho un paio di powerpoint che non riesco ad aprire con Impress.
Aspetto con trepidazione il tuo manuale di linux per lavorare.
Scusa l’uscita fuori tema e grazie ancora.
Agostino
A me piacerebbe sapere dove posso trovare immagini ISO legali da virtualizzare in questo modo di Windows 98, come hai fatto tu!
io credo avere ancora un cd di win 98SE da qualche parte con il suo seriale
Eh si, anche per me è così!
Non mi risulta ce ne siano in giro. Io ho copie dei vecchi OS Microsoft e relativi seriali conservate da tempo…
Ciao Dario, un pochino di tempo fa avevo provato virtual box con win 10 su mint…una tragedia…un casino configurare le porte usb e lo scambio di file tra i due sistemi funzionava una volta sì e dieci no.
Per questo motivo mi sono convinto che, se devi lavorare veramente anche con win 10 (o 11) la vera soluzione fattibile e reale è il dual boot in modo da poter sfruttare tutte le potenzialità della macchina.
Se si ha bisogno di dialogare tra i due sistemi, da mint lo si può fare tranquillamente, senza tenere conto che le risorse minime per virtualizzare windows su mint sono importanti ed, alla fine, a mio avviso rimane un compromesso.
Questa è stata la mia esperienza.
Luca
Ciao Luca, VirtualBox 7 è un altro pianeta. Ma anche io ho sempre consigliato il dual boot per tenere una edizione di Windows in caso di necessità.
Buonasera Dario. Seguendo la tua guida sono riuscito ad installare correttamente Windows 7 sotto Mint 21.1. L’ho installato un pò per provare VBox ed anche per provare a giocare a Need for Speed 4 (qualche annetto fa eh?). La macchina virtuale funziona benissimo ma non riesco a vedere le periferiche di archiviazione di massa USB da cui installare il gioco. Ho provato in tutti i modi ma niente da fare. Windows 7 vede benissimo tastiera e mouse USB ma non le classiche chiavette. Pensi ci sia una soluzione? Grazie
Ciao Sergio. Di solito i programmi nelle macchine virtuali si installano da file ISO attraverso i lettori CD/DVD virtuali. Ma purtroppo non so proprio come aiutarti con il tuo problema sulle porte USB con dispositivi di archiviazione. A pag 71 del manuale PDF in inglese non trovo informazioni di aiuto. Mi spiace
Un altra soluzione che ho con il tempo deciso di usare consiste nel installare i due sistemi separati in due drive differenti ,(non dual boot appunto) poi all’avvio sul bios lasciare impostato Linux come predefinito ,ma all’occorrenza se serve con l’avvio veloce sempre dal bios avviare Windows ,in questo modo comunque se uno dei due sistemi andasse in crash l’altro risulterebbe fruibile,voi cosa ne pensate?
Ciao Daniele. Ho trascurato di citare la possibilità che dici. Ottima soluzione di affiancamento. Nessun disco dipende dall’altro. Nei portatili è spesso fattibile solo con drive esterni però… In ogni caso credimi: basta la chiavetta con la ISO originale di Linux Mint per risolvere problemi di avvio o accedere a contenuti non cifrati sotto Linux e Windows! Ciao
Super articolone completo ed esaustivo!!
Grazie Dario ci stai affascinando con questa esplorazione profonda di Mint.
Non so veramente come ringraziarti, sto imparando tantissime cose da questo sito, e anche se non tutto mi serve nell’immediato scopro comunque mille possibilità e mi accorgo sempre più che con linux si può fare di tutto e di più senza necessità alcuna di rimanere ancorati a Microsoft.
Ti dico la verità io ho fatto il passaggio anche per motivi ideologici ed etici ma ora che comincio ad ingranare e ad orientarmi meglio in questo vasto mondo linuxiano lo trovo fantastico, assolutamente aperto ad ogni possibilità, tutto è possibile anche per gli utenti finali.
Tutto il contrario di Microsoft, dove tutto è chiuso e a pagamento.
E’ giusto che tu sappia che chi ti segue e ti legge ti apprezza per quello che fai, questo sito è diventato per me un manuale da consultare alla bisogna, lo segnalo sempre come punto di riferimento per le persone che mi chiedono istruzioni per il passaggio a Mint da Windows.
Un abbraccio
Stefano
Oh grazie Stefano, incoraggiantissimo! Mi fa paicere l’entusiasmo che mi ricorda il mio nella scoperta (tardiva) di Linux Mint. Io sono partito non per motivi ideologici ma mi hanno conquistato successivamente quando ho scoperto la qualità dei software e delle comunità. Ti ringrazio ancora per la tua generosità e ti saluto cordialmente. Dario
Buongiorno Dario, qualche anticipazione su Mint 21.2?
Ciao Mario, non c’è ancora una data ma il ciclo di sviluppo è terminato e i repository sono pronti. Di solito bel blog arriva la notizia della pubblicazione della versione beta che di solito è seguita dalla versione finale nel giro di un paio di settimane. Inizia anche lo sviluppo di LMDE 6 e di una versione Edge con kernel 5.19. Ovviamente, con l’ufficialità, ne parlerò! A presto
grazie infinite
Un piacere che ti sia stato utile!