Indice articolo
Ti sei deciso ad installare Linux Mint. Dopo aver scaricato la versione di Linux Mint giusta per le tue esigenze, se vuoi installarlo a fianco di Windows, hai riservato lo spazio necessario sull'hard disk. Poi hai creato un supporto avviabile.
È il momento di procedere all'installazione vera e propria di Linux Mint. Vediamo come fare passo dopo passo.
Questo tutorial è stato sostituito da una versione più aggiornata.
Visita Come installare Linux Mint in modo facile
Le istruzioni che seguono considerano l’ipotesi di secure boot attivo nel bios del computer e in dual boot cioè a fianco di una precedente installazione di Windows o altro sistema operativo.
Ma le troverai valide anche negli scenari, più semplici, in cui secure boot sia disattivato e se non vuoi mantenere un precedente sistema operativo a fianco di Linux Mint 20.
Se non hai già provveduto a quanto indicato nel sommario, ti consiglio di leggere l'articolo Preparare l’installazione di Linux Mint insieme a Windows prima di andare oltre.
Altrimenti, se la tua chiavetta USB avviabile con Linux Mint o il DVD sono inseriti, sei pronto per avviare il PC ed accedere proprio al boot menu.

Avviare il dispositivo con Linux Mint 21
A seconda del produttore del notebook o del pc, o, nel caso di pc fissi assemblati, a seconda del produttore della scheda madre, per accedere al boot menu o menu di avvio, dove indicare al dispositivo da quale unità avviare un sistema operativo, al riavvio potrebbe essere necessario premere sulla tastiera uno dei seguenti tasti:ESC, F2, F8, F9, F10, F12.
Se non sei sicuro puoi cercare su Google, "menu di avvio bios" seguito da marca e modello del tuo computer o della scheda madre.
Potrebbe essere necessario attendere il caricamento di Windows e procedere al riavvio più volte prima di trovare l'opzione giusta. Oppure se conosci marca e modello del tuo notebook o della scheda madre del tuo PC fisso assemblato puoi cercare su Google.
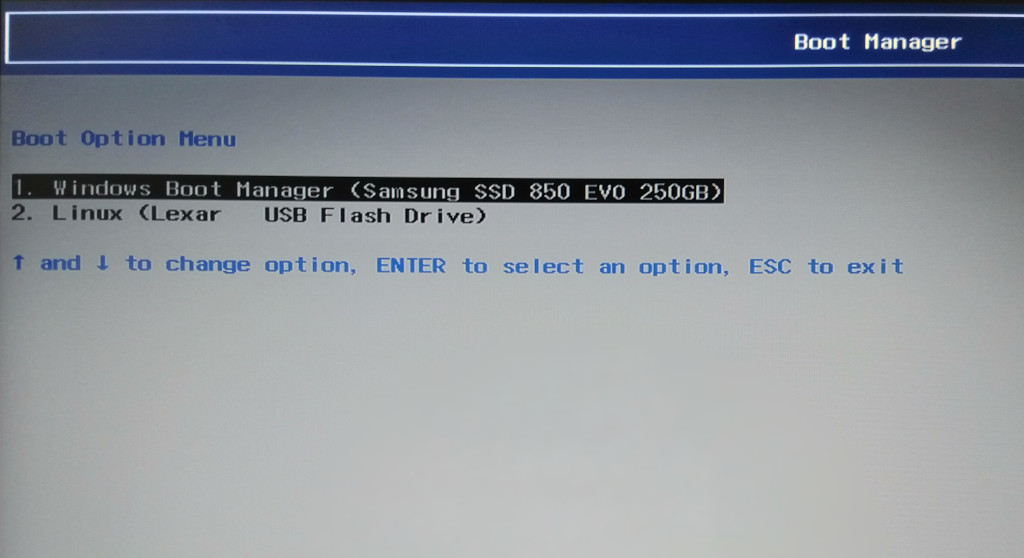
Se non riesci ad accedere al c.d. boot manager (cioè al menu di avvio che ti consente di selezionare da quale supporto dotato di un sistema operativo avviare il PC) come nell'immagine qui sopra, ma ad una schermata più complessa come quella qui sotto, potrebbe darsi il caso che tu sia entrato nell'EFI della scheda madre del PC e che l'opzione di avvio da dispositivo USB non sia ancora attivata.
La gran parte dei notebook di vari produttori ad esempio è rilasciata con un l'UEFI InsydeH20 che di fabbrica è impostato per non consentire la scelta. Ma l'opzione c'è e se sei in una schermata simile a quella qui sopra ti basterà premere una volta il tasto freccia a destra sulla tastiera [→] per spostarti nella sezione Main del firmware come da immagine successiva.
Io con la freccia giù della tastiera [↓] mi sono già posizionato sulla riga che dovresti avere anche tu che indica F12 Boot Menu come[Disabled].
Ti basta premere Invio per accedere alla modifica del valore, spostarti con la freccia giù [↓] sopra all'opzione Enabled e premere Invio per confermare.
A questo punto puoi premere il tasto F10 sulla tastiera, premere Invio per l'uscita con il salvataggio delle impostazioni. Oppure, nella scheda Exit del menu principale, su Exit Saving Changes e confermare con Invio sull'opzione [Yes] perché il computer si riavvii immediatamente.
Avvio del supporto di installazione
Al riavvio continua a premere il tasto F12 finché non ti trovi di fronte alle opzioni che dovrebbero comprendere l'avvio di Windows Boot Manager dall'hard-disk principale e quello di Linux da chiavetta USB come nell'immagine qui sotto.
Con le frecce [↓] o [↑] della tastiera evidenzia il tuo dispositivo di avvio (USB o DVD che sia) con Linux Mint e conferma con Invio la selezione.
Se ci sono più opzioni per il supporto di installazione, è probabile che vi sia una opzione per i sistemi dotati di BIOS e una per quelli dotati di UEFI.
Sai di avere scelto quella giusta se, dopo la selezione, ti appare il menu di GRUB (vedi oltre).
Avvio di Linux Mint in modalità LIVE
Ti troverai di fronte il classico menu "LIVE" che ti consente di provare Linux Mint senza installarlo ed è questa l'opzione che ci consente di accendere il PC partendo dalla chiavetta o dal DVD per poi installarlo su hard disk. Selezionata quindi l'opzione Start Linux Mint conferma con Invio.
Dopo meno di un minuto dovresti veder apparire sul tuo schermo Linux Mint in tutto il suo splendore. Se non resisti puoi farti un giretto nel menu e aprire qualche applicazione ma il sistema sarà ancora tutto in lingua inglese.
Installare Linux Mint insieme a Windows passo passo
Quando il tuo computer è avviato da supporto con Linux Mint in modalità c.d. LIVE e sei pronto, clicca sull'icona con il DVD Install Linux Mint.
Impostazioni della lingua e della tastiera
La schermata di avvio dell'installazione ti chiederà anzitutto conferma della lingua in cui desideri installare il sistema.
Seleziona Italiano e vai Avanti.
La schermata successiva ti chiede conferma del layout della tua tastiera e della lingua che vuoi impostare. Per una tastiera con sopra i caratteri accentati in italiano e per usare l'italiano anche come linguaggio corrispondente, dovresti vedere l'installazione che automaticamente ha selezionato le opzioni come qui sotto.
Vai ancora Avanti.
Connessione ad internet
Adesso, se il tuo computer è connesso con un cavo di rete al modem/router forse non vedrai la schermata che segue, che sarà invece presente se la tua connessione ad internet è WiFI.
Ti consiglio vivamente di installare Linux Mint senza ignorare la connessione perché potrebbe installarsi senza tutti i pacchetti in lingua italiana con risultati strani nell'utilizzo.
Dall'elenco delle rete disponibili, seleziona la tua WiFi e clicca su Connetti.
A meno che la tua rete WiFi non sia aperta e quindi priva di password, molto probabilmente il tipo di protezione dovrebbe essere WPA2 e Linux dovrebbe averlo già capito. Digita la password e conferma ancora su Connetti.
Se nella password ci sono numeri e usi il tastierino numerico a destra della tastiera invece dei tasti numerici in fila sopra alle lettere, verifica che il tastierino numerico sia attivo. Dovrebbe esserci un'apposita spia e dovresti poter intervenire con il tasto Bloc Num o Num Lock.
Se non riesci a connetterti alla rete e devi chiedere aiuto, ti consiglio comunque di sospendere l'installazione, cliccare sul pulsante Start equivalente a quello di Windows, poi sul pulsante classico di spegnimento ![]() e procedere allo shutdown per poi installare Linux Mint soltanto quando sarai in grado di connetterti in questa fase.
e procedere allo shutdown per poi installare Linux Mint soltanto quando sarai in grado di connetterti in questa fase.
Se però la connessione viene stabilita, apparirà una notifica di conferma in alto a destra sul desktop e potrai proseguire.
Installazione codec multimediali
Ti verrà quindi chiesto se vuoi installare codec multimediali di terze parti.
Linux è un sistema molto attento al software libero e aperto, quindi ti avvisa che se vuoi installare tutto quanto serve per riprodurre ogni formato audio e video senza più preoccuparti di nulla (altro che Windows!), devi sapere che sono software c.d. proprietari, cioè non aperti, benché gratuiti.
Ti consiglio senz'altro di abilitare con l'apposito segno di spunta l'installazione dei software di terze parti e proseguire cliccando su Avanti.
Non preoccuparti se non vedi immediatamente progressi perché l'operazione potrebbe richiedere diversi minuti ma il procedimento non si è bloccato.
Installazione con secure boot attivo
Nei computer più recenti il c.d. secure boot potrebbe impedire la corretta installazione dei software di terze parti in questa fase. Secure boot è un sistema di verifica imposto ai produttori di hardware da Microsoft nei sistemi dotati di UEFI, per lo scopo dichiarato di garantire maggiore sicurezza del sistema contro l'esecuzione di software non autorizzato.
Visto che Linux Mint può venire installato con secure boot attivo, non scendo nei dettagli o sull'opportunità o meno di disabilitarlo o meno prima di tentare l'installazione.
Con secure boot attivo, il sistema di installazione di Linux Mint, per installare i driver aggiuntivi, potrebbe mostrarti un avviso come quello che segue:
Indica e conferma quindi una password che dovrai inserire al riavvio del computer per garantire che sia tu ad effettuare le modifiche. Nell'articolo Post installazione di Linux Mint 21 spiego come comportarsi al riavvio del PC.
Selezione del tipo di installazione
La successiva schermata ti proporrà alcune alternative e la sua chiarezza smentisce chiunque creda ancora che Linux è un sistema difficile da installare e configurare!
Anzitutto Linux Mint dovrebbe essersi accorto che nel computer è installata anche una versione di Windows con il suo sistema di avvio (mentre Windows non è in grado di capire quando è presente anche una installazione di Linux!).
A volte può succedere che l'utilità di installazione di Linux Mint non rilevi la presenza di Windows.
Se hai la certezza di aver disattivato l'avvio veloce di windows e seguito le altre indicazioni fornite nel tutorial Preparare l’installazione di Linux Mint insieme a Windows, potresti dover intervenire nel bios o UEFI del computer ed accertare che le operazioni legate all'interfaccia non sia per caso impostata su RAID, nel qual caso dovresti poter risolvere semplicemente modificando l'impostazione da RAID ad AHCI e riavviando il computer.
Partizionamento automatico durante l'installazione di Linux Mint
Se sei sicuro di avere più di 4GB di memoria RAM e vuoi scegliere la strada più facile, puoi mantenere selezionata l'opzione per installare Linux Mint a fianco di Windows Boot Manager (se è questo il tuo desiderio) e far fare il resto a Linux, che ti mostrerà un riepilogo delle partizioni che intende effettuare.
Conferma l'operazione e vai avanti.
Adesso puoi saltare alla Impostazione del fuso orario.
Di seguito suggerisco anche le modalità per effettuare partizioni manuali in fase di installazione, ma ritengo preferibile affidarsi alla modalità automatica.
Partizionamento manuale dell'installazione di Linux Mint
Aggiorno questa parte del post perché non sono più convinto che sia utile procedere al partizionamento manuale, se non, forse, nel caso di disponibilità di meno di 2GB di memoria RAM, per cui potrebbe valere la pena creare una apposita partizione swap.
In questo caso contrario puoi selezionare l'ultima opzione, cioè Altro.
Quello che vogliamo fare è creare manualmente una c.d. partizione di swap sull'hard-disk, nello spazio che abbiamo riservato per installare Linux Mint: ci verrà in aiuto impedendo blocchi o rallentamenti quando la memoria RAM del computer dovesse venire esaurita da impegnative applicazioni multimediali di editing video, audio o 3D che ne adoperano tanta o da software che non funzionano correttamente.
Una volta selezionato Altro come tipo di installazione e proseguito, vedrai infatti una schermata simile alla seguente. Non ti spaventare! Ti dico io dove guardare e cosa fare senza rischio di errori. Alla fine avrai l'installazione migliore possibile di Linux Mint!
Creazione di una partizione di swap
Nella schermata qui sopra io ho selezionato la riga contrassegnata da spazio libero che dovrebbe corrispondere alla quantità in megabyte che hai riservato precedentemente dall'interno di Windows per installare Linux Mint.
Cliccala e selezionala anche tu. Poi clicca sul segno + che trovi proprio sotto all'elenco delle partizioni rilevate, per aggiungerne una nuova.
Si apre una nuova schermata che ti chiede anzitutto quanto dello spazio disponibile vuoi riservarle. Ora, se la memoria RAM del tuo PC è inferiore a 4GB ti consiglio di impostare 8192, altrimenti possono bastare 4096.
Verifica poi che il tipo di partizione che stai creando sia Primaria e che la posizione sia Inizio di questo spazio.
Prima di confermare, dall'elenco di opzioni Usare come, seleziona area di swap come ho fatto io. Verifica ancora che sia tutto come nell'immagine precedente poi clicca su OK per confermare la creazione della partizione.
Qualora lo spazio libero risulti successivamente inutilizzabile, potrebbe darsi che l’installazione di Windows sia basata su partizionamento di tipo MBR anziché il più recente GPT. In tal caso non è possibile creare più di 4 partizioni di tipo primario e si dovrà ricorrere a partizioni di tipo logico.
Creazione di una partizione root
Adesso è il momento di creare la partizione root o radice per tutti i file del sistema operativo. È qui che andremo effettivamente ad installare Linux Mint. Per farlo dovrai avere ancora selezionato lo spazio libero (che ora sarà ovviamente già diminuito di qualche giga) e cliccare nuovamente sul pulsante + sotto all'elenco delle partizioni.
Alla partizione radice ti consiglio di riservare 20.000 MB, facendo poi attenzione che anche questa sia una partizione Primaria e che la posizione sia ancora Inizio di questo spazio.
Stavolta, però, dall'elenco a discesa Usare come, dovrai selezionare File system ext4 con journaling e, nell'ulteriore menu a comparsa chiamato Punto di mount, dovrai selezionare l'opzione contrassegnata da un semplice slash (/).
Verifica che sia tutto come nella foto seguente.
Adesso puoi cliccare su OK per confermare.
Creazione di una partizione home per l'utente
Alcuni sostengono che poter mantenere una apposita partizione home per documenti e impostazioni, consenta di semplificare il lavoro di reinstallazione successiva di Linux. Io non sono convinto e personalmente preferisco effettuare una copia del contenuto della cartella /home quando reinstallo.
Cito questi scenari in Come aggiornare Linux Mint alla versione 20 Ulyana e Reinstallare Linux Mint.
Questa strada consente di mantenere tutti i propri documenti se devi reinstallare Linux Mint. In fase di reinstallazione potrai comunque seguire queste stesse istruzioni, indicando la partizione home esistente come cartella /home, avendo solo cura di evitare che la nuova installazione di Mint la formatti.
Ricordati che Windows non è in grado poi di accedere a questi documenti ma che sarai in grado di accedere a quelli salvati dentro Windows!
Spero che tu abbia riservato spazio a sufficienza quando hai provveduto a sottrarne a Windows.
Per creare quindi l'ultima partizione necessaria, sempre con selezionato spazio libero, clicca nuovamente sul + sotto all'elenco delle partizioni, lascia tutto lo spazio disponibile a questa partizione che deve essere Primaria e avere come posizione Inizio di questo spazio.
Tra le opzioni Usa come, seleziona anche in questo caso File system ext4 con journaling e come Punto di mount /home.
Se è tutto come l'immagine qui sopra puoi confermare la creazione con OK.
Complimenti, non scherzo. Ce l'hai quasi fatta! Le partizioni sono a posto.
Selezione della partizione per il boot loader
L'ultimo passaggio per installare Linux Mint è quello di identificare nell'elenco delle partizioni quella che riporta come sistema Windows boot manager.
Cliccala per selezionarla come ho fatto io nell'immagine qui sotto.
È su questa che andremo ad installare l'avvio di Linux Mint. Puoi infatti finalmente cliccare su Installa in basso a destra nella finestra.
Linux ti chiederà ulteriore conferma delle operazioni di partizionamento che hai appena eseguito.
Puoi tranquillamente cliccare su Avanti.
Impostazione del fuso orario
Arriva la finestra di selezione del fuso orario: se tutto va bene, ti trovi in Italia o all'interno del suo fuso e se l'orologio di sistema del PC non è impazzito, vedrai ciò che segue.
Indicazione dei dati dell'utente
La schermata successiva chiede i dati dell'utente principale e del nome che il PC avrà anche all'interno dell'eventuale rete domestica (o di lavoro).
Metti il tuo nome e se vuoi semplifica il nome del computer.
Il nome dell'utente Linux, tutto in lettere minuscole sarà preso dal primo campo, puoi non cambiarlo.
Devi poi indicare obbligatoriamente una password per il nome utente e confermarla nel campo successivo.
Circa le altre opzioni della schermata, prima di procedere, è bene sapere in quale scenario di utilizzo ti ritroverai all'interno di Linux.
Se non vuoi digitare la password ad ogni avvio di Linux puoi impostare l'opzione Accedi automaticamente ma chiunque poi dovesse accendere il tuo pc con Linux accederà al sistema e a tutti i contenuti.
Il mio consiglio è quindi di non impostare l'accesso automatico.
Se poi prevedi di non essere l'unico ad adoperare Linux nella stessa postazione, che creerai altri utenti e desideri che i tuoi documenti e le tue attività non siano accessibili dagli altri utenti, potresti spuntare l'opzione Cifra la cartella personale. Questo però potrebbe complicarti la vita se dimentichi la tua password e rallentare un poco Linux se il tuo computer non è proprio recente.
Io ti consiglio quindi di non cifrare la cartella personale.
Fatto questo puoi proseguire.
Completare l'installazione
Vai pure Avanti e attendi per installare Linux Mint. Nel frattempo la finestra di installazione ti intrattiene e ti fa venire voglia di scoprirlo!
Non appena avrà terminato, ti apparirà il messaggio che segue:
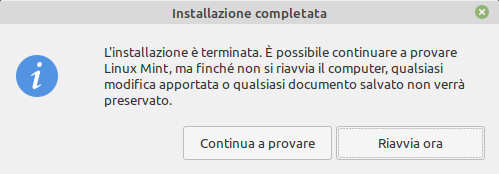
Puoi cliccare su Riavvia ora. Ad un certo punto un messaggio in inglese ti avviserà di rimuovere la chiavetta dalla porta USB e premere Invio.
Adesso Linux Mint è correttamente installato nel tuo PC a fianco di Windows in dual boot!
Risoluzione di eventuali problemi
Se però al riavvio il PC dovesse avviarsi ancora automaticamente con Windows, senza darti le opzioni di selezione del sistema operativo, probabilmente dipende dal produttore del PC (o notebook) o della scheda madre, costretto da Microsoft a pagare e a renderti la strada difficile con la scusa di rendere il tuo PC più sicuro (scherzo... ma neanche tanto).
Aggiungere l'avvio di Linux alle applicazioni fidate
Non preoccuparti. La soluzione è piuttosto rapida e ti guido io ad istruire il tuo computer circa il fatto che l'avvio di Linux è una applicazione fidata e che deve avere la precedenza su quella di Windows (infatti, siccome Windows non vede l'installazione Linux che gli sta a fianco, non può consentirti la scelta. Linux, al contrario si accorge di Windows e se il suo sistema di avvio, chiamato GRUB, parte per primo, ti consentirà di scegliere con quale sistema avviare il PC ogni volta che lo accendi).
Vediamo come fare.
Dobbiamo nuovamente accedere all'UEFI della scheda madre con il tasto F2 (o con altro tasto funzione oppure ESC).
Appena ti apparirà la schermata principale, premi più volte il tasto freccia a destra della tastiera [→] per spostarti nella sezione Security del firmware come da immagine successiva.
Fatto questo, scorri con la freccia in basso [↓] fino ad evidenziare l'opzione Select an UEFI file as trusted for executing proprio come ho fatto io e premi Invio.
A questo punto dovresti vedere l'hard-disk principale indicato come HDD0 e usando le frecce [↓] o [↑] della tastiera dovrai selezionarlo e premere Invio
Dovrai selezionare poi EFI, premere Invio, selezionare Ubuntu e infine shim64, il programma che Linux ha installato precedentemente e che consente di avviare il proprio menu di avvio e tutti i driver delle periferiche come nelle seguenti immagini.
Il firmware ti avviserà che stai ritenendo affidabile l'applicazione. Ti inviterà anche a dare un nome all'opzione che potrai chiamare Linux (o come vuoi).
Premi Invio quando hai terminato e conferma ulteriormente l'operazione.
Se il caso citato non si applica al tuo scenario potresti approfondire le differenze tra sistemi UEFI e Bios. Puoi visitare una pagina davvero ottima dalla documentazione ufficiale di Ubuntu. la trovi su https://wiki.ubuntu-it.org/AmministrazioneSistema/Uefi.
Anteporre l'avvio di Linux rispetto a quello di Windows
Il passo finale per installare Linux Mint insieme a Windows è quello di verificare che il menu di avvio di Linux abbia la precedenza su quello installato da Windows o sarà sempre solo il sistema operativo Microsoft ad avviarsi senza lasciarti alcuna scelta.
Per fare questo, usando la freccia destra della tastiera [→], dovrai spostarti dalla scheda Security alla scheda Boot dell'UEFI dove ti viene mostrato l'ordine dei dispositivi o supporti in cui saranno cercate dal computer informazioni per l'avvio di un sistema operativo.
Devi identificare la riga con Linux e scorrere con le frecce [↓] o [↑] della tastiera fino ad evidenziarla.
Poi devi riordinare l'elenco e spostare tale voce per far si che diventi la prima della lista. Nel mio caso uso i tasti F5 o F6. Ma se il tuo UEFI è differente, verifica nella parte inferiore dello schermo quali sono i tasti che servono a te.
A questo punto, premendo il tasto F10 per salvare le ultime impostazioni e confermando con Invio il tuo PC, al riavvio, dovrebbe finalmente mostrarti il menu di GRUB, il famigerato menu di avvio di Linux che ti consente di scegliere quale sistema operativo caricare ogni volta che lo accendi.
Primo avvio di Linux Mint 21
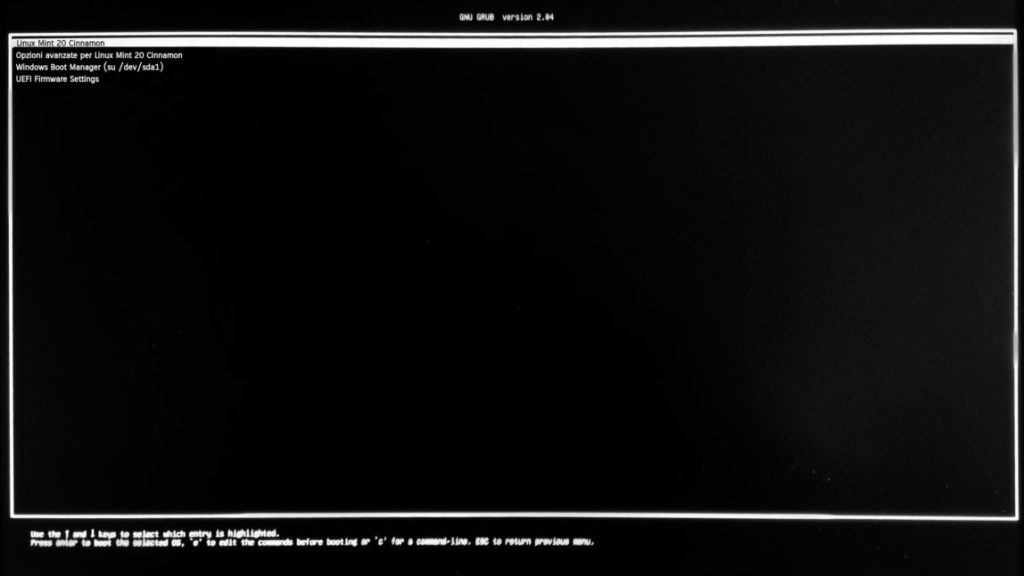
Se vuoi avviare Windows scorri con la freccia in giù [↓] fino alla opzione Windows Boot Manager identificato anche dall'icona di Windows e premi Invio.
Se premi subito Invio sulla prima riga, si avvia Linux Mint!
Modifica del tema di grub
Negli schermi piccoli ad alta risoluzione come quelli retina di alcuni notebook, il testo nel menu di grub risulta davvero piccolo. Esistono modi per personalizzarlo finemente ma un modo rapido consente di renderlo più gradevole e aumentare la dimensione del carattere.
Basta installare grub2-theme-mint-2k. Cliccando direttamente sul link (se visiti la pagina da Mint) o trovandolo nel Gestore applicazioni. Al termine dell'installazione dovrai però aprire una finestra di terminale e "ricostruire" il menu lanciando il comando
sudo update-grub
Al riavvio potrai apprezzare la differente impostazione del menu di selezione del sistema operativo.
Conclusioni
Completata l'installazione potrebbero interessarti le altre mie guide:
- Post installazione di Linux Mint 21
- Altre 10 impostazioni iniziali per Linux Mint
- Usare Linux Mint per lavoro
Oppure il Manuale d’uso di Linux Mint 21 Cinnamon.

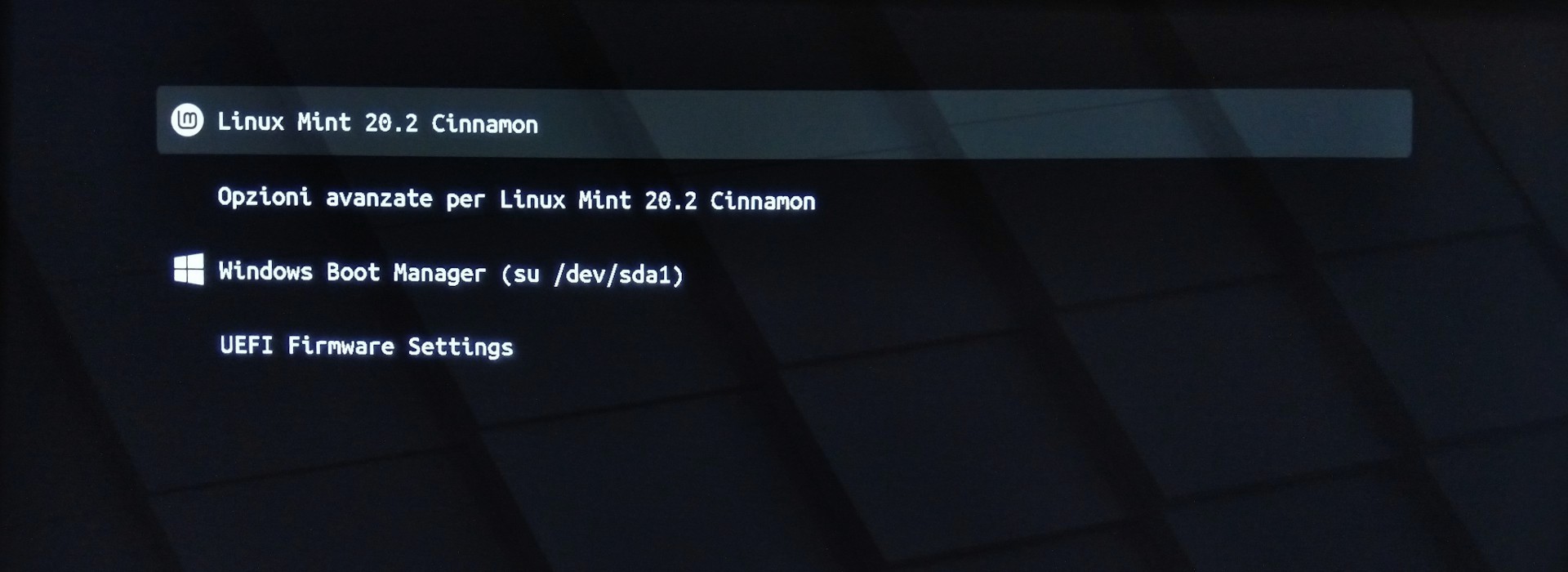
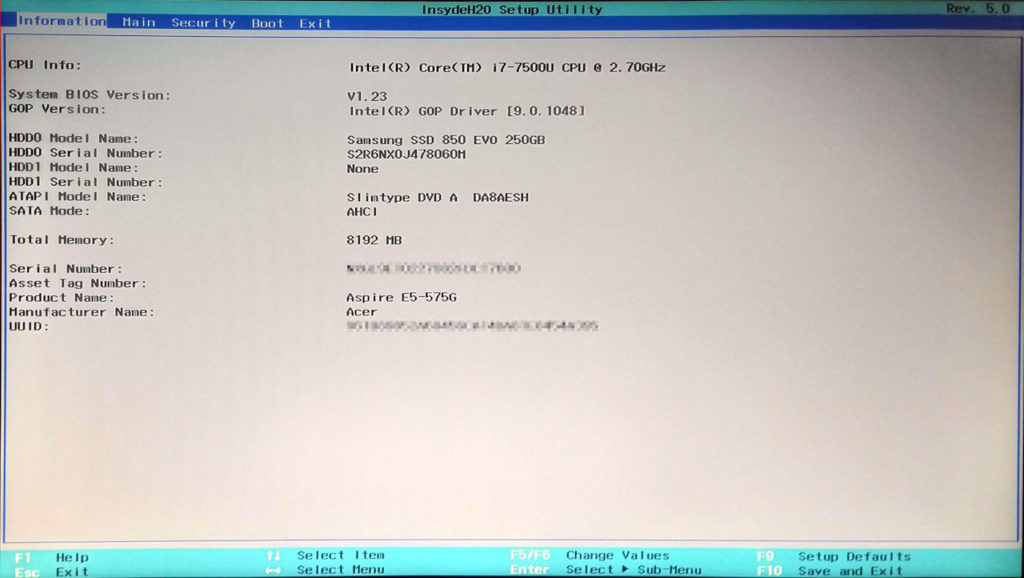
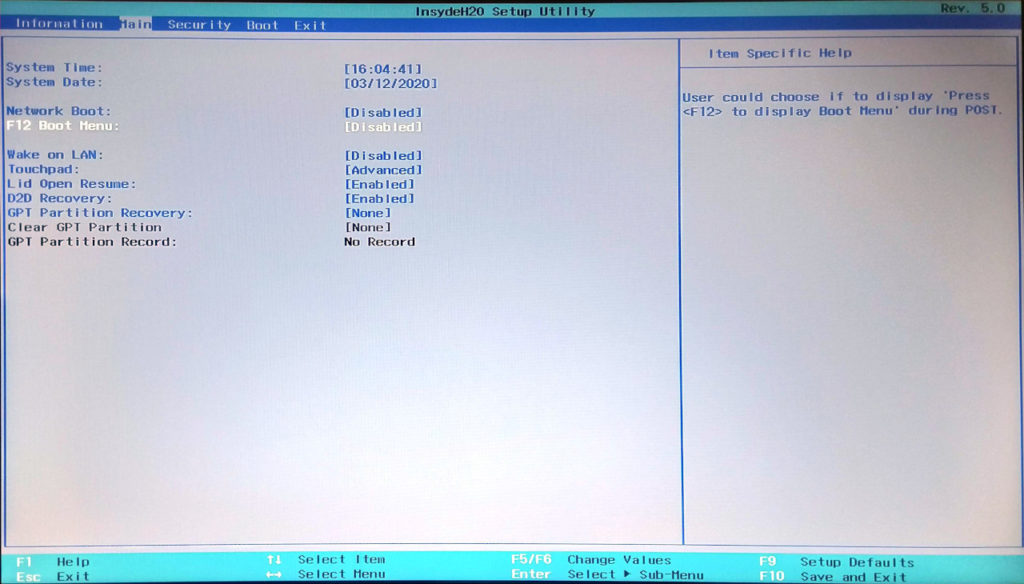
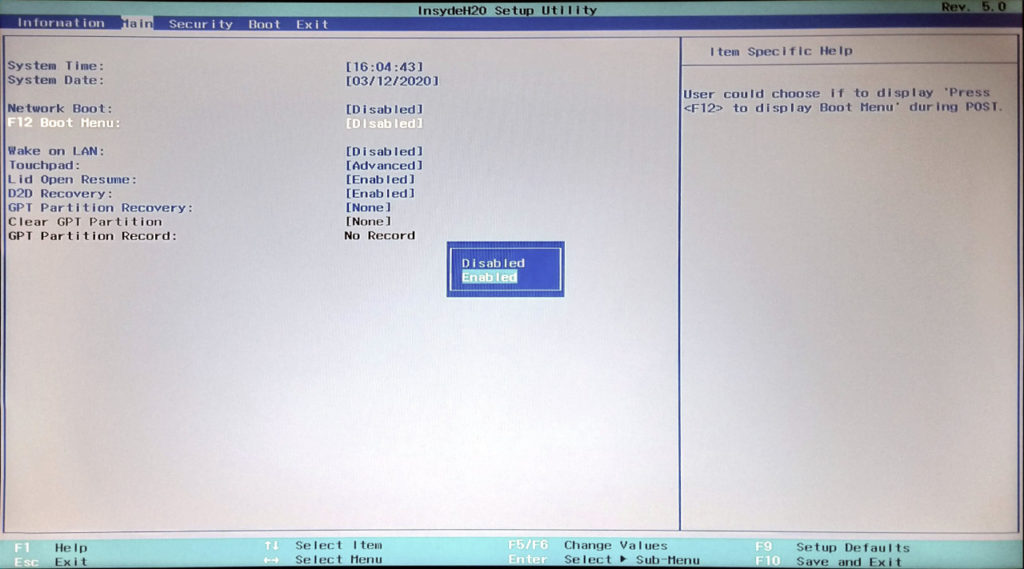
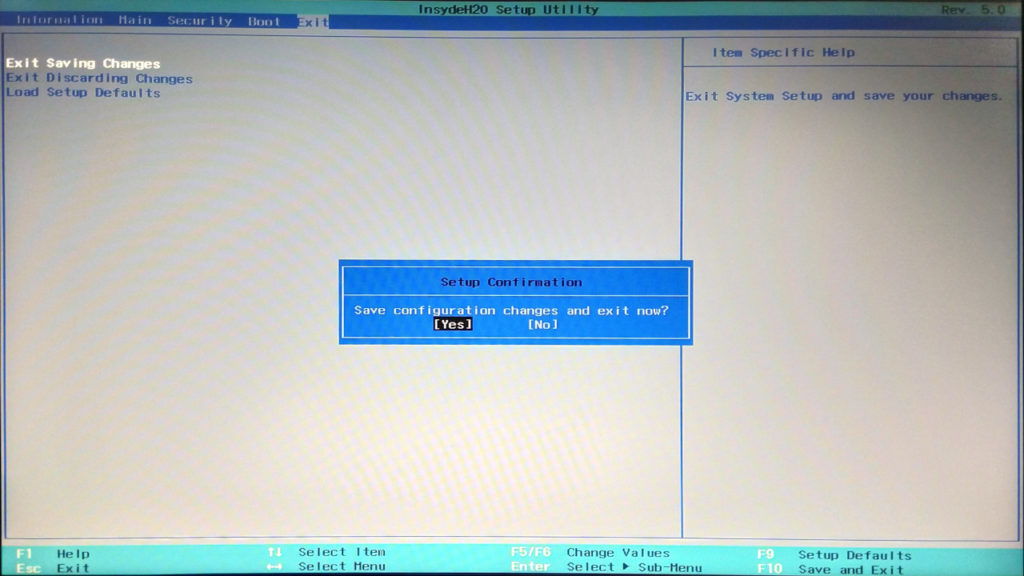
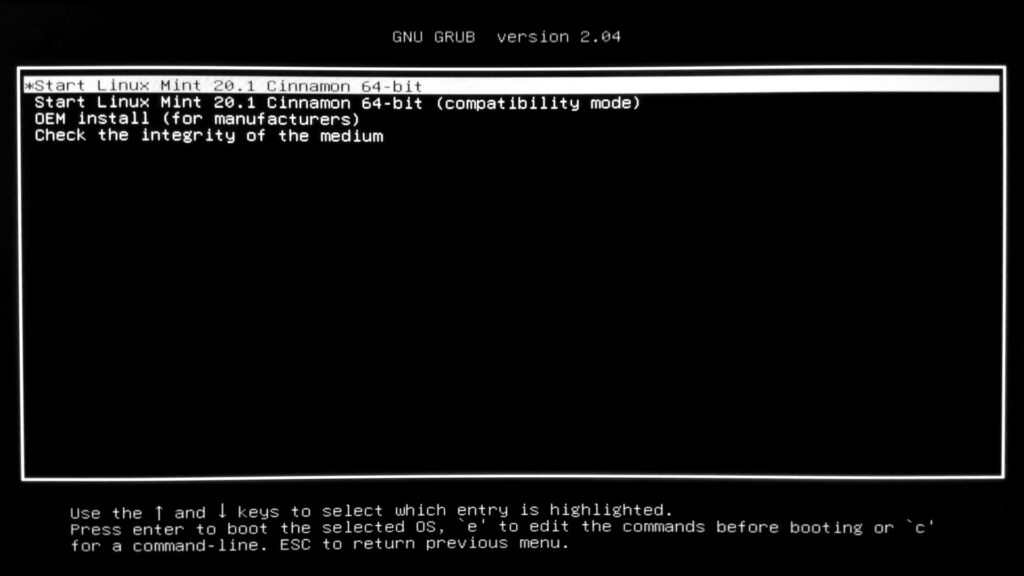
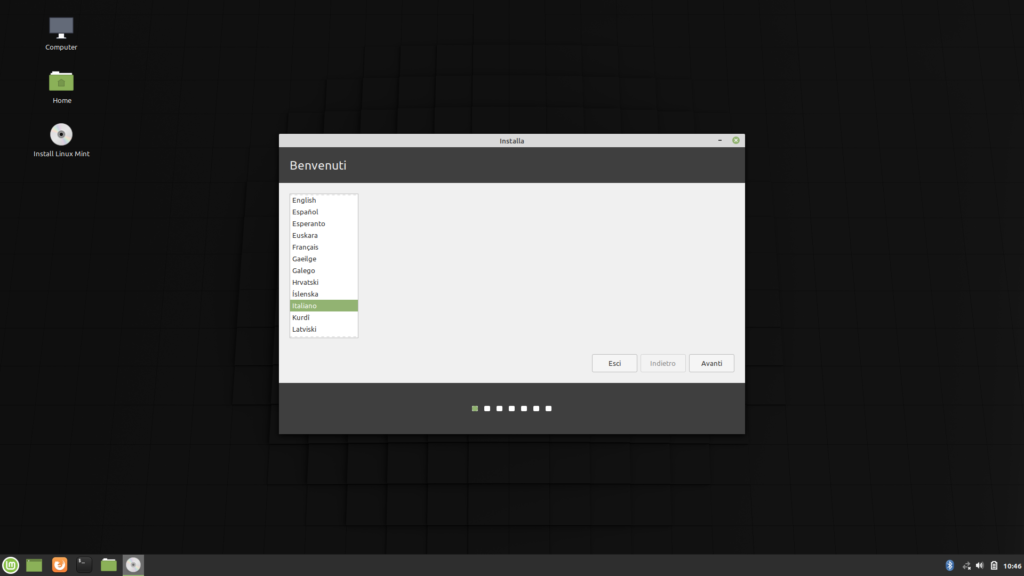
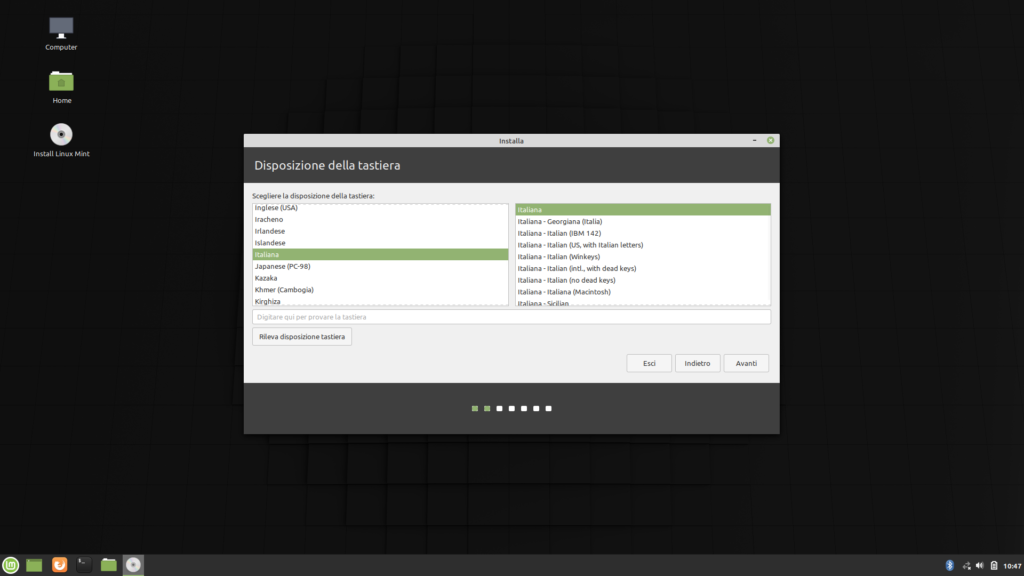
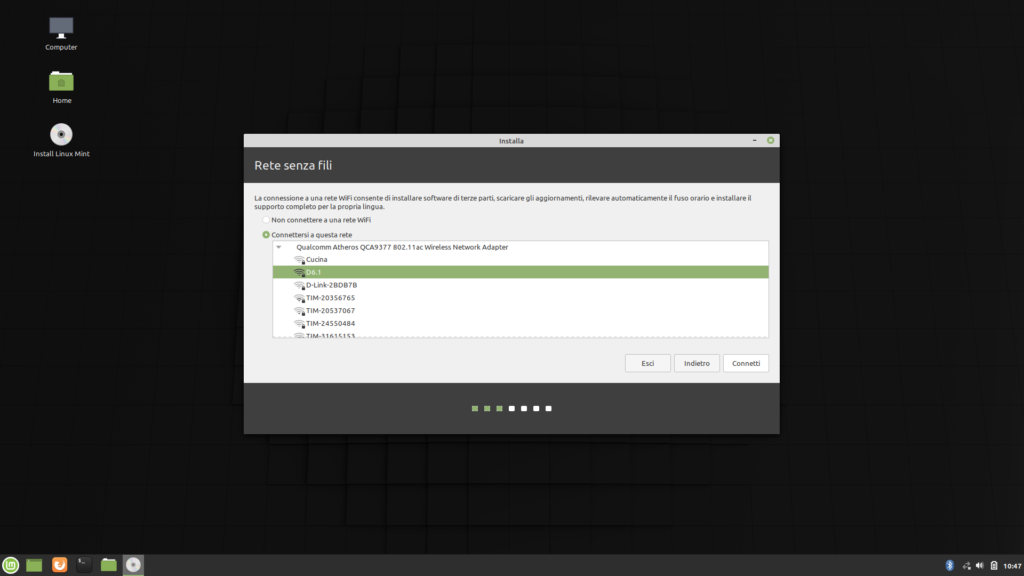
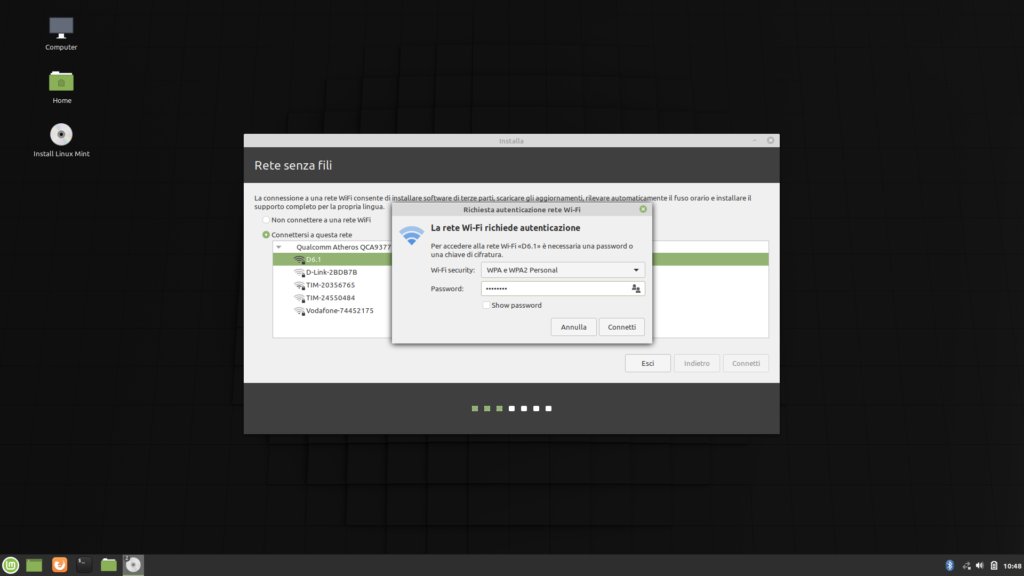
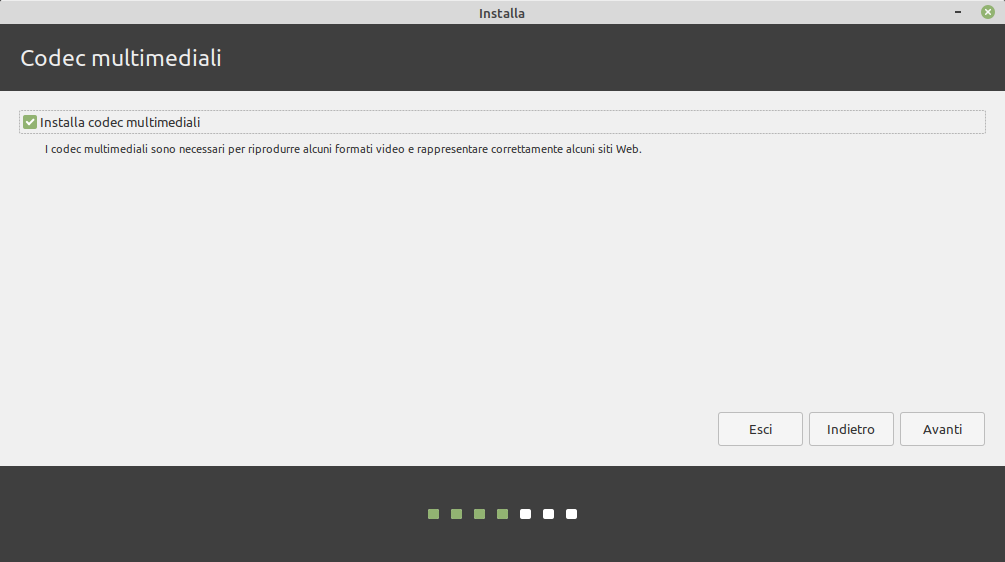
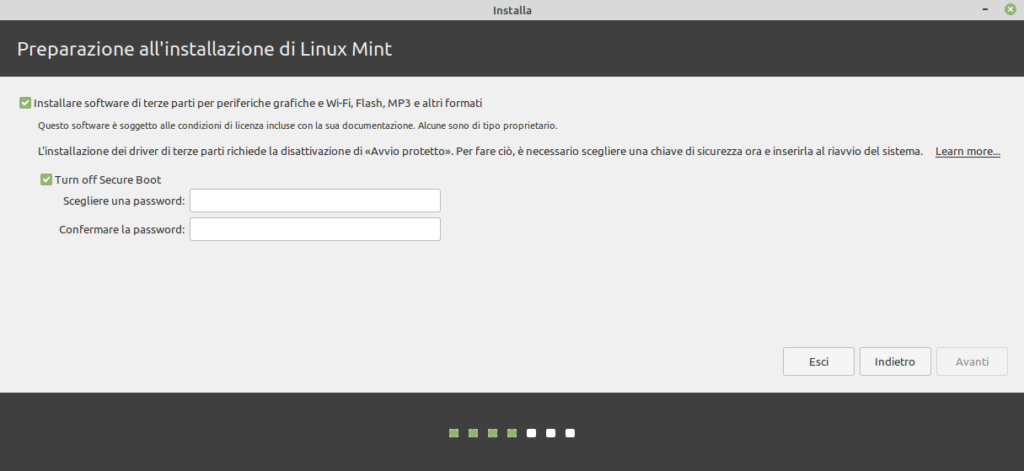
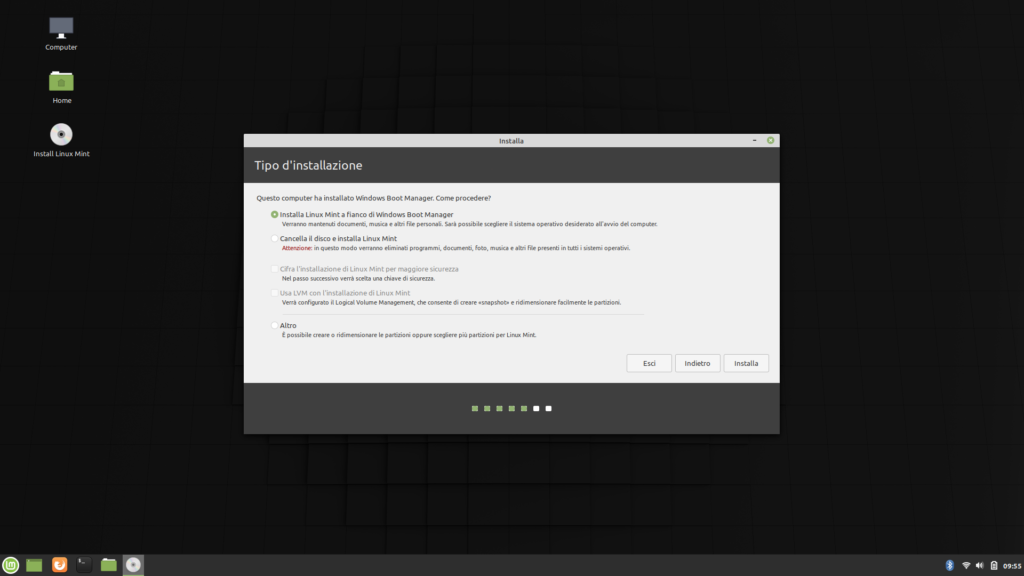
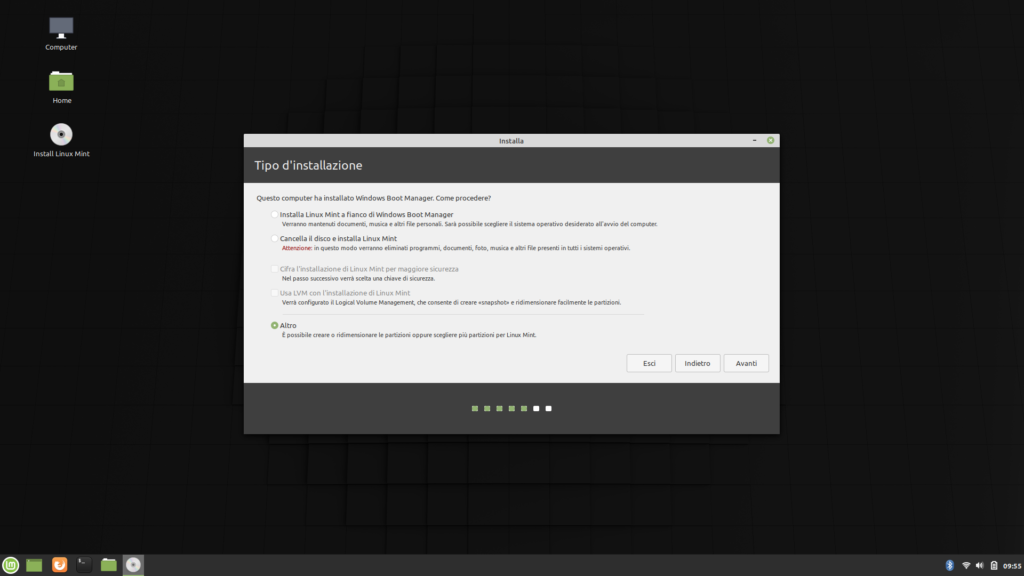
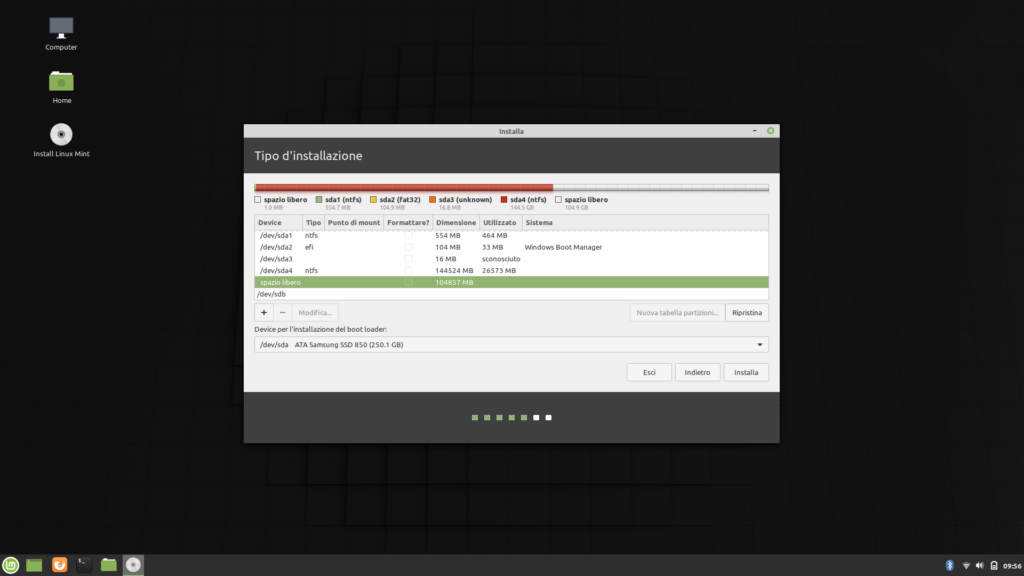
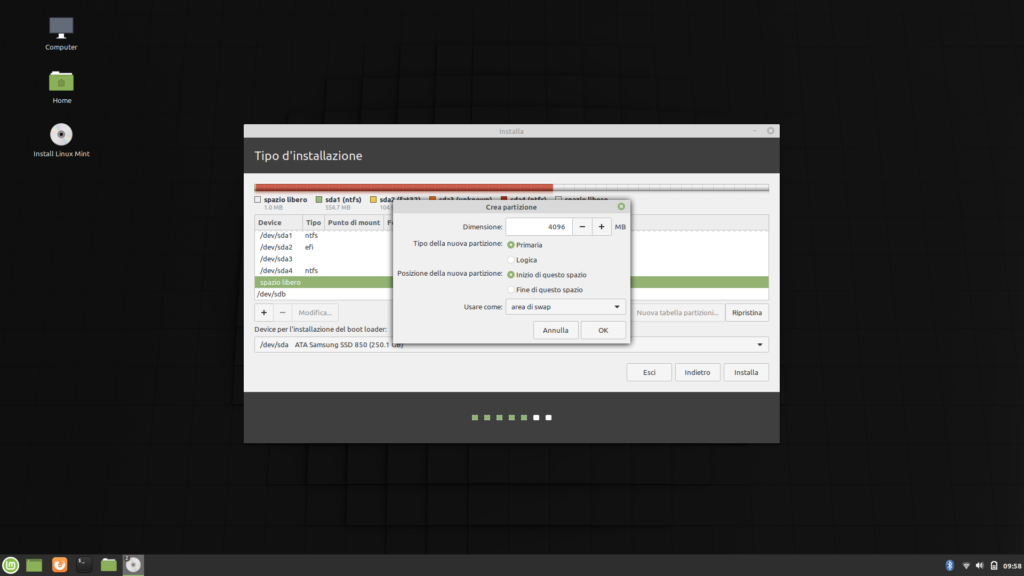
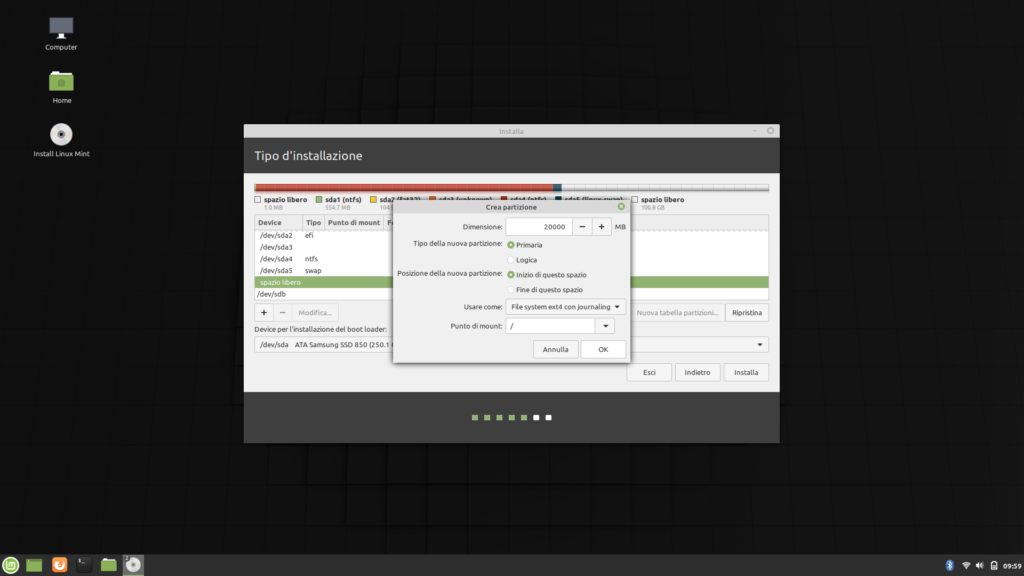
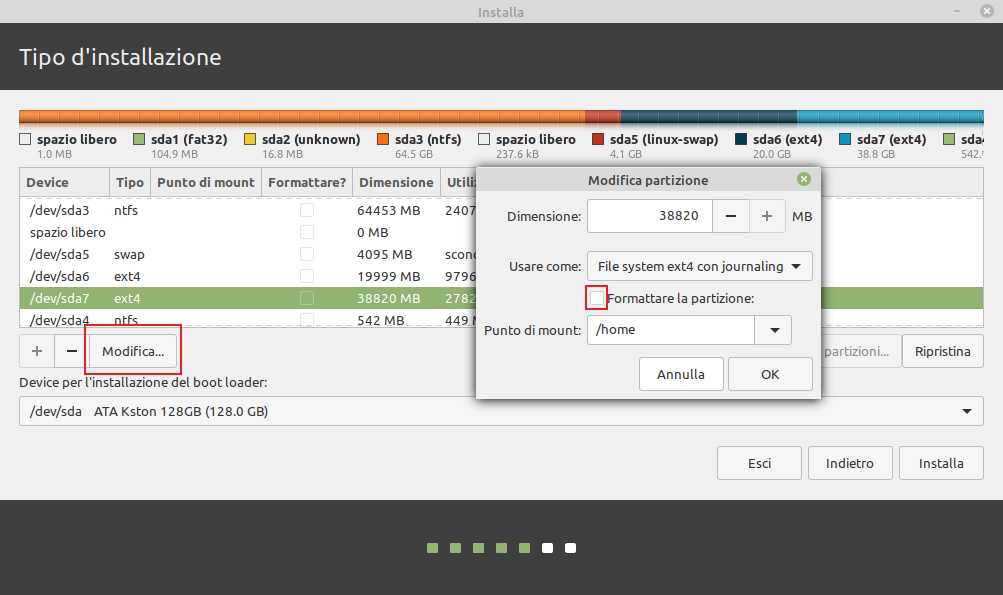
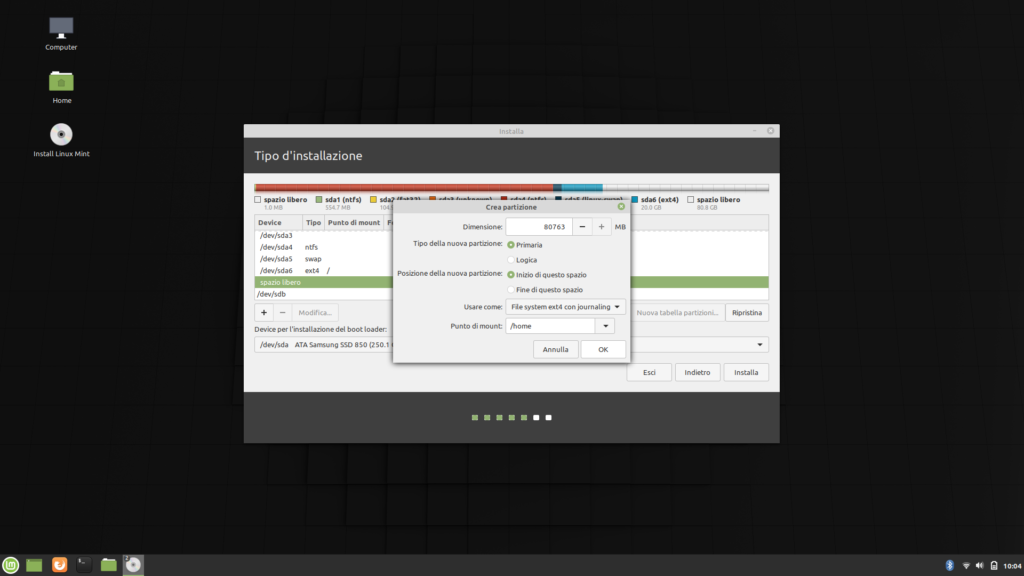
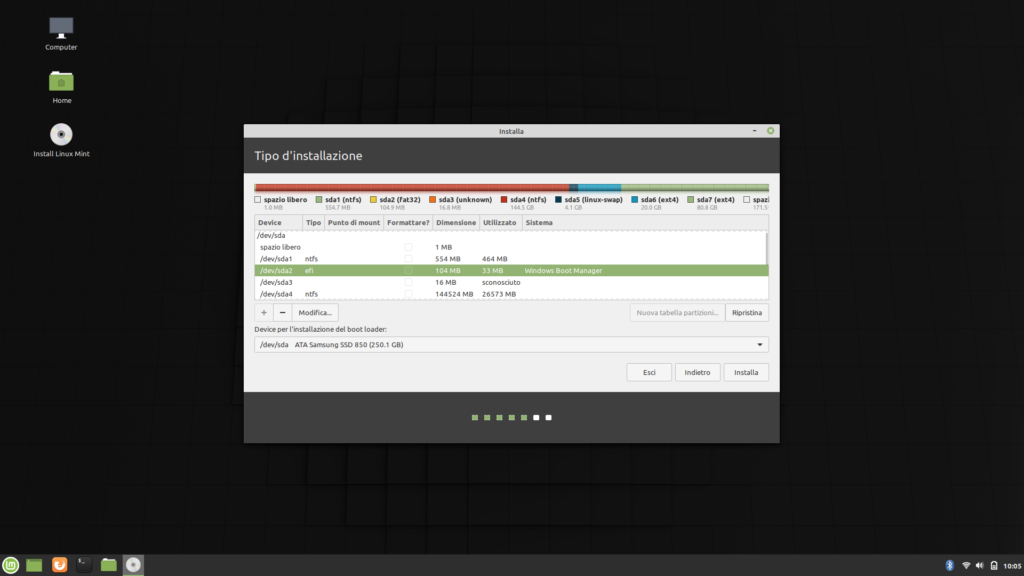
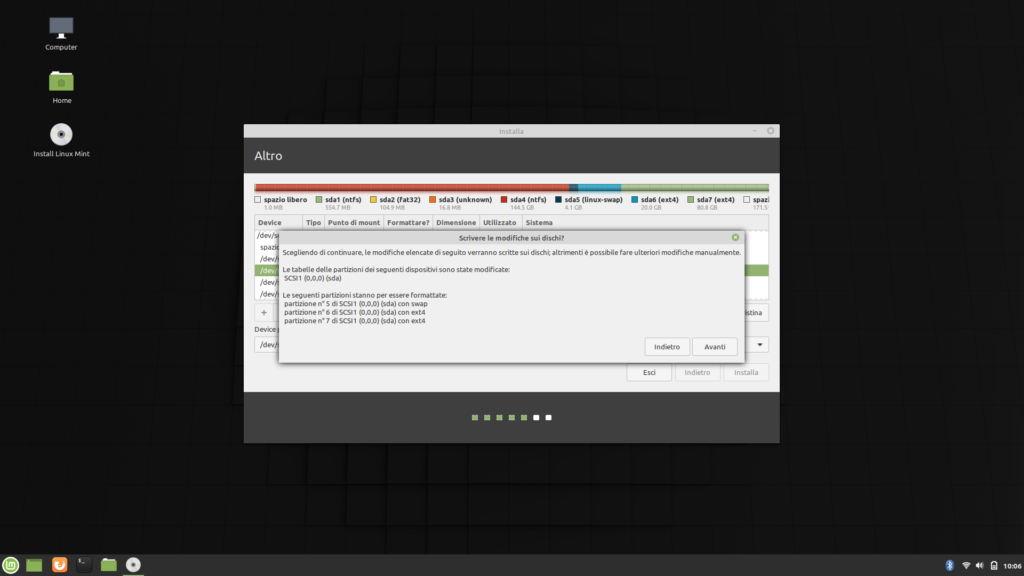
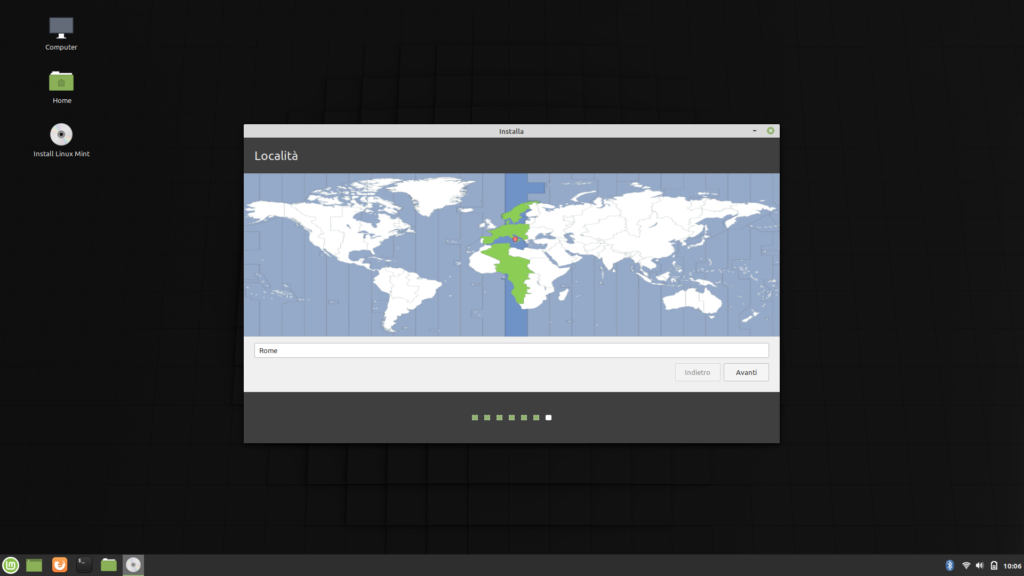
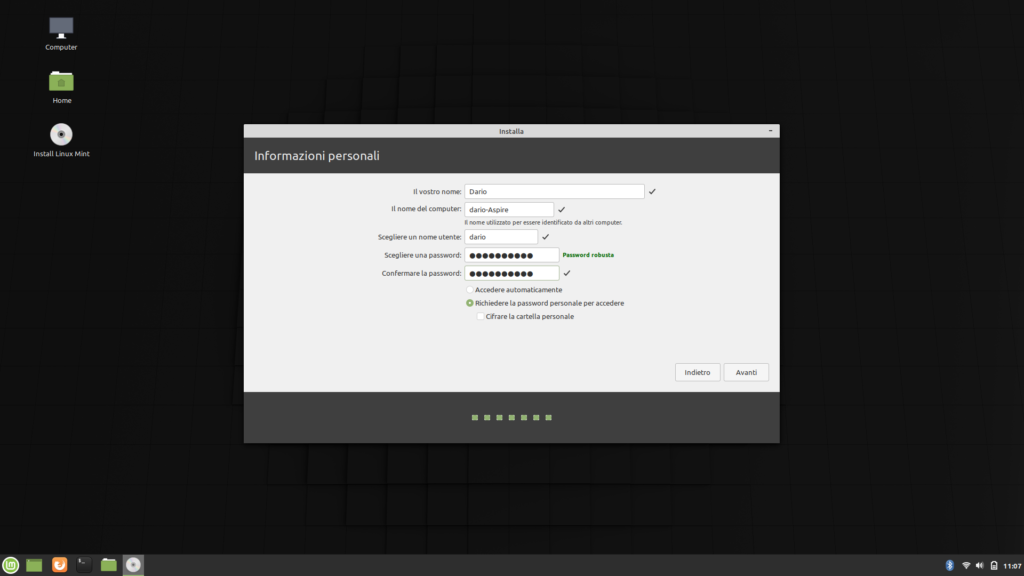
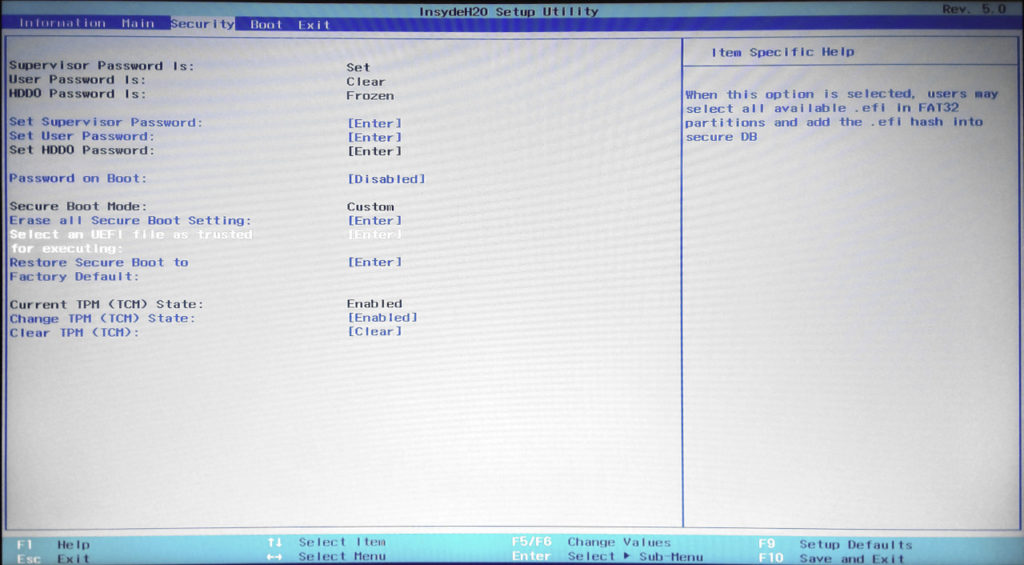
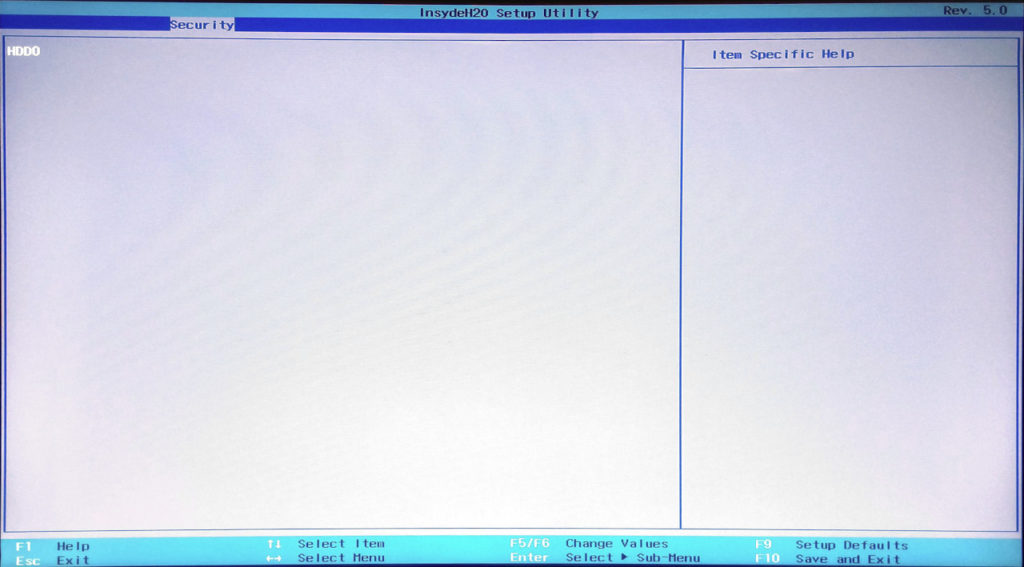
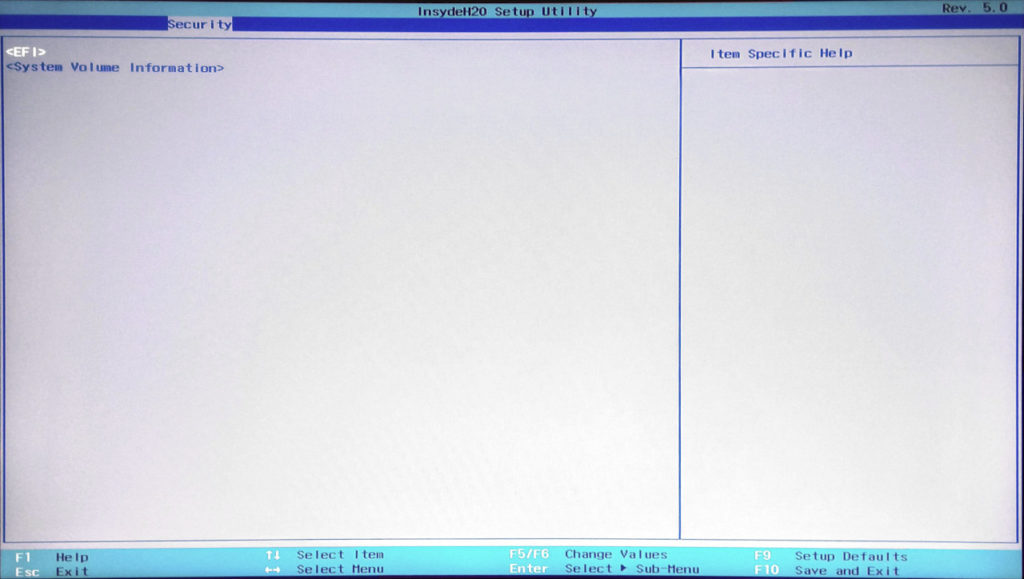
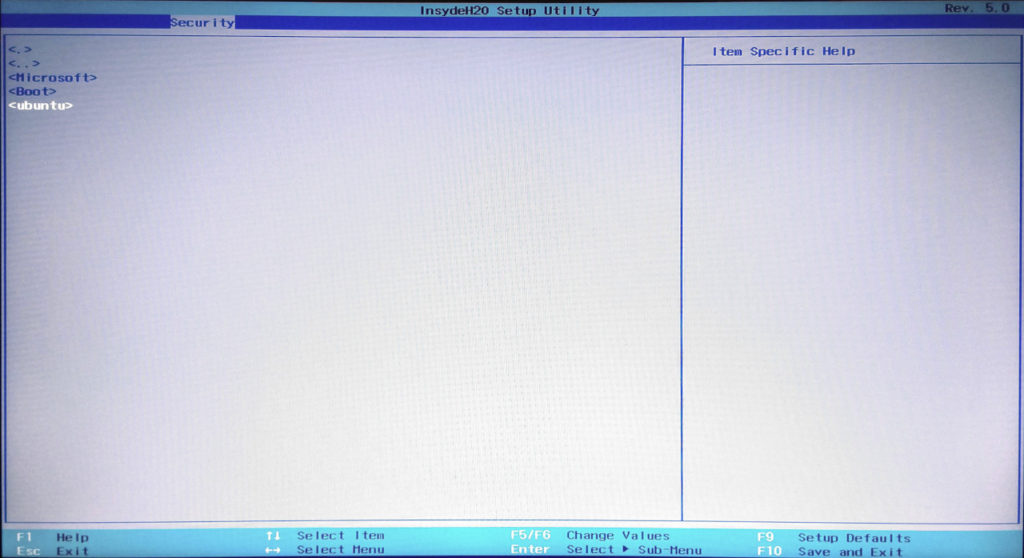
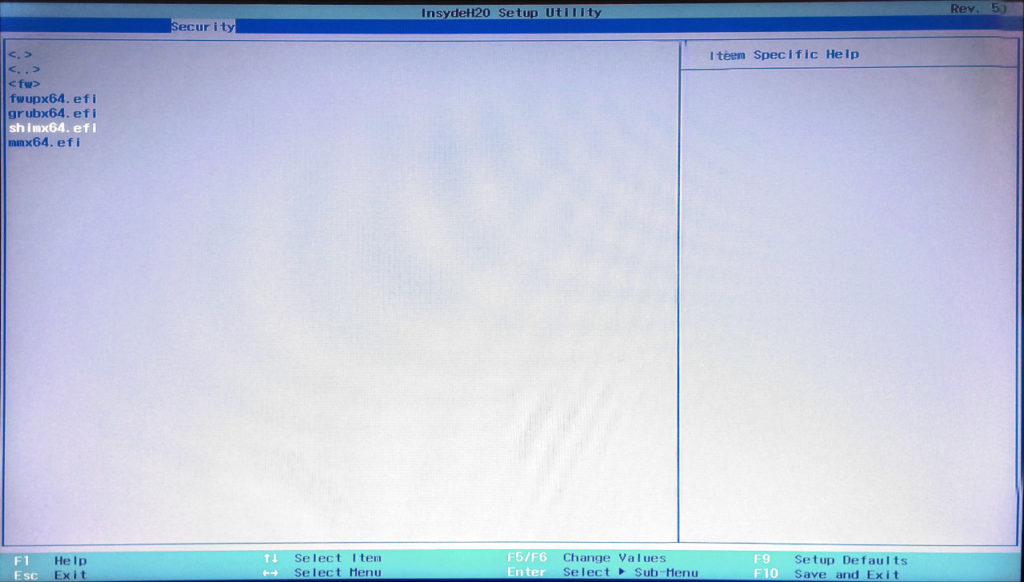
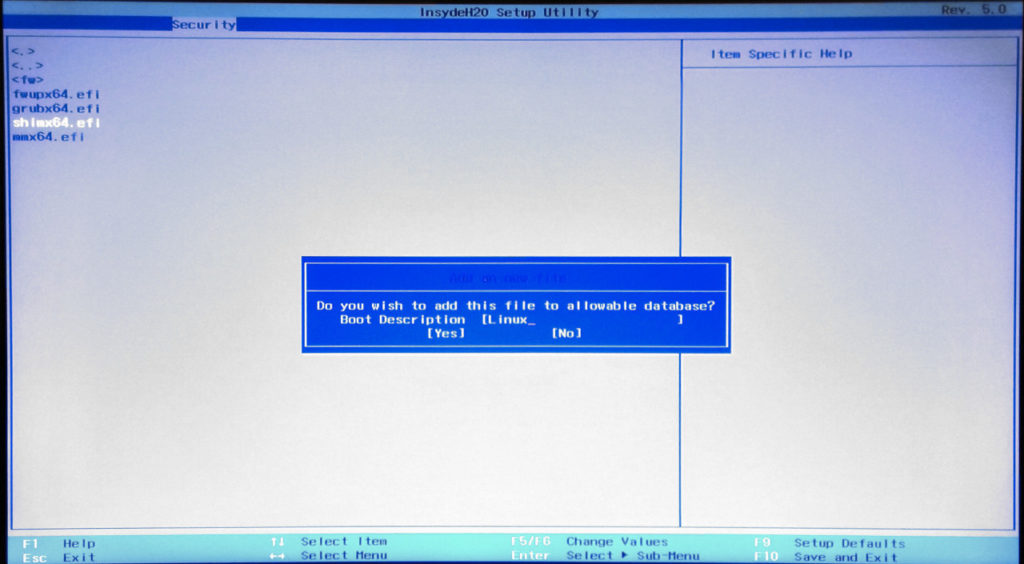
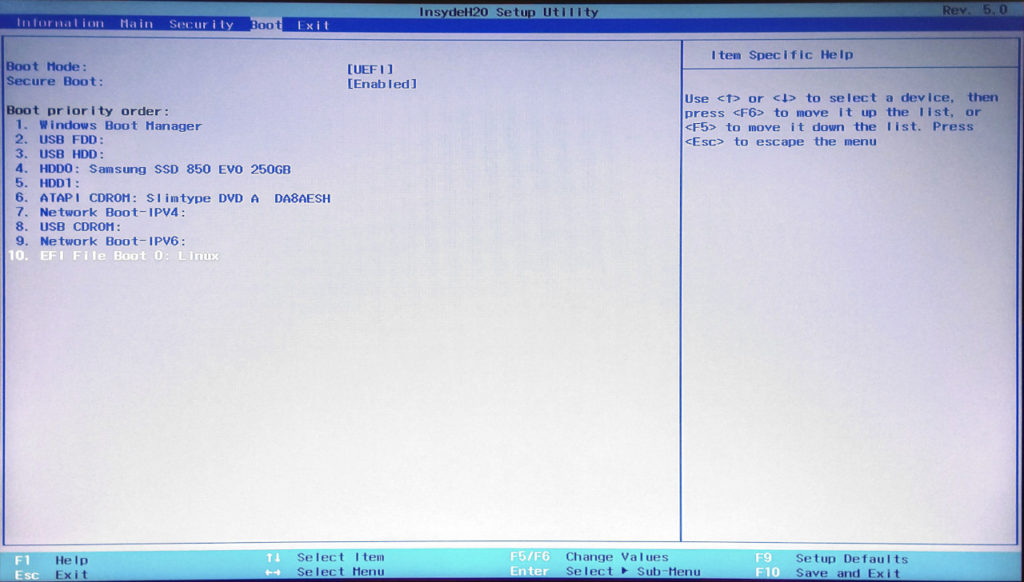
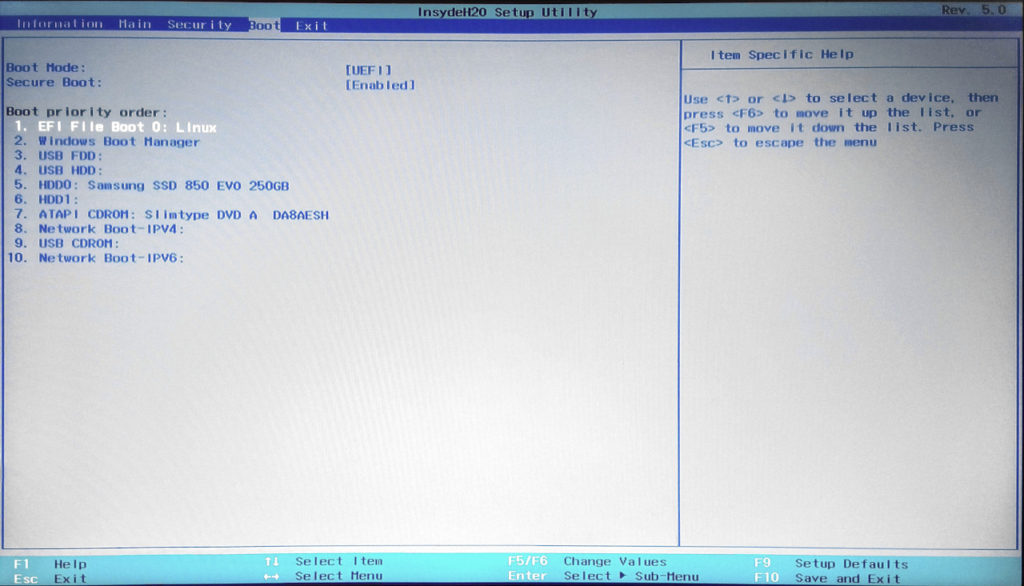
Ciao Dario, grazie anzitutto per il dettaglio con il quale è descritta questa guida, così come le altre.
Purtroppo, seguendo la procedura di selezione ho accidentalmente selezionato il partizionamento automatico anziché quello manuale. Non ho più potuto modificare questa scelta e ho dovuto proseguire.
Esiste una modalità “ex-post” che consente di riconfigurare comunque su linux le partizioni e creando quelle di swap, root ecc?
Grazie in anticipo per la risposta.
ALESSANDRO
Ciao e grazie Alessandro,
se hai almeno 4GB di RAM e non fai cose spinte, non mi preoccuperei più di tanto. Anzi, meglio.
Potresti comunque avviare il pc da una chiavetta Live USB di Linux Mint, poi aprire gparted e intervenire sulla partizione linux mint, con il destro su sposta / ridimensiona. Con SSD non dovrebbe fare differenza se aggiungi 2048 o 4096 prima o dopo lo spazio. Come da indicazioni proprio con gparted poi crei una partizione swap. Se si trova nel disco dell’installazione dovresti già essere a posto col riavvio.
Una bella guida nel sito italiano di supporto ad Ubuntu, spiega alcune cose interessanti sui partizionamenti manuali e sullo swap.
Intendo dire che sottrai 2048 o 4096 MB alla partizione Linux e su questo spazio non allocato crei la partizione.
Ho seguito tutto alla lettera ma dopo aver creato la seconda partizione quella di 20.000mb lo “spazio libero” mi di è cambiato in inusabile e non posso far nulla.
Non capisco cosa succeda. Prova ad eliminare le partizioni e ricrearle. Oppure, se hai riservato lo spazio per Linux da dentro Windows, fai seguire la procedura automatica senza la creazione di /root /home e swap. Dovrebbe andare bene lo stesso
Ciao, se non hai ancora risolto, a me ha dato lo stesso problema. Devi eliminare la partizione da 20.000mb e devi ricrearla come logica, non primaria. Questo perché il tuo disco è base MBR e quindi supporta massimo 4 partizioni primarie.
Spero di esserti stato d’aiuto
Non ci avevo proprio pensato. Ti ringrazio e dovrò certamente prevedere più casi aggiornando quanto prima il tutorial!
Ciao
Come mai non ho la partizione efi con windows boot manager? Mi da solo una ntfs con scritto windows 10… Qualche idea? Grazie
Ciao, ho un problema. Quando ho installato Linux Mint mi diceva al posto di “Questo computer ha installato Windows Boot Manager”,”Questo computer non ha installato alcun sistema operativo”. Allora, per precauzione, ho installato il bootloader su una pendrive, così quando voglio avviare Mint devo avere la pendrive collegata. Come posso fare per avere il menù di scelta dell’OS all’avvio (possibilmente senza l’uso di USB) se non mi riconosce Windows?
Grazie
Ciao, potrebbe bastare un sudo update-grub per forzare il ricontrollo ma è più cauto affidarsi allo strumento boot repair
https://wiki.ubuntu-it.org/AmministrazioneSistema/BootRepair
Ovviamente, copierei qualunque cosa importante in entrambi i sistemi prima di qualunque operazione.
Tutto molto chiaro ad eccezione della parte del boot loader.: io non avevo alcuna partizione in cui vi era indicato EFI, ne ho scelta una e ho sbagliato. quandi mi sono ritrovato senza boot loader e un messaggio di errore all’inizio: unknown filesystem. grub rescue
Mi dai lo spunto per migliorare ciò che ho scritto per prevedere ulteriori casi. Quello su partizioni MBR e GPT su sistemi UEFI in modalità legacy e altro. Però, io, Ma con la Live puoi risolvere senza traumi. Nel frattempo puoi vedere e casomai tradurre automaticamente GRUB rescue on UEFI and legacy BIOS systems.
Ciao Dario ho visto i tuoi video e mi sono appassionato! Sto provando ad installare Linux mint tramite chiavetta usb! Ma non riesco poiché dopo la scelta della lingua si blocca tutto e iniziano con schermata nera line di codice! Plié bus error eccecccome si potrebbe risolvere? Grazie in anticipo
Ciao Alfonso, mi fa piacere che ti appassioni. E ti consiglio il Forum ufficiale italiano di Linux Mint dove chiedere aiuto. Ma ho fatto una ricerchina e potrebbe trattarsi sia della scheda video che di quella di rete WiFi. Provando il sistema in modalità Live e collegandoti ad internet hai qualche problema? Ti dice per caso che sei in modalità video “ridotta”?
Ciao dario, potesse servire ti do la descrizione del mio pc:
asus i3 6006 u 2 ghz
ram 4 g
windows 10 64 bit
scheda video : nvidia geforce mx110
vorrei affiancarci senza perdere windows ( come tu stesso consigli!!) linux mint!
Rispondendo alla tua domanda, il wifi in modalità live funziona benissimo, si connette e ho provato a navigare con firefox e va bene!
il problema che ho riscontrato cercando pure su internet vedi questo link
https://askubuntu.com/questions/771899/pcie-bus-error-severity-corrected
mi è sembrato di capire che è un problema che esiste da quando esiste ubuntu, ma essendo un neofita non saprei anche leggendo come fare!! sto solo cercando di “svecchiare” il mio pc con qualcosa di più stabile e veloce! non sono uno “smanettone”!
Vorrei anche dirti quello che ho fatto ,probabilmente sbagliando, ho avviato in un secondo momento la modalità “compatibilità” di mint è ho cercato di installarlo mi ha fatto seguire tutta la procedura partizionando anche l’harddisk( infatti da windows ora ne vedo la metà!) e poi si è bloccato dicendo che non c’era spazio( quando nella partizionarlo , prima opzione che mi dava , ho dato a linux mint 500 giga !)
ora non so più che fare!! considera che sono meno di un neofita! e ti chiedo scusa se sono stato prolisso!
ti ringrazio
Non sei prolisso, ma esaustivo. Io però non conosco il problema e siccome consiglio di riservare lo spazio per Linux da dentro Windows e prima di installare, non so aiutarti neppure con il nuovo problema. Ti direi di avviare Windows, se si avvia ed eliminare la partizione estranea ma si deve sapere cosa fare. E poi copierei pari pari il tuo ultimo messaggio e chiederei aiuto nel forum di Mint. Io rispondo qualche volta anche lì ma sono il meno esperto! E comunque dovrei vedere cosa ti dicono.
Mi spiace perché vedo che nessuno finora ti ha risposto nel forum. Se sei in grado di avviare Windows, eliminerei le eventuali partizioni non Windows. Sempre che tu riesca ad identificarle. Poi riserverei lo spazio a linux prima di riprovare (come dico nel post sulla preparazione dell’installazione). Resta poi questo post nel forum italiano di Ubuntu (https://forum.ubuntu-it.org/viewtopic.php?t=623979). Anche io di più non so dirti..
Ciao Dario, sto installando Mint 20, in dual boot con W10, seguendo le tue chiarissime guide. Ho però un problema del quale non ho trovato traccia nella documentazione e che cerco di esporti qui di seguito.
Dopo aver creato (in Windows) una partizione sul disco fisso, ho riacceso il PC con la USB inserita e sono entrato in modalità live con Mint (ti sto scrivendo mentre sono in Mint). Inizio la procedura di installazione, do l’ok allo scaricamento dei codec multimediali e alla schermata seguente “Tipo di installazione” si accorge che ho Windows 10, ma l’unica alternativa che mi offre, se non voglio cancellare il disco e sovrascriverlo con Mint, è “ALTRO”, cioè non mi propone di installarlo di fianco a Windows. Procedo quindi selezionado questa opzione e nella schermata seguente con le partizioni disponibili vedo quella che ho creato, ma nella prima colonna (device) c’è scritto “inusabile” e non “spazio libero” come dovrebbe essere. E qui mi sono bloccato. Ho provato anche a premere il bottone Ripristina, ma tutto rimane invariato. Mi sapresti aiutare? Grazie
Ciao Marco, grazie per gli apprezzamenti. Ho l’impressione che, malgrado Windows 10, il disco adotti un partizionamento di tipo MBR (che non supporta fino a 4 partizioni primarie), invece che il più recente GPT. Prova ad eliminare quelle create per Linux e ricreale come logiche. Fammi sapere.
Ciao Dario, hai ragione il disco è del tipo MBR ed ho 4 partizioni primarie. Il mio disco, riportato allo stato iniziale, è così partizionato (il PC è un HP elite book 8400)
C: NTFS avvio, file di paging, dettaglio 295 GB
arresto sistema, partiz. primaria
Disco 0 partizione 3 nessun file system partiz. di ripristinio 531 MB
HP Tool (E:) FAT32 partiz. primaria 2 GB
System NTFS sistema, attivo, part. primaria 499 MB
Ho letto su alcuni siti come potevo fare per creare, partendo da questa situazione, una partizione logica, ma mi sembra di aver capito che lo posso fare solo se ho 3 partizioni primarie, allora creandone una quarta la posso denominare logica. Quindi non so che pesci prendere. Ti chiedo: posso raggruppare 2 delle partizioni esistenti in un unica partizione e a quel punto crearne una logica aggiuntiva (3+1) ? C’è la possibilità di venire fuori da questa impasse? Grazie
Ciao, non dovresti avere problemi creando come logiche tutte le partizioni linux
Ciao Dario, dato che con l’utility di Windows non potevo agire sulla partizione “non allocata” che avevo creato e che volevo indicizzare come “logica”, ho provato ad utilizzare GParted. Anche qui però sono bloccato. Se provo a operare sulla partizione “non allocata” mi dice che è impossibile farlo in quanto ci sono già 4 partizioni primarie, e non mi offre la possibilità di rendela Estesa/Logica. Allora ho pensato di provare a rendere Estesa una di quelle già esitenti, quella più grande (senza peraltro sapere se questo danneggierebbe il contenuto, ma la mia idea era poi di riportarla a primaria una volta creata la prte Logica per Linux). Il punto è che a questo punto GParted mi dice quanto segue:
“Non è possibile creare più di 4 partizioni primarie: per creare più partizioni è necessario creare prima una partizione estesa in grado di contenere altre partizioni. Poichè una partizione estesa è anche una partizione primaria, potrebbe essere necessario rimuovere una partizione primaria”. Insomma non so più come fare, sembra che dato che ci sono già 4 primarie non sia possibile fare nulla. Hai qualche idea su come superare questo ostacolo? Spero di essere stato sufficientemente chiaro. Grazie
Ciao, un paio di dritte le do sempre volentieri e mi consentono di migliorare i contenuti. Ma sono da solo e oltre a non poter valutare approfonditamente tutti i casi personali che mi sottopongono, talvolta neppure legati a Linux, faccio un torto a quelli che mi scrivono per email e a cui non rispondo. I forum sono il posto migliore per ottenere assistenza. Io però spianerei il disco perché ci vuole meno che a valutare altre opzioni.
Ok grazie e complimenti per il lavoro di divulgazione che stai facendo !
Ora voglio fare un doppio avvio. Tutte le istruzioni sopra riportate presuppongono che tu abbia un CD di Windows 10 per installare Windows (non perche l’ho aggiornato da Windows 7).
È vero. Infatti puoi creare un disco di ripristino con la tua installazione o scaricare la ISO di Windows 10 dal sito Microsoft
Ciao. Vorrei installare Linux Mint a fianco di Windows 10 ho un PC hp fisso. La voce installa a fianco di Windows non mi compare cosa devo fare? Come devo procedere?
Ciao. Sono sempre io Andrea. Volevo aggiungere solo questo. Al momento della installazione. Quando arrivo nella schermata dove c’è scritto cancella il disco è installa Mint, cifra installazione di Mint per maggiore sicurezza- Usa LVM con Installazione di Mint e altro. Mi dice sopra a tutte ste voci che non sarebbe installato nessun sistema operativo e la voce puntata e CANCELLA IL DISCO E INSTALLA MINT. Eppure c’è Windows. Cosa devo fare. Grazie
Ciao Andrea, verifica che la sessione Windows sia chiusa, l’avvio veloce disattivato e che nel bios l’interfaccia sata sia su AHCI. Poi potrebbe anche essere che in un computer su base UEFI l’installazione di Windows sia su un disco con partizione MBR. Se è così puoi ripreparare la chiavetta con rufus per dischi MRB.
Però il posto adatto per ottenere supporto, visto che qui sono solo, è il forum italiano di Mint.
Ok. Provo nel seguire le tue istruzioni. Ti faccio poi sapere.Grazie.
Grazie alle tue info finalmente c’è l’ho fatta. Grazie mille
Ottimo! Di qui a sei mesi forse sfotterai gli amici che usano ancora Windows 😄
Cosa era? Così imparo una cosa in più..
Ciao. Il problema è che non avevo fatto la chiavetta USB in MBR. Era con il file iso normale e avendo scaricato come da te detto Rufus ho risolto il problema. Grazie a te sto diventando un hacker. Dai i tuoi blog sto imparando molto sui PC💻 ne leggo tanti di blog sul PC ma te spieghi le cose difficili in maniera semplice. Poi comunque io e da anni che in teoria utilizzo Linux che sia Mint o Ubuntu. L’ho avevo bandito Windows ma è e meglio avere 2 so. Quello che non fa uno fa l’altro.
Ciao alla prossima.
Bene, vedi.. Etcher è facile ma, nella versione che ho provato, realizza la chiavetta nel formato usato dal computer con cui la prepari. Grazie per gli apprezzamenti. Anche io la tengo sempre per sicurezza una partizione Windows anche se è solo per tranquillità e non la uso mai. Ciao!
Infatti. Windows risolve molti problemi del PC. Puoi fare da Windows un ripristino e tante altre cosette di questo genere. I sistemi di Linux in questo sono un pò limitati dovrebbero ampliarsi sotto questo punto di vista. Come ti dicevo sono anni che utilizzo Linux. Sul portatile prima avevo Ubuntu ma poi ho messo Linux Mint e ormai ho sempre solo quello. Sul fisso oltre a Windows ho invece Ubuntu e con i sistemi Linux mi sono sempre trovato comunque meglio rispetto a Windows. Ma appunto Windows starà li per risolvere a volte i problemi del PC.
Ciao👋 e grazie ancora di tutto.
Ciao Dario,
stavo provando ad installare Mint Cinnamon al posto del mio Kubuntu.
Per non limitare Windows all’inizio avevo deciso di installare Kubuntu su un disco meccanico interno da 1 TB creandogli una partizione tutta sua da 120 gb circa.
Ora invece volevo installare Mint al fianco di Windows su SSD per avere le massime prestazioni.
Quindi da Windows ho ripristinato il disco meccanico eliminando la partizione di kubuntu e ora si vede una unica partizione NTFS.
Poi usando Ventoy da live ho provato ad installare Mint Cinnamon al fianco di Windows,ma dopo aver scelto l’installazione automatica come ci hai suggerito, nella schermata successiva c’è una tendina dove è possibile scegliere il disco dove fare l’installazione.
Ebbene qui mi appare solo il disco interno da 1 TB, quello dove c’era installato Kubuntu e non si vede l’SSD dove c’è Windows.
Ho provato a cliccare, usare la rotellina, i tasti su e giu, destra e sinistra, ma non mi da altra possibilità che scegliere il disco meccanico.
Come posso fare?
Ciao, non ho ben capito lo scenario, non sicuro e possibili cause, verifiche e soluzioni non sono rapide. Io guarderei il bios per verificare che non ci siano attivi raid, RST e se la modalità è UEFI o legacy bios e corrisponde a quella della chiavetta. Ma potrebbe anche essere l’avvio rapido di Windows: se l’OS non è arrestato realmente al disco non si può accedere. Per darti un consiglio rapido, staccherei fisicamente il cavetto dell’HDD prima di avviare la live. Se non si vede, potrebbe essere uno degli scenari citati.
In tal caso ti consiglio di ricorrere al forum di Mint che è sempre il luogo dove chiedere aiuto
Dunque, il disco C me lo vede, ma solo se seguo l’altra procedura quella di installazione personalizzata.
Mi vede il disco C (sda) e tutte le sue partizioni più tutti gli altri dischi collegati via usb ed interni.
Solo seguendo la procedura automatica non mi da possibilità di scelta, l’unica opzione è quella del disco interno dove precedentemente avevo installato kubuntu.
Con la procedura automatica non vede o non mi propone gli altri dischi, mi propone solo il disco D (interno) e mi da la possibilità di regolare lo spazio con la tendina ma li non c’è nessun sistema operativo!
Devo dirti la verità l’installazione personalizzata mi risulta ostica, gli ho dato un’occhiata ma non ho capito come installare Mint a fianco di Windows, visto che mi permette di selezionare il disco sda con la partizione più grande quella dove c’è Windows ma ho timore che se premo “avanti” mi sovrascriva con Mint tutto Windows…
Male che vada ho pensato di fare così, dimmi se ti sembra fattibile:
Due possibilità:
1)Formatto C completamente, reinstallo Windows e poi provo a reinstallarci Mint.
2)Formatto C completamente, creo una partizione di 100 gb sul disco interno da 1 tb e ci installo Windows solo per la manutenzione, installo Mint sul disco C tutto a sua disposizione visto che sarà il mio OS principale.
Per la tua esperienza sono entrambe possibili?
Se non riuscissi a salvare la situazione attuale, dovendo reinstallare windows da capo allora potrei anche spostarlo su un’altro disco, non dovrei avere problemi con questa sequenza giusto?
L’utilità di installazione, se rileva un disco con OS e altro senza, propone, giustamente, solo quello libero. Io non seguirei le strade che indichi e di certo non la seconda. Posto che non si fanno interventi senza avere un backup, non si dovrebbe temere di fare danni irreparabili. Ribadisco: se vuoi gli OS nello stesso disco, stacca il cavo di quello nuovo in fase di installazione poi ricolleghi
Ok proverò come mi hai suggerito, anche se mi infastisce un po’ non riuscire a capire a capire cosa non abbia funzionato, più che altro per capire ed imparare tutto qui.
Cmq per essere maggiormente chiaro, probabilmente scrivendo non lo sono stato, ti lascio i links alle immagini dei miei dischi fatte con easus e con l’app di windows.
Forse questo può aiutare.
https://postimg.cc/yDn5Ck3x
https://postimg.cc/v4R98z9S
Grazie comunque per il tuo aiuto.
I forum e il LUG più vicino sono i luoghi adatti ad ottenere assistenza per casistiche personali. Fornisco volentieri qualche dritta ma non riesco a trattare approfonditi scambi di messaggi senza fare torto a quelli cui dico che non rispondo per posta.. Non scoraggiarti.
Ciao Dario, ti espongo il mio problema e quello che mi accade.
ho un portatile con Windows 10 Home preinstallato e prima di fare un dual boot con Linux Mint ho effettuato una verifica di compatibilità da supporto LIVE. fin qui tutto bene, funziona tutto, tutto è stato riconosciuto.
Tuttavia, sento che la ventola gira veloce ed aprendo il monitor di sistema noto che la CPU1 sta all’80% mentre le altre 3 hanno valori normalissimi. Ho provato a cambiare versione di Mint, avevo provato Cinnamon ed ho ritentato con Xfce, ma la situazione non è cambiata. A questo punto ti chiedo: è un fatto che può accadere in live ma una volta installato si normalizza??
Onestamente non so cosa fare, in precedenza avevo un dual boot con Windows 7 e non si era mai verificato nulla di simile.
Cosa mi consigli di fare?
Ciao Stefano. Se ho capito hai problemi solo prima dell’installazione e poi non più. Ci sta, anche perché la Live prevede un kernel che ora è già aggiornato a nuova versione. E soprattutto, nella Live vengono caricati driver generici e non sempre la configurazione specifica per l’hardware in uso è quella definitiva. Il kernel viene compilato su misura solo all’installazione. Io penserei che la differenza la facciano aggiornamenti successivi al kernel o moduli coinvolti.
Non so dirti se dopo l’installazione andrà tutto bene.
come avevo scritto un dual boot lo avevo fatto solo con Windows 7 e non con Windows 10.
Tuttavia installerò Linux Mint dopo di che aggiornerò tutto il sistema. Sicuramente ci saranno degli aggiornamenti (kernel compreso) che potrebbero fare la differenza.
Grazie
Ciao Dario, sto installando LM grazie a te, convinto dal tuo entusiasmo e dalla tua chiarezza (già da 15 anni cerco di fare il passaggio, ma non sono mai riuscito a fermarmi per limiti di conoscenze, ma ora, grazie anche al livello tecnico di LM, sento che questo diventerà il mio OS principale).
Ho un dubbio sulla sequenza di partizionamento, che da quanto ho capito ha un ruolo e non è casuale.
Passo indietro: sto installando LM su SSD esterno ma efficiente (tramite usb c) da 500 GB, anche con un Mac utilizzo stesso sistema e mi trovo molto bene, quindi avrò 500 GB tutti per LM, mentre Windows correrà su altro SSD interno al PC (portatile con 8 gb di ram).
Se si riuscisse, mi piacerebbe anche poter staccare il disco ed utilizzarlo su altri PC, quindi pensavo di partizionare il disco con queste partizioni in questa sequenza:
1) /boot da 300 MB;
2) /swap da 16 GB;
3) /root da 40 GB;
4) /home, i restanti 435 GB.
Infine vorrei crittografare il disco, che credo sia richiesto nella procedura più avanti.
Ti chiedo se la sequenza delle partizioni è corretta e se suggerisci qualche modifica.
Grazie del tuo prezioso lavoro! 🙂
Ciao, mi fa piacere tu stia esplorando nuovi orizzonti. Circa Linux in un disco esterno, ho letto di grossi problemi con la cifratura della cartella /home. Inoltre, una volta installato, Linux compila il kernel sulla base dell’hw trovato e dubito che non salterebbe fuori qualche problema collegandolo ad un PC differente.
La partizione boot: non ne gestirei una separata con già il boot manager di Windows. L’avvio di Linux deve stare nella partizione Windows (ove presente) per poterti dare la scelta dei sistemi. Potresti staccare fisicamente il disco interno prima di avviare la Live per l’installazione per forzare l’installazione nell’esterno. Al termine dell’installazione, posizionando il boot di Linux prima di quello di Windows nel bios, dovresti avviare solo Linux ma con un sudo update-grub nel terminale, l’avvio viene ricostruito anche rilevando la presenza del boot di Windows. Buona fortuna
Grazie Dario per la veloce risposta! 🙂
Alla fine ho proceduto così e sembra funzionare bene: ho fatto una partizione EFI da 600 MB in cui installare il bootloader, poi una SWAP da 16 GB, una /root ext4 da 60 GB ed il resto nella partizione /home sempre ext4 da 420 GB. Ho indicato di installare il bootloader nel disco esterno, poi l’ho inserito come prima scelta nel BIOS (comunque ho abilitato anche la scelta con F12), ho cifrato anche il disco e pare tutto funzionare bene, sia LM che Windows 10, a parte la TV come schermo aggiuntivo con cui ho dovuto un po’ litigare per avere la visualizzazione corretta.
Devo dire che è bellissimo e molto fluido LM come hai sempre descritto e non vedo l’ora di approfondire meglio i tuoi video affinché diventi davvero il mio OS principale!
Grazie!! A presto! 🙂
Perfetto, una partizione EFI! Sono pochi quelli che, fatti i complimenti e ringraziando in anticipo, poi mi raccontano anche come hanno risolto e sono come me: vogliono migliorare le informazioni disponibili. Allora approfitto perché non ho mai pigramente affrontato le tue operazioni! Ma così il PC funziona senza disco esterno perché il boot di Windows è nella sequenza?
🙂
Grazie Dario, mi sembra doveroso non esclusivamente prendere e chiedere, ma anche donare quello che ci è possibile, specialmente in una comunità bella come la tua e che abbraccia un ambito che esiste proprio grazie alla condivisione (oltre necessariamente al volontariato), grazie al quale possiamo ora svolgere le nostre attività in maniera più serena e consapevole!
Speriamo sia possibile invertire la tendenza!!
Grazie ancora, ti vedrò in video ancora più volentieri per capire un po’ di più cosa c’è sotto la scocca!! 🙂
P.S. Ho appena provato: in effetti senza disco all’inizio non parte (si ferma su “grub”), però se accendo e tengo premuto F12 e a quel punto selezione la partizione Windows funziona, fortunatamente, sennò avrei fatto un parziale pasticcio!! 🙂
Ciao Dario, ho visto i tuoi video e così ho deciso di installare linux mint in dual boot su un Asus che ha come s.o. Win 7 Pro, credevo di aver seguito tutto alla perfezione ma quando sono arrivato alla schermata “Tipo di Installazione” non trovo la voce “Installa Linux Mint a fianco di Windows Boot Manager” ma solo”cancella il disco e installa linux Mint” ed “Altro”.
Ho scelto “Altro” e si è aperta la schermata con tutte le partizioni, ho provato a modificare come da te indicato quella nominata “inusabile” dal mio pc e che credo sia la tua “spazio libero” ma una volta evidenziata non sia attivano i comandi + e – , inoltre ho notato che tra le tue partizioni ce ne una con windows boot manager nella colonna Sistema mentre tra le mie no e quindi mi sono dovuto fermare, spero di aver spiegato bene la situazione e che tu possa darmi qualche dritta x risolvere. grazie in anticipo.
Roberto
Buonasera,
Ho un notebook dove vorrei installare Mint, la mia intenzione iniziale era di fare un dual boot, ma analizzando l’hd ho visto che non riesco ad avere spazio sufficiente. Ho acquistato un ssd posso installarlo li come HD esterno e quindi avviare Mint da lì? Ci sono accortezze da seguire?
Grazie
Ciao. Puoi installare Linux in un disco esterno ma dovresti staccare fisicamente il cavo del disco interno in fase di installazione per maggiore semplicità. Altrimenti l’installazione automatica vorrà andare nel disco con Windows perché lì c’è il suo avvio. Al termine dell’installazione ricolleghi i cavi e se hai problemi nel far apparire il menu di GRUB per l’avvio dei sistemi, avviare successivamente una Live di Linux Mint è agire con il programma Boot Repair (è solo nella Live e non viene poi installato) con Recommended repair e riavviando. Boot repair troverà la partizione di Windows e creerà il menu con le varie voci. Ricorda che entrambi le partizioni devono essere dello stesso tipo (MBR e BIOS o GPT e UEFI). Guarda il commento di Pietro Salvato in questo mio video https://youtu.be/NyWSyiXeyko perché racconta la sua esperienza e potrebbe tornarti utile. Ciao
Ieri sera ho staccato hd del pc e ho installato, in legacy, Mint… non ho il menu di GRUB, ma funziona bene. Con l’hd esterno collegato si avvia Mint, con l’hd esterno scollegato si avvia Windows.
Thanks
Perfetto, credo. Se era quello che volevi. Così facendo in effetti hai un doppio singolo boot! Buona scoperta. A me ha portato lontano perché invece che tenere una partizione Linux in uno dei miei PC ora ne tengo solo una Windows tra tutti! Ciao
Ciao Dario!
Ho scoperto poco tempo fa il tuo canale YouTube, e lo apprezzo molto per il modo preciso e chiarissimo in cui illustri e spieghi.
Non sono un novellino, ho lavorato 40 anni nell’elettronica professionale prima e poi nell’informatica.
Ti espongo un “problema” di “dual boot” un po’ particolare.
Ho un vecchio PC con MB Asus P5Q e processore Intel Core 2 Quad Q9400. La MB ha un BIOS tradizionale e supporta boot solo dalle USB 2.0 sulla MB stessa. Ho montato un paio di schede di espansione USB 3.0 che funzionano (con Windows 10), ma non consentono il boot.
Vorrei trovare il modo di effettuare boot ed eventualmente installazione dalle USB 3.0.
Ho tentato con PLOP versione 6 (un boot manager), ma va in crash. Idem con PLOP Linux (si avvia il menù iniziale ma il boot manager si congela).
Pensavo (per non toccare l’HD interno) qualcosa che parta da una chiavetta USB esterna su porta USB 2.0, e proceda al boot da una chiavetta o disco esterno collegato ad una porta USB 3.0.
Ho cercato di capire se “AIO Boot” potesse fare al caso (teoricamente potrebbe fornire un supporto UEFI a PC con BIOS legacy), ma sembra che non veda le schede USB 3.0 e conseguentemente le porte USB.
Ventoy? Ma come?
Easy2Boot? Idem?
Qualche idea?
Beh, non ti preoccupare, se è troppo un casino soprassiedo…
Grazie in ogni caso!
Ciao Paolo! Non conosco né PLOP né AIO Boot e non ho mai affrontato una questione come la tua. 🙁
Vuoi usare Linux solo da sessioni LIVE? Perché se installi, basta qualche minuto, una tantum, in più per la copia dei file…
ciao,
ho seguito la guida (e non solo questa, tutte davvero ben fatte), ma mint non parte, mi dice che
-errore /boot/linuz non ha una firma valida
-errore è necessario caricare il kernel prima
Hai disattivato il secure boot nel bios? Come spiego nel tutorial che precede l’installazione? Preparare l’installazione di Linux Mint insieme a Windows
salve,
ho seguito anche l’altra guida togliendo l’avvio rapido che mi faceva partire solo windows, quindi scusami ma non riesco a vedere la parte del secure boot. Ho disabilitato la funzione secure boot nel bios, ma dalle tue foto mi pare resti abilitato, come mai a me non va? E soprattutto è una funziona che dovrebbe essere attiva?
Grazie
Se hai disattivato secure-boot e l’errore è lo stesso, non lo so come mai a te non vada. Il secure boot disattivato aiuta sempre quando c’è di mezzo un kernel. Non ho capito se “non parte” significa che non si installa, non si avvia dopo l’installazione o non si avvia la chiavetta? Arrivi al menu con le opzioni di avvio?
In quel caso prova la modalità di compatibilità. Se dalla chiavetta funzionava e l’hai installato ma non si avvia, all’avvio, da Opzioni avanzate per Linux Mint prova a caricare un altro kernel. Altrimenti prova nel forum di Mint.
Buona fortuna!
ciao,
scusami, nella fretta ho sbagliato un passaggio nell’installazione (quello della password secure boot), quindi se attivavo secure boot nel bios, non partiva mint anche se installato, chiedendomi di firmare il kernel; se lo disattivavo funzionava. Ho risolto reinstallando. ora però ho una perplessità, trovo che l’avvio di mint sia abbastanza lento per gli standard linux. hai qualche suggerimento di dove possa andare andare a sbattere la testa?
grazie
Ciao. Le ragioni di lentezza all’avvio possono essere molteplici ma non saprei come aiutarti. Ti consiglio di cercare info in rete come “Linux Mint 20 lento” o chiedere nel forum di Mint. Ti chiederanno probabilmente il risultato di qualche comando di interrogazione sul tuo sistema.
Buongiorno, ho esguito un’installazione di Mint 20.3 cinnamon in dual boot ed è andata a buon fine, tuttavia riavviando windows oppure arrestando il pc da mint appare un errore di grub che dice: “minimal BASH-like line editing is supported. For the first word, TAB lists possible command completions. Anywhere else TAB lists the possible completions of device/filename”; digitando il comando exit si ritorna al menù di avvio di grub con la possibilità di far partire sia windows sia mint. Probabilmente potrebbe interferire pesantemente con gli aggiornamenti windows durante i riavvii del pc, come si potrebbe risolvere il problema?
Salve! Io accerterei che sia disattivo secure-boot nel bios e che l’avvio rapido di windows sia disabilitato. Poi però avvierei la chiavetta Live dell’installazione e applicherei la riparazione raccomandata con il semplice pulsantone nel programma boot repair (che è solo nella live).
Al riavvio dovrebbe aver risistemato da solo grub o si può inviare l’indirizzo web con il log alla comunità di supporto
Salve, sia secure boot sia l’avvio rapido erano disattivati, ho anche provato il boot repair dalla versione live ma purtroppo non ha funzionato; ho quindi seguito le istruzioni per rimuovere il dual boot tornando solo a windows, inoltre nel bios del mio pc sono riuscito a rimuovere grub lasciando solo windows boot manager in modo da poter reinstallare grub appena riproverò il dual boot.
Grazie mille per la disponibilità!
ciao
grazie a questa guida uso con soddisfazione Mint. Ora però vorrei reinstallare solo win 10 mantenendo il dual boot…hai suggerimenti? grazie
Ciao Riccardo, mi fa piacere per la tua presa di confidenza con Mint. Io come dico spesso, coglierei l’occasione per spianare tutto e reinstallare Linux Mint perché do per scontato che uno abbia un backup dei propri dati personali. Guarda Reinstallare Linux Mint se vuoi. Non so cosa combini veramente Windows e reinstallare Mint è certamente il minore dei problemi. Se non fa danni alle partizioni, da BIOS dovresti poter lanciare Lanciare Linux e se si avvia un sudo uptate-grub dovrebbe risolvere anche l’avvio del menu con la scelta.
Ciao Dario ho visto i tuoi video e spieghi favolosamente. Però ho un dubbio , non ho capito se devo partizionare il disco da windows e se dopo mi permette di installare con la modalità installa linux affianco a windows sullo spazio precedentemente allocato , o mi conviene non allocare nessuno spazio e lasciare far fare tutto a mint scegliendo solo quanto spazio dare nell tool di installazione. Quando puoi mi farebbe piacere una risposta , Grazie ancora!!
Ciao Giulio, ti ringrazio per l’apprezzamento ma anche molto perché devo oggettivamente migliorare le informazioni.
La prima volta che ho usato il ridimensionamento fornito da Linux Mint senza passare da Windows, per installarlo nel notebook di un amico, mi ha fatto brutta figura perché Windows arrancava.
L’ho provato un’altra volta per altro amico e non ha avuto problemi. Dovrò verificare nuovamente lo stato delle cose ed accertare perché di certo rappresenta un’ottima semplificazione per un nuovo utente.
Io però reinstallo spesso Linux Mint in dual boot nei miei PC e ricorro all’allocazione da dentro Windows per poi lasciare Mint installarsi automaticamente a fianco dii Windows Boot Manager ed è questo che mi viene da consigliarti prima di fare nuovi esperimenti.
Buona scoperta di Linux Mint, spero non ti deluda. Ciao
Ciao,
ho trovato per caso il video “6 anni senza Windows” e sin dall’inizio mi è piaciuto il modo di proporsi e poi ha risvegliato in me la voglia che si era assopita di conoscere e usare Linux. Si anch’io molti anni fa avevo provato più volte a installare Linux in diverse versioni ma per un motivo o per un altro poi lasciamo sempre perdere. Oggi grazie al tuo video e alle tue guide sto riprovando in dual boot Linux Mint.
Grazie per tutto l’aiuto che stai mettendo a disposizione perchè uno dei grandi scogli che ho sempre avuto a quei tempi che la gran parte della documentazione era in inglese.
Ciao, grazie per il resoconto e mi fa piacere di averti dato voglia di scoprire quanto le cose siano rapidamente cambiate in pochissimo tempo.
Tocchi anche un aspetto cui tengo molto, che mi ha dato la voglia di raccogliere le informazioni che mi ero da poco procurato in autonomia: la maggior parte delle cose che ho imparato nel web erano in inglese e Linux Mint meritava più attenzione!
Sono poco esperto e vorrei approfittare delle vs. conoscenze per chiedervi una cosa diversa: su un vecchio notebook ASUS serie X52J del 2010 ho già installato Linux Mint 20.3 Una in dual boot con Windows 10.
Tutto funziona ma win10 è lentissimo perciò vorrei ELIMINARE Windows 10 e dedicare tutto il computer solo a Linux Mint.
Si può fare? Ma cosa devo fare? Reinstallare Mint 20.3 ed usare “Cancella il disco ed installa Linux Mint ” può bastare ?
Mi ritrovo solo Linux Mint e viene cancellato Windows 10 ?? SAREBBE QUELLO CHE VOGLIO !!
Ma è proprio così ? Oppure bisogna fare altro ?
Grazie in anticipo per una risposta o chiarimento.
Ciao Gigi. Si, perfetto. Reinstalla cancellando il disco e sei a posto. Ricorda che in caso di problemi c’è il forum di Linux Mint in italiano perché questo blog è gestito solo da me e non so tutto! 🙂
Ciao Dario, complimenti per il lavoro svolto sul portale. Da tre anni uso Linux Mint come PC di lavoro installato seguendo i Tuoi tutorial con le partizioni del disco corrette. Seguendo i tuoi articoli su Zorin os l’ho provato su macchina virtuale e devo dire che è interessante. È possibile installare Zorin in dual boot con Linux Mint? In caso affermativo mi sapresti indicare qualche guida? Ringrazio anticipatamente x la risposta.
Ciao Jack, ti ringrazio. Chi apprezza Mint non può non apprezzare anche Zorin. Avvia l’installazione, Mint viene rilevato e scegliendo di affiancargli Zorin, appare una barra da trascinare per suddividere lo spazio tra la partizione root di Mint e la nuova. Non si può sbagliare ma non vengono create molteplici partizioni per home e solo un file per lo swap.
Se vuoi fare partizioni manuali, identifica la EXT4 con Mint, clic destro > modifica, indichi lo spazio che vuoi dargli, tipo EXT4 con journaling e punto di mount /.
Se hai creato una partizione home per Mint, non la condividerei perché ospita anche cartelle nascoste con configurazioni di sistema per l’utente e programmi installati. Questi ultimi possono prevedere versioni differenti nei rispettivi repository, con il rischio di problemi. Comunque casomai fai prima un backup da Mint con Strumento di backup o copiando la home su altro supporto se vuoi provvedere a riutilizzarla con partizionamento manuale. La identifichi, metti come punto di mount /home e NON LA FORMATTI.
Quanto alla swap la puoi condividere allo stesso modo tanto viene usata solo dal sistema avviato. In ogni caso anche una partizione di swap nel medesimo disco, non ha molto senso… Io ti confesso che uso anche per Mint sempre l’installazione automatica.
Ciao Dario, anzitutto complimenti per l’ottimo lavoro!
Veramente prezioso.
Ho un problema con l’installazione di Mint in Dual Boot, arrivo con successo fino all’installazione, ma ahimè non riconosce la presenza di windows 11 già Installato, ho già verificato che l’avvio veloce sia disattivato e il Sata Mode risultava già in AHCI, io però lo sto installando su un Nvme, forse in questo caso possono esserci altre impostazioni da toccare?
Grazie
Ciao, grazie! Felice di essere utile. Sto giusto completando un articolo sui pre requisiti all’installazione che parla del BIOS e dei primi ostacoli da superare. Il primo pensiero è che Windows sia installato con modalità firmware e stile partizioni diverso dalla chiavetta. Esempio: Windows installato in modo UEFI con GPT, chiavetta basata su BIOS Legacy e MBR. Verifica Windows da Gestione Disco, c’è partizione EFI? Allora prepara di conseguenza la chiavetta con Rufus. Inoltre Secure Boot è disattivato vero? Se hai base Intel verifica che non siano attivi da altre parti VMD, RST, Optane.
Grazie dei suggerimenti!
Alla fine ho risolto semplicemente usando Rufus al posto di BalenaEtcher.
Ps. Video visto, veramente utile
Ancora complimenti e grazie di tutto.
Grazie.
Ciao,
oggi, dopo aver aggiornato windows, mi è saltato linux sull’ altro ssd.
Al di la’ di mettero a posto, trovo incredibile che windows (che è in collaborazione con linux) non abbia certe accortezze.
Tempo fa c’era un modo per installare ubuntu come un programma ma poi è stato inventato il uefi…
Adesso magari ti trovi che devi fare certe cose anche sul uefi per poterlo accettare.
Allora io credo che ci siano una malafede su questo. Tu non trovi?
Non hai qualche conoscenza per denuncare la cosa?
Ciao Francesco, sto scrivendo un articolo sulla pre installazione di Linux. Proprio per un principiante che trova una bella serie di ostacoli tra secure boot, TPM, e altre tecnologie legate al RAID. Quindi comprendo la tua rabbia perché non portano tutta questa sicurezza. Più che malafede c’è forse totale disinteresse e l’idea che il computer con Windows sia fatto per Windows. Diciamo che con Apple non hai questi dubbi e ti tieni molti limiti.
Non credo ci sia molto da fare se non spiegare queste cose a chi non ne ha idea.
Verifica se l’aggiornamento di Windows ha ripristinato l’avvio rapido, disattivalo e riavvia Windows perché cancelli eventuale file hybersys. Altrimenti da una sessione Live con Boot Repair applichi la correzione raccomandata.
Sì, grazie. Ma al di la’ dell’ aspetto tecnico, credo ci ci sia una precisa volonta’ di far fuori il progetto. Visto che Microsoft è una dei maggiori contribuenti, puo’ stabilere come convogliare le risorse. Non si capisce (ad esempio) perchè non ci siano programmi utili come la versione office su linux per cui devi per forza comperare windows, invece un browser inutile come Edge che supporta bing e fa introiti è supportato. Inoltre si sta spostando tutta la portabilita’ di linux su windows mentre non è il contrario. Come dire: “non serve installare linux o android, tanto su windows funzionano anche gli altri programmi”. Ma non capisco perchè nessuno abbia notato questa cosa. O sono io complottista
Quello che dici è verissimo. Microsoft ha perso contro Linux la battaglia in campo server web e di posta, fin da subito. Ma non intende perdere quella sui desktop e sui big data dallo spionaggio di massa. Ho visto versioni di Windows craccate con tanto di avviso e poi dopo un aggiornamento, l’avviso spariva… Microsoft sa e accetta benissimo che il software sia usato senza licenza perché i dati valgono molto di più. Il sottosistema Linux che permette di installare distro Linux è evidentemente un tentativo di tenere gli utenti interessati a Linux nello stesso ecosistema.
Interessante video, ma nel mio caso ho dei dubbi.
Ho infatti 5 dischi, 1 con W10 e a fianco Linux Mint Tricia, 2 con versioni diverse di Debian e 1 come magazzino e 1 vuoto.
Al momento della scelta di dove mettere il boot manager scelgo il disco vuoto e successivamente sempre sullo stesso disco creo il punto di mount /, ma non mi fa procedere dicendo che NON avendo scelto efi il sistema potrebbe non partire. Nella realtà Grub è nel primo disco con W10 messo qui nell’installazione di Tricia. Quindi mi fermo per non fare confusione.
Suggerrimenti?
Grazie
Non sono sicuro di avere capito ma ti consiglio il forum di Mint per il futuro per maggiori probabilità di trovare qualcuno che ne sa. Ma se hai UEFI non puoi creare un boot loader ulteriore perché le partizioni EFI dopo la prima sono ignorate. Puoi seguire l’installazione con partizioni manuali per creare una differente partizioni EFI nel nuovo ma poi dovrai sempre cambiare priorità.
Ma invece avendo 2 dischi distinti con UEFI, windows10 già installato in uno e il secondo che aggiungerei ora, basta una installazione standard di Mint e poi di volta in volta entrare in Uefi per scegliere quando avviare l’altro sistema operativo? Questo perché tanto Windows lo si userebbe tipo 2 volte l’anno per controllare che si avvii
Ciao Ivan, non ho provato con l’ultima versione di Mint che pare aver risolto un problema che complicava la vita in questo scenario. In teoria puoi riservare a Linux il nuovo disco, installando però il suo boot-loader (grub) nella partizione EFI nel disco di Windows. In questo modo avrai il menu di scelta come nel dual boot sul medesimo disco. Credo che l’installazione automatica adesso consenta di farlo senza problemi.
Altrimenti, con i partizionamenti manuali, crei la root e una swap nel nuovo disco, poi installi il boot-loader nella EFI del disco Windows.
Ok grazie proverò.
Tanto è un PC usato avuto in regalo e non è essenziale lasciarci su Windows se va male qualcosa. Era solo per tenerlo visto che è preinstallato. Se lasciato inutilizzato alla fine danno non ne fa’ Windows 🤭