Indice articolo
La parte centrale di questo manuale d'uso di Linux Mint è basata su Nemo, il file manager. Il centro di interazione con la struttura del filesystem di Linux. L'accesso diretto a tutte le risorse, le periferiche connesse, cartelle e file integrati nel sistema. È uno strumento molto leggero ma potentissimo. Più del file manager di Windows.
Puoi aprire Nemo dall'icona posta nel pannello, la barra inferiore accanto al pulsante di apertura del menu. Si viene portati alla cartella Home dell'utente attualmente connesso al desktop di Mint. Quella che nel filesystem tipico di Linux, corrisponde alla directory nel percorso /home/nomeutente.
La cartella Home è il luogo in cui vengono salvati documenti, immagini, file scaricati, brani musicali e video per ciascun utente.
Ma anche file nascosti: impostazioni di programmi e file che non vengono solitamente mostrati.
Chi è abituato a Windows e ad alcune sue scorciatoie di sistema troverà confortevole aprire Nemo anche in un altro modo. Tramite la combinazione ![]() +
+ E, che in Windows apre l'explorer, in Linux Mint si pare Nemo nella cartella home.
Le parti di una finestra di Nemo
In Nemo, oltre alla parte più grande della finestra, sul contenuto principale, possiamo identificare differenti zone.
Barra strumenti di Nemo
I primi tre pulsanti da sinistra consentono la navigazione avanti e indietro in base alla cronologia della presente esplorazione o di visualizzare il contenuto della cartella di livello superiore rispetto a quello corrente.
Nella zona centrale della barra è presente una modalità di navigazione chiamata breadcrumb, usuale anche in siti web, che consente di spostarsi per i vari livelli della struttura dei file rispetto alla posizione corrente.
La pressione ripetuta del pulsante ![]() più a destra alterna la navigazione breadcrumb all'indicazione del percorso completo della posizione corrente. Sul quale si può anche intervenire digitando o eliminando parti del percorso e premendo Invio per confermare la richiesta di posizionamento.
più a destra alterna la navigazione breadcrumb all'indicazione del percorso completo della posizione corrente. Sul quale si può anche intervenire digitando o eliminando parti del percorso e premendo Invio per confermare la richiesta di posizionamento.
Come è facile intuire, la pressione sul pulsante ![]() attiva (e disattiva) la modalità di ricerca a partire dal percorso corrente e in tutti i sotto livelli. Una volta completata l'eventuale ricerca è possibile salvarla tra i preferiti cliccando sull'icona a forma di stella a margine del campo di ricerca.
attiva (e disattiva) la modalità di ricerca a partire dal percorso corrente e in tutti i sotto livelli. Una volta completata l'eventuale ricerca è possibile salvarla tra i preferiti cliccando sull'icona a forma di stella a margine del campo di ricerca.
I tre pulsanti che si trovano partendo dal lato destro della barra strumenti di Nemo, servono a modificare la modalità di visualizzazione per il percorso corrente. Le modalità sono Vista Icone, Vista Elenco, Vista Compatta. Nemo ricorda la visualizzazione impostata su ciascuna cartella. L'impostazione predefinita è Vista Icone. Si può intervenire per applicarne una differente su dal menu Modifica > Preferenze > Viste. Più avanti sono descritte le preferenze di Nemo.
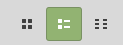
Il riquadro laterale di Nemo
La colonna scura a sinistra nella finestra di Nemo è il riquadro laterale. Consente il primo approccio alla consultazione dei contenuti. Esistono due differenti modalità di visualizzazione: Mostra le risorse e Vista ad Albero. Si attivano alternativamente con la pressione dei primi due piccoli pulsanti dalla sinistra sotto al riquadro stesso. La terza serve a nascondere il riquadro laterale che può essere richiamato dal menu Visualizza.
Nella modalità Mostra le risorse Nemo visualizza più sezioni, che possono essere ridotte e riespanse tramite la pressione sulla piccola icona a triangolo rovesciato alla sinistra di ciascuna di esse.
In Computer sono riunite le risorse dell'utente, solitamente con i collegamenti alle icone che si trovano anche nella finestra Home.
In questa vista è anche presente la voce File system che con una sottile linea colorata al di sotto della voce, mostra la quantità di spazio occupato su quello totale.
Da Linux Mint 20.1 questa sezione ospita anche un'icona di accesso rapido a forma di stella per la gestione di file e cartelle Preferiti.
È presente anche un collegamento al Cestino.
In Segnalibri si trova il collegamento rapido ai Segnalibri impostati in Nemo
In Dispositivi sono visualizzate le periferiche di archiviazione collegate al computer. Al disotto di ciascuna di quelle attualmente montate è mostrata una rappresentazione indicativa dello spazio occupato su quello totale
La modalità Vista ad Albero consente maggiore esplorazione del contenuto dei file in Nemo. Questa mostra anzitutto un richiamo alla cartella Home, poi l'accesso al Filesystem completo (comprensivo anche di cartelle di sistema) e un'icona per ciascuna unità attualmente montata.
Sul lato sinistro di ciascuna icona nella Vista ad Albero, è presente un piccolo pulsante triangolare che consente l'apertura del relativo contenuto senza modificare la visualizzazione corrente di Nemo nella finestra principale.
È così possibile raggiungere rapidamente vari percorsi in sotto livelli con un solo clic alla volta piuttosto che aigre nella finestra principale con doppio clic fino a raggiungere il percorso desiderato.
Il clic su una voce dell'elenco, ne mostra il contenuto nella finestra principale di Nemo.
Anche nella finestra principale di Nemo, nella Vista Elenco, se alla posizione corrente sono presenti ulteriori contenuti di livello inferiore, è disponibile il medesimo sistema di navigazione con 1 clic su pulsanti triangolari accanto a ciascuna voce.
In quel caso, la pressione sul pulsante triangolare a margine di ciascuna voce serve ad espandere e comprimere gli ulteriori contenuti.
Un solo clic seleziona la cartella o il file, il doppio clic apre il file o mostra il contenuto della cartella su cui si intervenga.
La finestra principale di Nemo: alcuni trucchi
La zona centrale di Nemo è quella in cui solitamente si interagisce con file e cartelle con operazioni più comuni.
Segnalo alcune funzioni, alcune comuni nel comportamento a Windows, che un utente Linux Mint potrebbe comunque non conoscere e trovare utile. E che raramente ho trovato in un manuale d'uso di Linux Mint.
Selezione di tutti i file o cartelle nel percorso corrente:
Si interviene con la combinazione di tasti CTRL + A. Oppure dalla barra del menu con Modifica > Seleziona tutto.
Selezione "drag and drop":
Può sembrarti banale se sai di cosa parlo.
Per effettuare una selezione di molteplici file o cartelle nel percorso corrente in Nemo, è possibile tracciare un rettangolo immaginario che li racchiuda. Basta fare clic come ad indicare uno degli angoli di tale rettangolo, mantenerlo premuto e spostare il puntatore del mouse fino a quello opposto. Via via che il rettangolo si amplia, la zona tracciata provoca l'automatica selezione del contenuto.
Multi selezione di file o cartelle consecutivi:
Per selezionare più file (o cartelle) consecutivi sia nella vista a Icone che nelle altre, si può fare clic per selezionare il primo, mantenere premuto il tasto Shift (o Maiusc) sulla tastiera e poi cliccare l'ultimo. O viceversa. Tutti i file o cartelle tra i due selezionati saranno selezionati di conseguenza. Nella vista a icone l'ordine è quello di lettura.
Multi selezione di file o cartelle non consecutivi:
Per selezionare più file (o cartelle) non consecutivi sia nella vista a Icone che nelle altre, si può fare clic per selezionare il primo, mantenere premuto il tasto CTRL sulla tastiera e continuare a cliccare quelli che si intende aggiungere alla selezione
Multi selezione mista di file o cartelle:
I tre criteri indicati possono essere combinati.
Ad esempio per selezionare tutti file tranne due (CTRL + A e poi CTRL + clic su quelli da deselezionare.
Oppure per selezionare molti file consecutivi tranne alcuni (clic sul primo, Maiusc + clic sull'ultimo. Poi CTRL + clic su quelli da deselezionare.
Inversione della selezione:
Nemo consente anche l'inversione della selezione. A partire da una selezione effettuata nel percorso corrente con i metodi appena descritti. Mentre la selezione è attiva vai nel menu su Modifica > Inverti selezione. Oppure usa la combinazione di tasti CTRL + Maiusc +I.
Consente l'accesso a tutte le funzioni e alle impostazioni. Vediamo sommariamente il contenuto di ogni menu.
Nuove scheda apre l'equivalente di una nuova pagina del browser. Si ottiene anche con la combinazione di tasti CTRL + T. È però più logico fare clic con il pulsante destro su una cartella nella finestra principale e cliccare Apri in una nuova schedaNuova finestra apre una nuova finestra separata di Nemo. CTRL + N
È possibile aprire una cartella in una nuova finestra anche cliccandoci con il pulsante destro e selezionando la stessa opzione.Crea nuova cartella crea una cartella nel percorso attualmente mostrato nella parte principale. CTRL + Maiusc + NCrea nuovo documento posiziona un file di testo vuoto nel percorso correnteConnetti al server consente di integrare in Nemo cartelle da sistemi remotiProprietà apre una finestra di dettagli della cartella o del file selezionato e consente l'accesso alle opzioni di condivisione nella rete localeChiudi tutte le finestre chiude tutte le "istanze" aperte di Nemo. CTRL + Q. Si ottiene il medesimo risultato con il clic destro sull'icona di Nemo nel pannello inferiore selezionando l'opzione Chiudi tuttoChiudi chiude la scheda corrente se ve ne sono più aperte o l'intera finestra se la scheda è una sola. CTRL + W
Si annullano o ripetono le ultime operazioni eseguite nella scheda corrente. Si possono copiare cartelle e file selezionati o incollare nel percorso corrente.
Per la stessa esigenza sono anche disponibili le opzioni Sposta in e Copia in che consentono di indicare un percorso di destinazione per file e cartelle attualmente selezionati. Tali opzioni non sono attive per impostazione predefinita ma si possono attivare da Modifica > Preferenze > Menu contestuali mettendo il segno di spunta negli appositi campi.Seleziona tutto seleziona ogni file e cartella presente nel percorso corrente. CTRL + ASelezionare gli oggetti corrispondenti è una caratteristica degnissima di nota. Consente la ricerca e contemporanea selezione di tutti gli oggetti, presenti nel percorso corrente, in base ad un filtro. Ad esempio è possibile isolare tutte le immagini .jpg o file .xls o .docx scrivendolo nella finestrina che si apre. Oppure ancora indicare una parte del nome dei file. La selezione consente poi copia o spostamento molto rapidi.
Dal menu modifica si accede anche alle Preferenze di Nemo. Le vedi oltre.
Si attivano le barre di stato e del menu o il riquadro laterale. Se nascondi la barra di menu stessa, Nemo ti avvisa su come ripristinarla.
Una interessante opzione è Visualizza riquadro aggiuntivo. Consente di raddoppiare la vista della finestra per visualizzare, fianco a fianco, il contenuto di cartelle differenti.
Risultano comodissime la copia o lo spostamento di file tra percorsi differenti, specie con la finestra a tutto schermo.
Oltre che con li trascinamento, una volta attivati i menu contestuali estesi, si può cliccare con il pulsante destro su uno o più file selezionati e scegliere le opzioni Copia in e Sposta in che hanno come destinazione l'altro riquadro.
Il riquadro aggiuntivo si attiva e disattiva rapidamente anche con la pressione sul tasto F3 nella tastiera.
Visualizza file nascosti consente di attivare la visualizzazione di cartelle e file di sistema normalmente non visibili.Mostra anteprime è un'opzione attiva per impostazione predefinita e Nemo, nel caso di documenti multimediali di vario genere mostrerà una anteprima. Qualora le prestazioni nel computer ne risentano nella consultazione di molti file è possibile disattivarla per mostrare solo l'icona del tipo di file.
Le opzioni per aumentare, diminuire e ripristinare la dimensione comportano uno zoom in tutte le schede e finestre aperte. Si può agire allo stesso modo anche scorrendo la rotella del mouse o il trackpad del portatile mantenendo contemporaneamente premuto il tasto CTRL sulla tastiera.
Oppure, ancora, trascinando il cursore nella parte destra della barra di stato a sinistra e destra lungo la sua guida.
Le ultime opzioni del menu Visualizza alterano la modalità di visualizzazione nel percorso corrente. E possono essere diverse per ogni cartella. Nemo ricorda l'impostazione. È più semplice intervenire sui tre bottoni nel lato destro della barra strumenti principale.
Consente di spostarsi su alcuni percorsi preimpostati da Nemo. Di raro utilizzo.
è possibile impostare e richiamare preferiti per alcune cartelle. Si interviene con l'opzione Aggiungi Segnalibro che interviene per il percorso attualmente visualizzato nella finestra principale (CTRL + D)
L'eliminazione di Segnalibri precedentemente impostati si ottiene dalla finestra Modifica Segnalibri (CTRL + B).
si apre la guida in linea e si accede all'elenco di tutte le scorciatoie di tastiera di Nemo.
Preferenze di Nemo
Accedi alla preferenze di Nemo dal menu Modifica > Preferenze.
Alcuni dettagli come il tipo di visualizzazione predefinita, il comportamento con i file di testo e la visualizzazione di menu contestuali estesi dovrebbero interessare ogni utente di Linux Mint.
Gli altri possono servire a personalizzare l'aspetto secondo le proprie esigenze.
La colonna sinistra della finestra di preferenze di Nemo è organizzata in schede. Vediamole nell'ordine
Viste
Il primo dettaglio su cui Nemo ti fa intervenire nelle sue preferenze è il tipo di Visualizzazione Predefinita.
Sono possibile tre opzioni: Vista Icone, Vista Elenco, Vista Compatta. Quella predefinita è a icone.
Durante l'utilizzo Nemo, nel lato destro della barra degli strumenti, consente di intervenire sui tre relativi pulsanti ricordando opzioni differenti per ciascun percorso.
Attivando l'opzione Eredita modalità di visualizzazione dal genitore Nemo applicherà lo stesso tipo di vista impostato in una cartella anche a tutti i sotto livelli in essa contenuti.
Il parametro disporre gli oggetti consente di stabilire un ordinamento differente da quello alfabetico, predefinito, nelle cartelle. Ad esempio per dimensione, tipo o data di creazione o modifica.
I successivi parametri consentono di stabilire il livello di zoom predefinito per ciascuna tipo di visualizzazione.
Comportamento
Tra le preferenze di comportamento, Nemo consente di assegnare al singolo clic invece del doppio, l'apertura di file o cartelle. Oppure, ad esempio, di poter cliccare due volte, meno rapidamente che per un doppio clic, su file o cartelle per consentirne la rinomina. Per rinominare un file o una cartella in Nemo è comunque più semplice selezionarlo e premere il tasto F2 della tastiera.
Oppure selezionarlo, cliccare con il pulsante destro e selezionare l'opzione Rinomina.
Si può anche imporre a Nemo di aprire finestre differenti ogni volta che si apre una cartella o di aprirsi sempre con la modalità "doppia" , cioè con il riquadro aggiuntivo già descritto e attivabile e disattivabile con la pressione del tasto F3 sulla tastiera.
Molto importante è il dettaglio File di testo eseguibili. In ambiente Linux i programmi sono semplici file di testo e quindi Nemo vuole sapere comportarsi se si fa doppio clic su uno di essi. Deve tentare di avviarli come programmi o aprirli nel suo blocco note, Xed, per consentirne la lettura? Un utente Windows che si avvicina a Linux potrebbe scontrarsi con questa peculiarità e troverà certamente importante modificare l'opzione predefinita impostando Mostra i file di testo eseguibili quando vengono aperti.
Le altre preferenze di comportamento riguardano la gestione del Cestino e i dispositivi di archiviazione esterni (chiavette, hard-disk e altre memorie USB).
Visualizzazione
In modalità Vista a Icone, con livello di zoom predefinito, Nemo mostra al disotto di ciascuna di esse il solo nome.
Intervenendo sul primo dei tre menu a tendina dell'opzione Didascalia delle icone, è possibile selezionare di mostrare anche dettagli come dimensione o numero di oggetti contenuti invece che nessuno.
Gli altri due menu sottostanti consentono di intervenire sui dettagli mostrati con livelli di zoom più alti della Vista a Icone.
Altri parametri da segnalare, nelle preferenze di visualizzazione di Nemo, sono il formato della data, utile in modalità Vista a Elenco e, in fondo, la possibilità di disattivare la visualizzazione di Segnalibri e unità di rete per snellire la vista ove ritenuti non necessari.
Colonne dell'elenco
In questo menu è possibile impostare ulteriori o differenti dettagli mostrati da Nemo in Vista a Elenco per ciascuna riga relativa a file o cartelle
Anteprima
Nelle preferenze di gestione delle anteprime Nemo è impostato per creare miniature di documenti e file multimediali solo da file locali e non anche da supporto ottici. Per ragioni di performance. Per le stesse ragioni è disattivato il conteggio dei file nelle cartelle di supporti ottici come DVD.
Nemo può anche mostrare "suggerimenti" cioè informazioni sul contenuto di cartelle al solo passaggio del mouse sopra di esse. Ma per ragioni di performance sono disattivate per impostazione predefinita.
Barra degli strumenti
Le opzioni relative alla barra di strumenti di Nemo consente di abilitare o disabilitare la visualizzazione di pulsanti per compiere azioni più o meno comuni. Da questa finestra è possibile personalizzarle.
Menu contestuali
Da questo menu si impostano le preferenze di Nemo relative alle opzioni presenti nei c.d. menu contestuali. Quelli che si aprono al clic con il pulsante destro in varie situazioni.
Nella colonna a sinistra trovi le impostazioni per quelli su una selezione di uno o più oggetti all'interno di Nemo.
Per impostazione predefinita non sono attive le opzioni Copia in e Sposta in che possono invece rendere rapide le corrisponde operazioni tra cartelle differenti.
Sul lato destro ci sono le opzioni relative ai menu che appaiono al clic destro su una zona libera del desktop o su una o più icone selezionate su di esso.
Estensioni
Raramente potrà interessarti integrare ulteriori funzioni in Nemo rispetto a quelle previste dal team di Linux Mint. Ma sul sito ufficiale Cinnamon Spices, trovi indicazione di quelle più in voga. L'indirizzo è https://cinnamon-spices.linuxmint.com/extensions.
Ho approfondito le estensioni in Personalizzare Linux Mint Cinnamon.
🠕 Indice del manuale
🠔 Personalizzare il desktop di Linux Mint | Il file manager di Linux Mint Cinnamon | Gestione delle finestre: alcuni trucchi 🠖


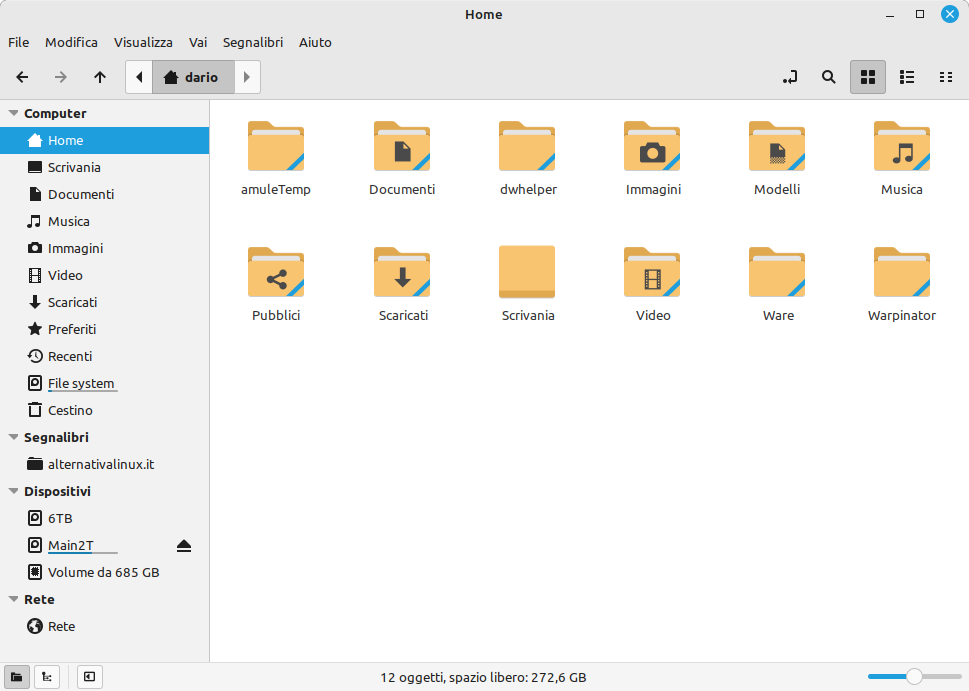
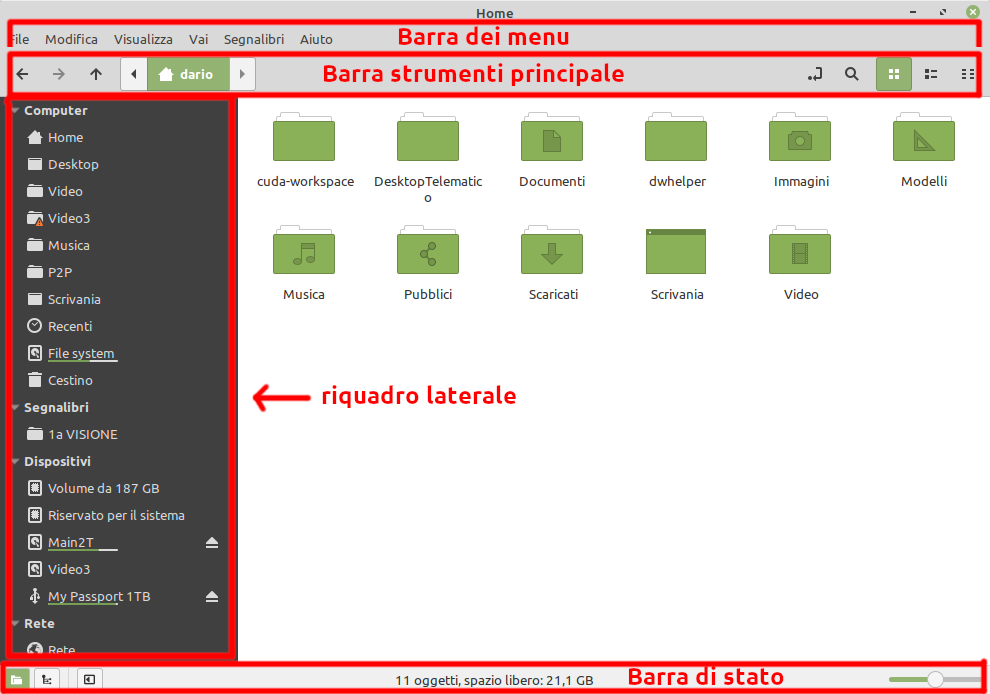


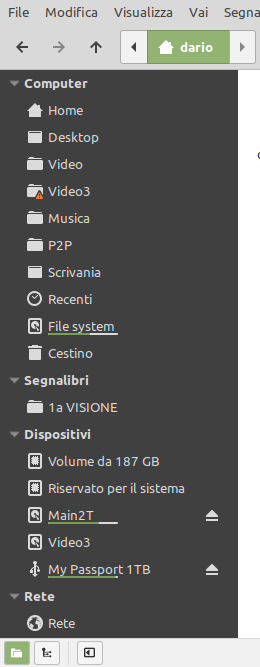
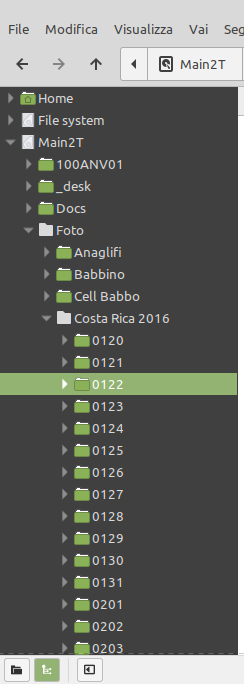



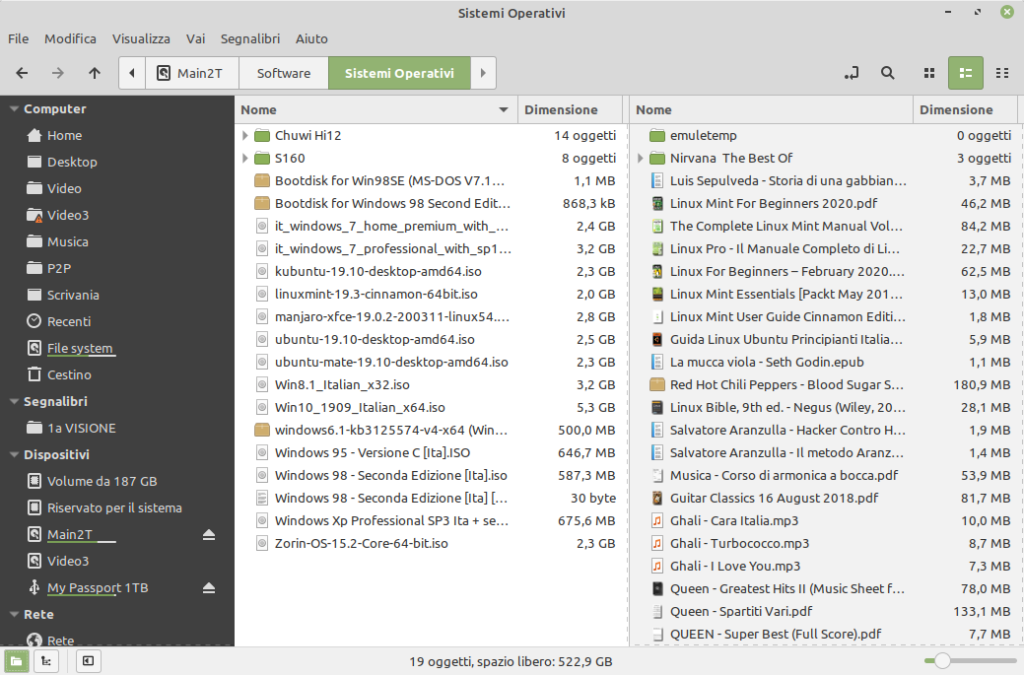


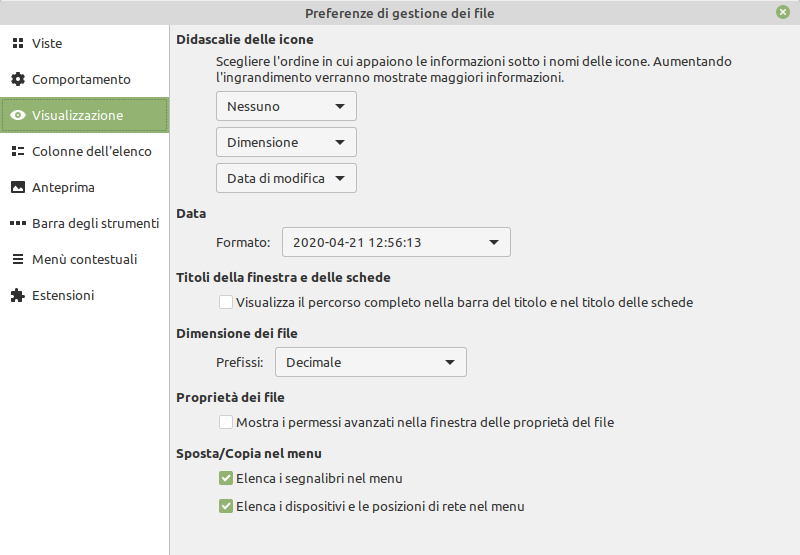
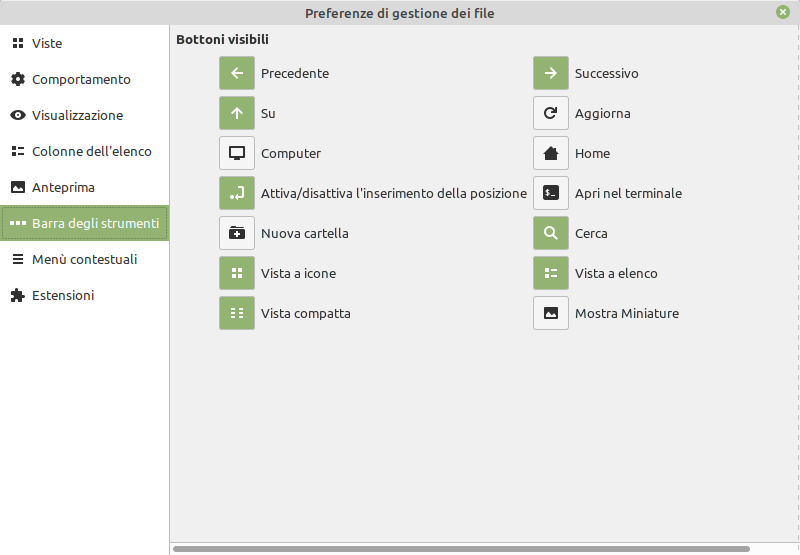
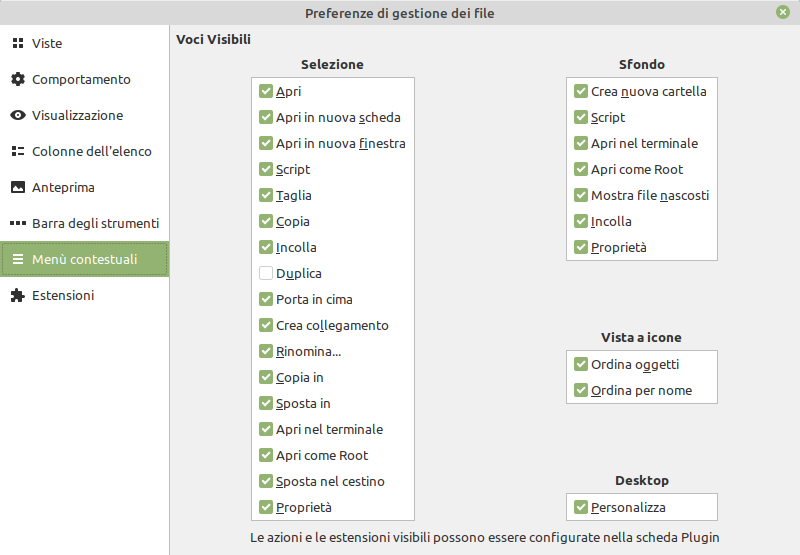
Ottimo lavoro.
Mi sto scervellando su come aggiungere un tasto ELIMINA (CANCELLA) sulla barra principale invece di azionare il tasto dx del mouse.
E’ possibile farlo?
Grazie ancora per il suo lavoro
Grazie! Non credo sia possibile aggiungere un pulsante cancella. Ma non è meglio usare quello della tastiera?