Indice articolo
- 1 Guida completa installazione di Zorin OS 17.2
- 2 Cosa serve per installare Zorin OS 17.2
- 3 Scelta dell'edizione e scaricamento del file di installazione
- 4 Verifica dell'integrità del file scaricato
- 5 Preparazione del supporto di installazione
- 6 Interventi nel firmware / BIOS
- 7 Avvio del supporto di installazione
- 8 Verifica della compatibilità del PC
- 9 Procedura di installazione di Zorin OS
- 10 Primo avvio di Zorin OS 17 e visita guidata
- 11 Documentazione e assistenza per Zorin OS
Guida completa per l'installazione di Zorin OS 17.2 spiegata in modo semplice e chiaro, apposta per chi di Linux sa ancora poco o nulla. Requisiti, scelta dell'edizione, scaricamento e preparazione del supporto di installazione e infine la procedura descritta passo dopo passo.
Guida completa installazione di Zorin OS 17.2
Zorin OS è un sistema operativo gratuito ed open-source basato sul kernel Linux. Perfetto per attirare nuovi utenti abituati a Windows o MacOS e leggero abbastanza per ringiovanire un computer con soli 4 GB di RAM, si rivela adeguatissimo anche su computer performanti ed esigenze raffinate. Ho pubblicato una Recensione Zorin OS 17 con maggiori informazioni.
Cosa serve per installare Zorin OS 17.2
Ecco cosa serve prima di cominciare. Un PC funzionante ovviamente. E di conseguenza un backup che si rende indispensabile prima di qualunque operazione complessa a livello software. Non dimenticare questo passaggio se ci tieni ai tuoi dati, l'imprevisto è sempre dietro l'angolo!
Poi serve una pennetta USB 3.0 o superiore, da almeno 8 GB da usare come supporto di installazione.
Il ricorso ad un DVD lo escluderei sia perché comunque ne servirebbe uno doppio strato da 8 GB e poi perché i tempi per l'installazione possono lievitare fino a 10 volte rispetto al ricorso ad una chiavetta USB.
Infine servono una linea internet per scaricare da 4 a 7 GB di dati a seconda dell'edizione di Zorin OS e questo tutorial!

Scelta dell'edizione e scaricamento del file di installazione
Zorin OS viene rilasciato in 5 differenti edizioni. È quindi indispensabile valutare le proprie esigenze e le caratteristiche del computer prima di procedere allo scaricamento del file di installazione. A questo proposito si può visitare il sito internet ufficiale di Zorin OS e consultare la mia recensione di Zorin OS 17. Alla data di pubblicazione di questo tutorial, è stata rilasciata da pochi giorni la versione 17.2 ma essa resta ancora più che valida.
Le edizioni Core e Lite di Zorin OS 17.2, secondo le indicazioni ufficiali, possono essere "costrette" in un computer con un microprocessore dual core ad 1GhZ e 4 GB di RAM. Il mio consiglio è di ricorrere all'edizione Lite in un computer con soli 4 GB di RAM ma non alla Core. E se è vero che l'ottimizzazione del sistema permette talvolta un ingombro intorno a 2 GB, un dual core poco potente come quello richiesto come requisito minimo, può creare rallentamenti e un andamento a scatti che sacrificano non poco l'esperienza.
Per le edizioni Education, Pro e Lite Pro è indispensabile disporre di almeno 8 GB di RAM.
Poi io ritengo quasi obbligatorio che il computer sia dotato di SSD e non di un vecchio disco meccanico. Ormai, senza esigenze particolari di archiviazione, si trovano di buoni SSD SATA anche a meno di € 30. Il computer, anche con Zorin OS, passa dall'essere assai lento all'accensione, allo spegnimento e nell'aprire i programmi, a molto reattivo in tutte le circostanze.
A questo punto si può procedere allo scaricamento dell'edizione prescelta, dalla pagina di download nel sito ufficiale di Zorin OS.
Verifica dell'integrità del file scaricato
Dal momento che il file di installazione di Zorin OS consta di diversi GB di dati, è bene provvedere alla verifica dell'integrità del file scaricato prima di preparare il supporto di installazione. Non credo sia desiderabile incontrare problemi durante l'installazione perché il file è danneggiato in qualche sua parte.
L'utente che usa Linux può aprire la cartella che contiene il file scaricato, cliccare con il pulsante destro in uno spazio vuoto e selezionare Apri nel terminale. Serve poi il comando sha256sum seguito dal nome del file per avviare la verifica. In realtà è sufficiente digitare anche solo Zorin e poi premere il tasto TAB sulla tastiera perché il nome del file sia completato automaticamente. La forma del comando può quindi essere:
sha256sum Zorin-OS-17.2-Pro-64-bit.iso
Per verificare il file con Windows, apri il menu, digita power e avvia Windows PowerShell. Immaginando che tu abbia salvato nella cartella Downloads il file ISO di una edizione di Zorin OS, digita Get-FileHash C:\Users\tuonome\Downloads\Zorin e premi il tasto TAB sulla tastiera perché il nome del file ISO sia completato automaticamente. Ovviamente sostituisci tuonome con il nome effettivo della tua cartella utente prima di premere Invio.
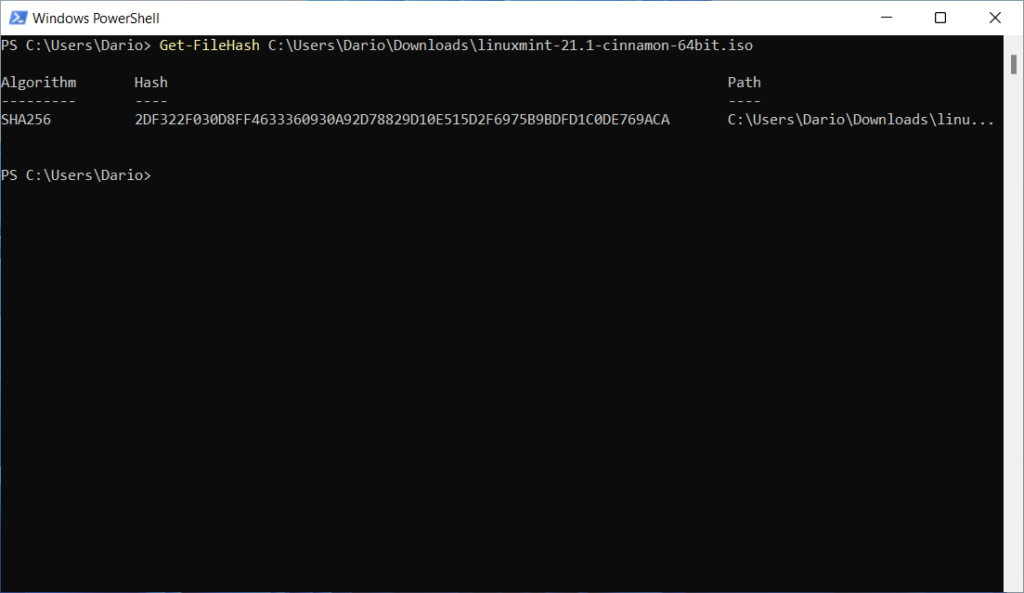
Nel giro di un paio di minuti al massimo il terminale restituirà una sequenza di caratteri che va confrontata con le firme pubblicate nel sito ufficiale. Se le sequenze non corrispondono, il file non è integro e va nuovamente scaricato. Altrimenti si può passare alla preparazione del supporto di installazione.
Preparazione del supporto di installazione
Il programma gratuito più semplice per preparare un supporto avviabile in ambiente Windows è Balena Etcher. Una volta scaricato il file, avvia l'installazione, accetta le condizioni di utilizzo e attendi il completamento.
Inserisci il supporto USB tenendo presente che l'eventuale contenuto verrà cancellato irreversibilmente.
L’installazione dovrebbe aver posizionato l’icona di Etcher sul desktop. Avvialo seguendo nell'ordine i 3 passi mostrati.
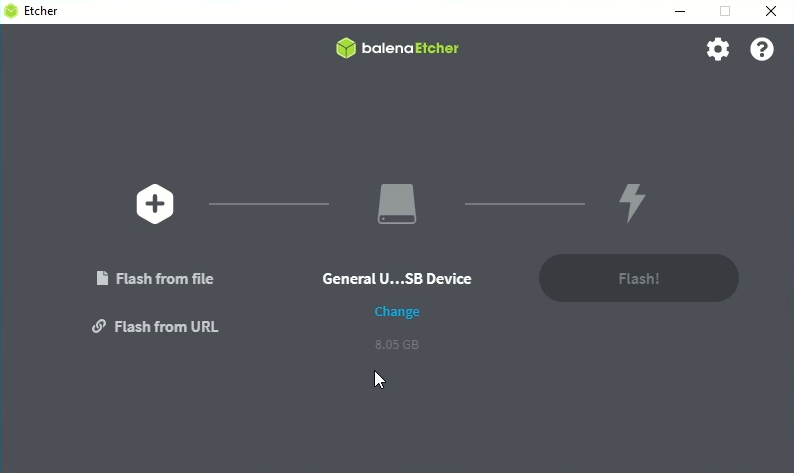
1 Clicca Flash from file, naviga fino alla cartella in cui si hai precedentemente scaricato e salvato il file ISO, cliccaci sopra e conferma cliccando su Apri nella finestra di selezione.
2 Clicca su Change per cambiare il drive di destinazione, ovvero la chiavetta, che dovrebbe essere già selezionata nel caso sia l’unico dispositivo di memorizzazione dati collegato via USB. Fai molta attenzione all’unità che selezioni nel caso tu abbi altre chiavette o hard-disk USB collegati perché ne elimineresti ogni contenuto!
3 Clicca su Flash! per avviare l'operazione c.d. di flash e attendi il completamento che potrebbe richiedere qualche minuto.
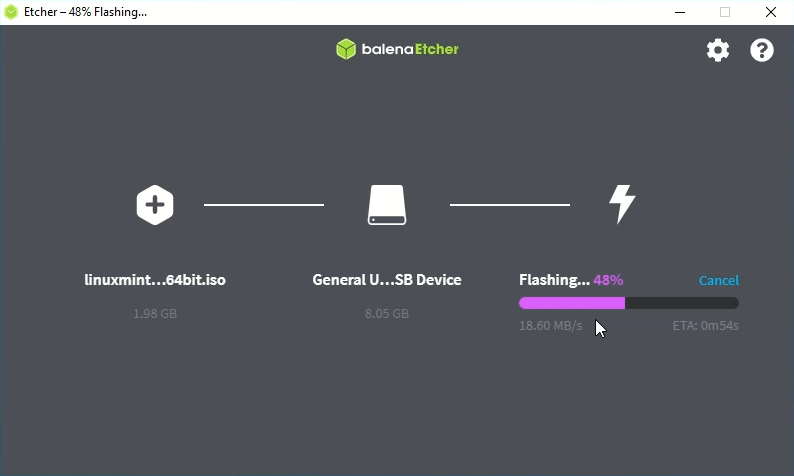
Un'altra validissima alternativa ad Etcher per Windows è Rufus. Utile nel caso si incontrino problemi nell'installazione con un supporto preparato con Etcher.
Gli utenti di Linux Mint, Ubuntu ed altre distribuzioni Linux hanno vita più facile perché un'utilità per creare supporti avviabili è spesso preinstallata e la si avvia dal menu contestuale che appare dopo un click con il pulsante destro del mouse su di un file ISO.
Altrimenti, sempre per Linux, consiglio Popsicle che può essere scaricato in formato AppImage. Non richiede installazione ma la semplice autorizzazione all'esecuzione come programma. Un click con il pulsante destro sul file > Proprietà e nella scheda Permessi si trova il segno di spunta da abilitare.
Interventi nel firmware / BIOS
L'utente in possesso di un computer commercializzato con Windows, che desidera mettere alla prova Linux non ha vita facile. Perché il computer ostacola qualunque tentativo di utilizzare software diverso da quello con sui si vorrebbe che fosse usato.
Alcune tecnologie come Secure Boot e TPM (Trusted Platform Module) e alcune modalità di gestione delle connessioni SATA differenti da AHCI sono plasmate per funzionare al meglio in ambiente Microsoft.
In linea di principio, Linux è compatibile con esse, ma, nella mia esperienza, sono spesso fonte di problemi e anomalie. In tutti i casi in cui sia possibile, specie in quelli in cui non si desideri mantenere anche Windows affiancato a Zorin OS in un c.d. dual boot, il mio consiglio (e non solo il mio) è quello di disattivare Secure Boot, TPM e verificare che le impostazioni dell'interfaccia SATA siano su AHCI.
Su questo argomento ho realizzato un articolo ed un video che invito a tenere presenti per maggiore comprensione, nel caso qualche anomalia impedisse un normale avvio di Zorin OS al termine dell'installazione. Anche la documentazione ufficiale contiene indicazioni utili in caso di problemi nell'avvio del supporto di installazione di Zorin OS, che sono più comuni nei computer Acer.
Avvio del supporto di installazione
Per installare Linux dovrai avviare il computer dalla chiavetta USB invece che dall'hard-disk. Il firmware dei computer più recenti, prevede che, nei primi istanti dalla pressione del pulsante di alimentazione, con la chiavetta di installazione inserita, si acceda ad un menu di boot per poterla avviare.
In computer più vecchi il firmware prevede una sequenza o priorità nella sezione boot. In tal caso conviene mettere l’avvio da USB prima tutti gli altri. Al riavvio dopo il salvataggio, il computer cerca informazioni di avvio prima dai supporti USB e se non le trova, dall'hard-disk.
Ecco uno specchietto sui tasti più comuni da premere all'accensione del PC per accedere al menu di boot, in base alla marca:
- Acer:
F12(da abilitare) - HP:
F9 - Asus:
EscoF8 - Lenovo:
F12 - Dell:
F12
All'avvio del menu di boot, troverai l’avvio di Windows (se è installato) e la chiavetta USB e potrai selezionarla con le frecce e talvolta con il mouse per avviare il computer dal supporto esterno.
Dopo la selezione del supporto USB compare il menu di avvio preliminare di Zorin OS. La prima opzione è pre-selezionata ed è quella raccomandata nella maggior parte dei casi. Se il computer prevede una scheda grafica dedicata NVIDIA, spostarsi con la freccia in basso sulla tastiera alla terza opzione prima di premere Invio, consente di integrare immediatamente il più recente driver proprietario appropriato per sfruttarla al meglio.
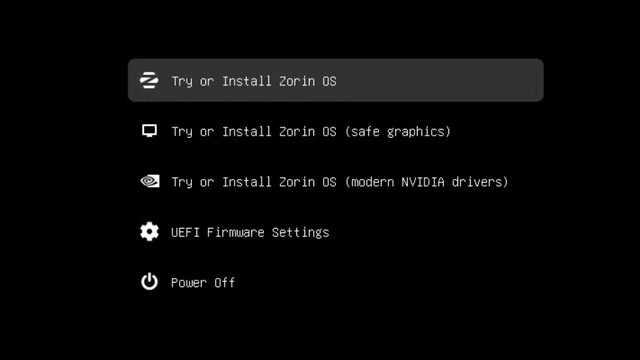
Dopo la conferma della selezione, la procedura effettua un controllo di coerenza del supporto USB che può richiedere qualche minuto che è raccomandabile eseguire almeno la prima volta che lo si avvia. Successivamente, per saltare il controllo si può usare la combinazione di tasti CTRL+C nei primissimi istanti dopo la selezione del tipo di avvio.
Verifica della compatibilità del PC
Nel giro di qualche minuto viene caricato il desktop di Zorin OS che invita alla selezione della propria lingua e ad installare il sistema operativo oppure anche solo a provarlo in una c.d. sessione Live. In questo caso il sistema operativo, viene caricato temporaneamente nella memoria RAM senza compromettere il sistema operativo eventualmente già installato.
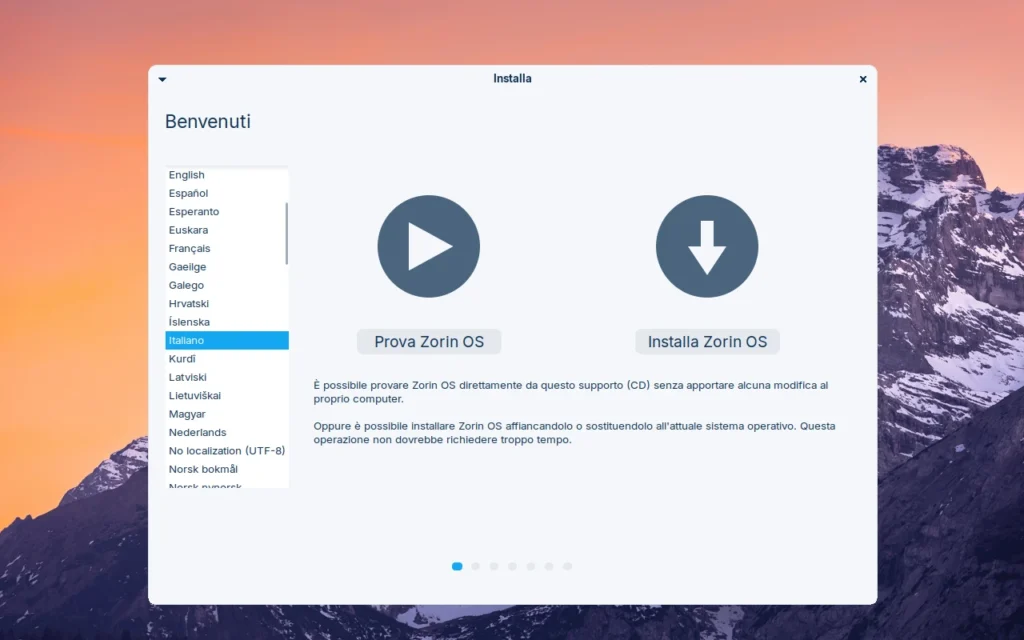
È consigliabile provare il sistema prima di procedere all'installazione, per verificare anticipatamente che l'hardware funzioni correttamente: mi riferisco a connessioni di rete cablate o WiFi, audio, Bluetooth, eventuali lettori di schede di memoria.
Il menu impostazioni rapide, che si apre al clic nel gruppo di piccole icone sul lato inferiore destro dello schermo, è un ottimo punto di partenza.
Nello sfortunato caso in cui la verifica non dia esito soddisfacente, consiglio di aprire una finestra di terminale con la combinazione di tasti CTRL + Alt +T o cercando terminale nel menu principale.
Digitando il comando inxi -Fxxrzc0 si riceve una serie di informazioni anonime e rispettose della privacy che possono essere selezionate e copiate.
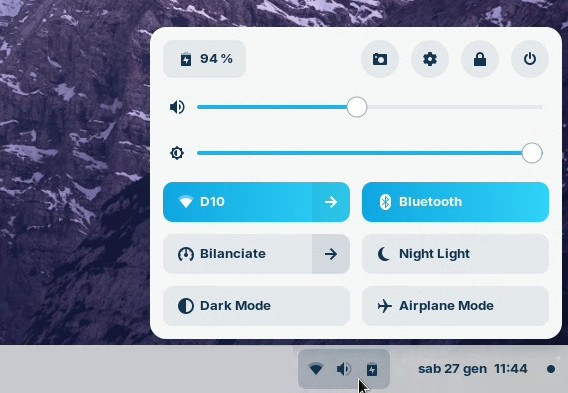
Si rivelano utilissime se fornite a corredo di una richiesta di assistenza nel forum ufficiale di Zorin OS o con quella dedicata prevista con l'edizione Pro.
Procedura di installazione di Zorin OS
Accertata la compatibilità del computer, si avvia l'installazione dall'apposita icona posizionata sul desktop.
La prima schermata della procedura invita l'utente ad integrare nel sistema gli aggiornamenti già eventualmente rilasciati dopo la pubblicazione del file di installazione. Può essere lasciare attiva l'opzione per essere certi di eseguire un sistema già perfettamente aggiornato al primo avvio. Ovviamente però, ciò può allungare i tempi per concludere l'installazione a seconda della quantità di dati e delle prestazioni della connessione di rete.
È inoltre opportunamente attivo il segno di spunta che permette l'inclusione anche di componenti software non open-source ma proprietarie benché gratuite. Si tratta per lo più di alcuni tipi di driver per periferiche di rete e bluetooth e di comuni c.d. codec che permettono la riproduzione di formati multimediali comuni come DivX e MP3.
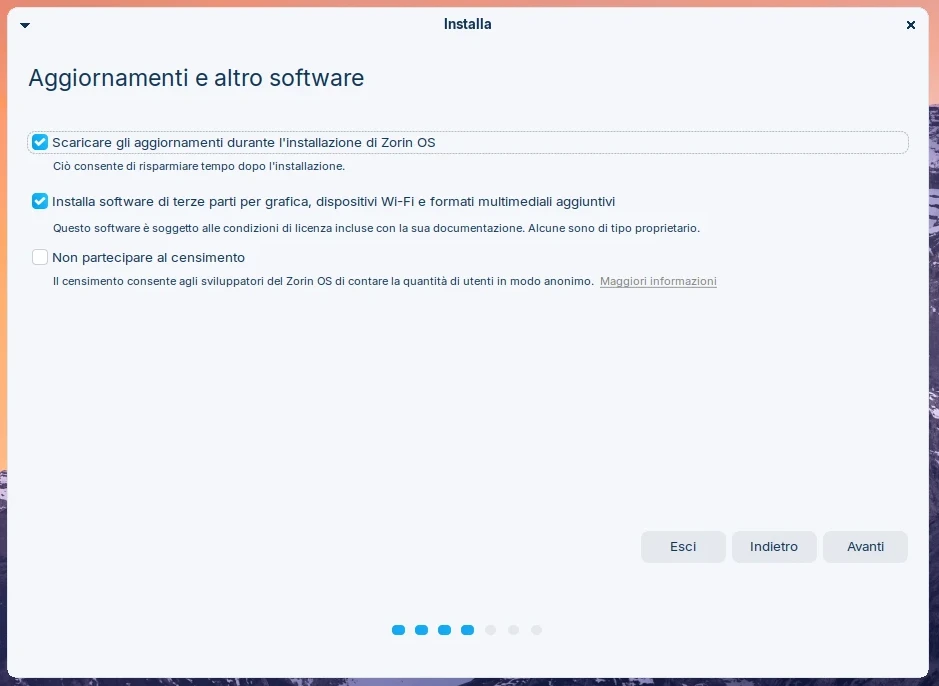
Le edizioni Pro e Lite Pro di Zorin OS 17.2 prevedono una differente schermata in questa fase. Viene infatti anche proposta all'utente la scelta alternativa se installare il sistema operativo con la dotazione software completa oppure solo con i programmi delle edizioni gratuite.
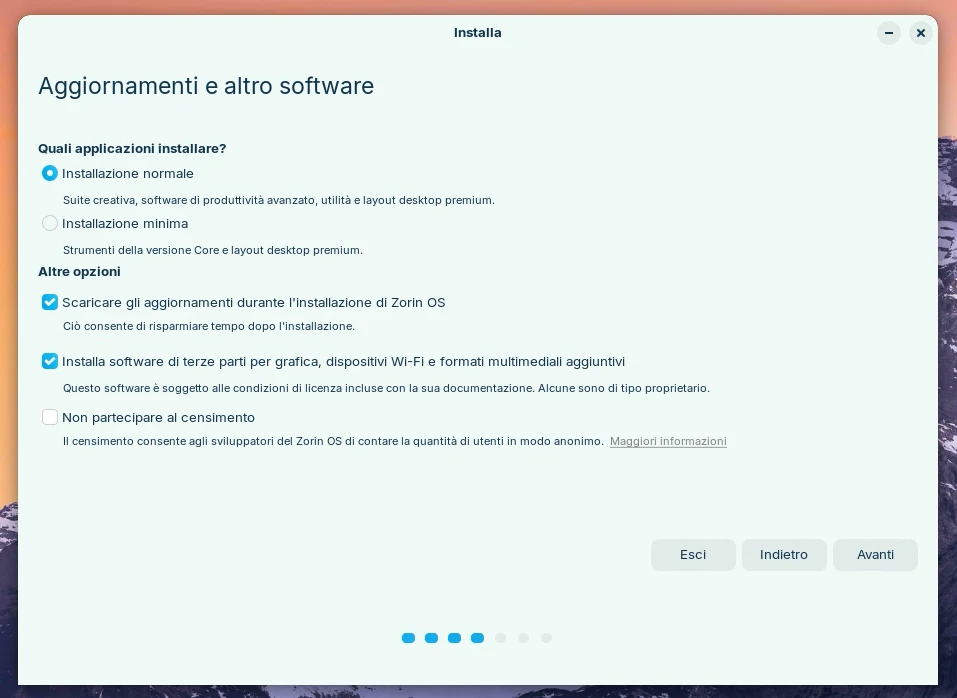
In entrambi i casi saranno comunque disponibili e sbloccate tutte le interfacce grafiche nell'utilità di personalizzazione Zorin Appearance.
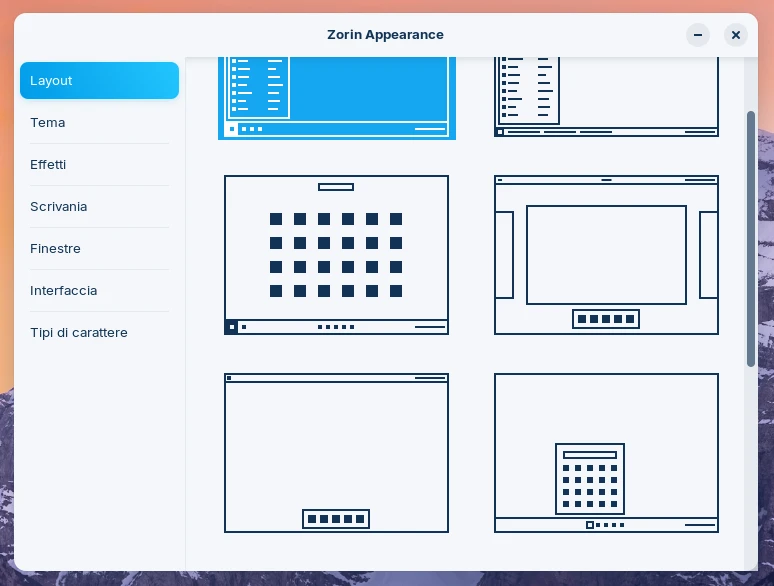
Se il software di terze parti viene incluso, proseguendo, un'attesa di qualche istante permette di scompattarlo ed integrarlo nell'installazione.
Seguono le opzioni per le impostazioni della tastiera. Queste di solito non necessitano di alcun intervento dell'utente perché sono automaticamente impostate in base alla selezione della lingua.
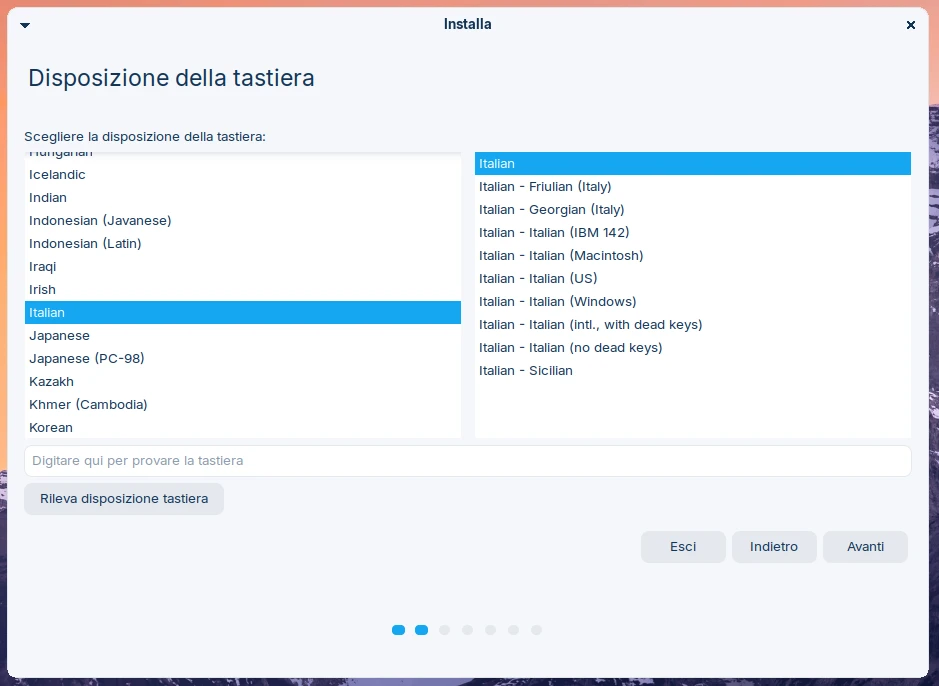
Segue la schermata per la definizione del tipo di installazione. In questa fase vengono identificate eventuali partizioni di avvio di sistemi operativi preinstallati nel computer. Il meccanismo consente l'affiancamento automatico di Zorin OS nel medesimo disco in cui sia già presente il precedente.
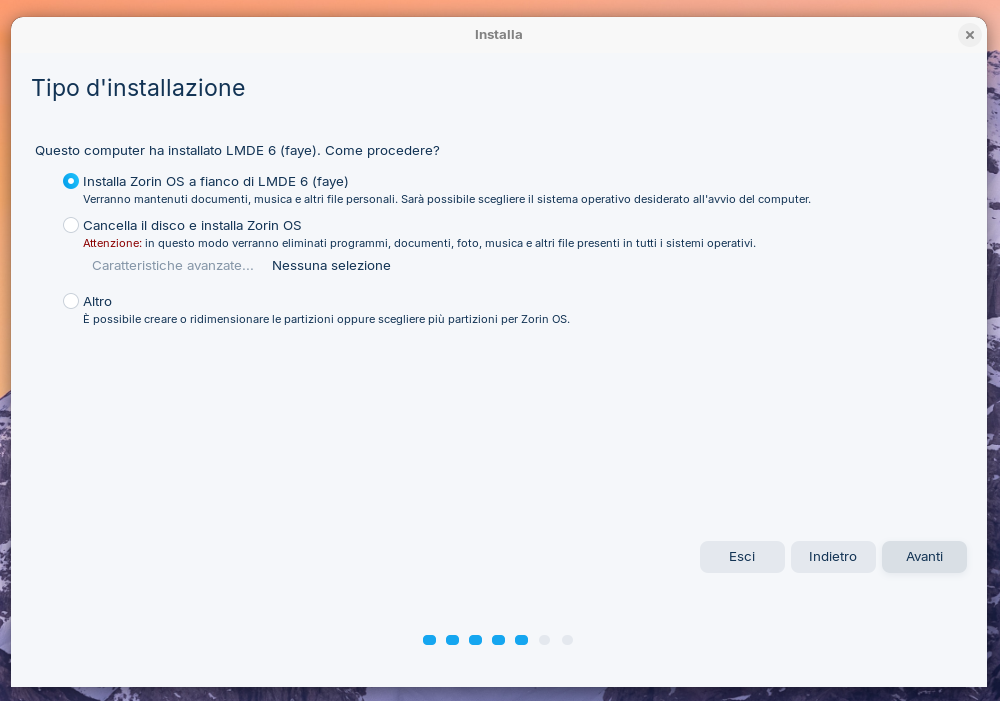
È ovviamente presente anche l'opzione per la cancellazione del disco che viene in tal caso formattato e riservato esclusivamente alla nuova installazione.
Selezionando la cancellazione del disco, sono disponibili caratteristiche avanzate che consiglio solo all'utente che padroneggi già le tecnologie coinvolte. L'opzione LVM, che sta per Gestore Logico dei Volumi, ricorre ad un meccanismo di partizionamento avanzato che permette ad esempio di unire più dischi in un'unica partizione e di modificarle senza riavviare il computer.
L'opzione ZFS ricorre ad uno stile di partizionamento del disco differente da quello EXT4 tipico dei moderni sistemi Linux per desktop computer. Si rivela potentissimo e performante in alcuni scenari di utilizzo.
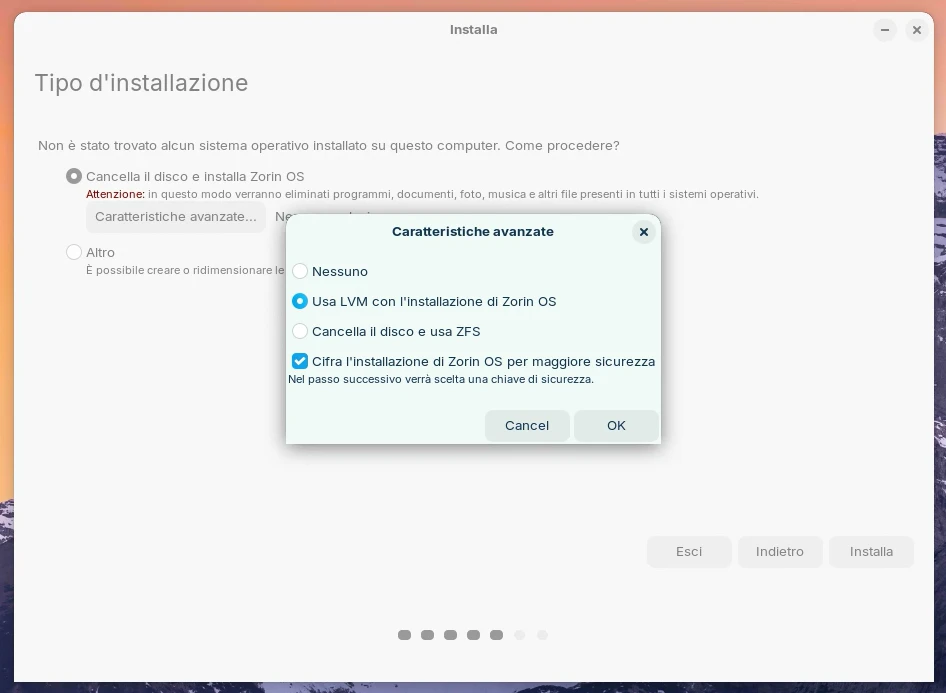
Sia l'opzione LVM che ZFS permettono inoltre di crittografare l'intero disco e non solo la partizione di sistema con il collaudato ed affidabile metodo di cifratura LUKS. Anche questo è argomento che merita approfondimenti separati. In pratica il disco è potentemente protetto quando il computer non è in uso. Ciò impedisce ad esempio di estrarne informazioni anche estraendo l'hard-disk per collegarlo ad una apparecchiatura esterna. Impostata una specifica password il disco viene messo in chiaro in fase di avvio del sistema e resta completamente accessibile durante l'intera sessione di uso.
Quando venga selezionato l'affiancamento, la procedura di installazione, nella successiva schermata, imposterà automaticamente una eguale suddivisione degli spazi tra i due sistemi. La distribuzione può comunque venire modificata cliccando e mantenendo premuto il bottone del mouse sulla linea verticale di divisione e spostando il mouse a sinistra o destra.
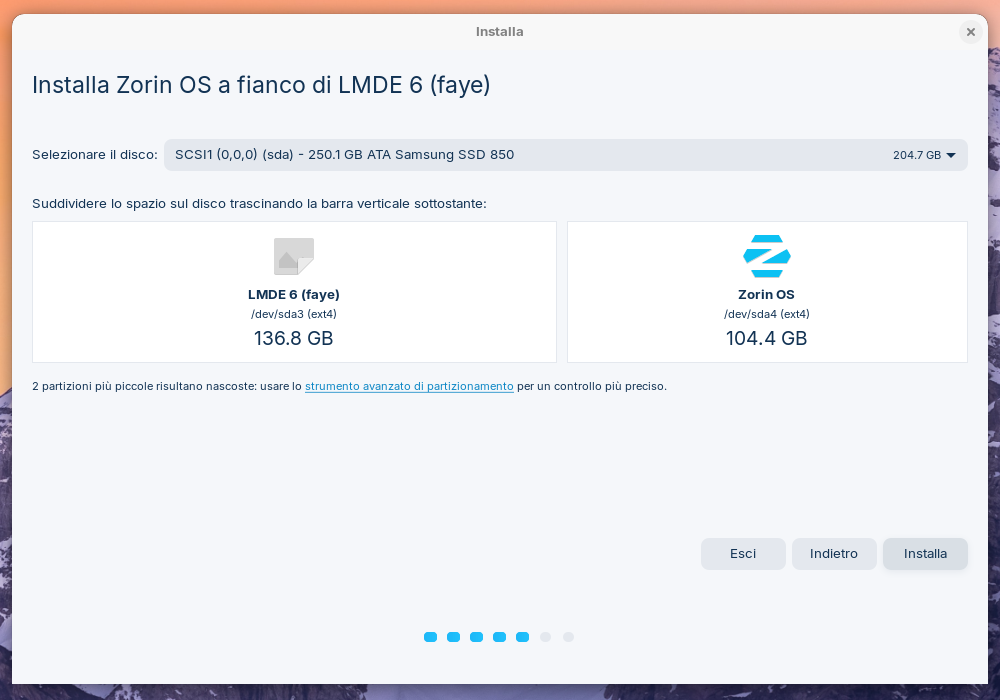
La schermata relativa al tipo di installazione presenta anche un'opzione altro per provvedere manualmente e tramite un'utilità grafica, al partizionamento del disco. La documentazione ufficiale prevede un ottimo tutorial sul partizionamento manuale del disco per l'installazione di Zorin OS. Suggerisco comunque al principiante il partizionamento facile che si ottiene con la cancellazione del disco o l'affiancamento automatico ad altro sistema operativo.
Selezionato il tipo di installazione e dopo il clic su Installa, una schermata riepiloga le operazioni di partizionamento che verranno eseguite. Segue la selezione del luogo in cui ci si trova. Da questo dipende l'impostazione dell'ora corretta e la selezione del server ufficiale più vicino da cui ricevere gli aggiornamenti software.
L'ultimo passaggio che richiede l'intervento dell'utente è quello relativo ai dati personali dell'utente principale. Dopo l'installazione sarà possibile creare nuovi utenti e relative credenziali dall'utilità Utenti e gruppi.
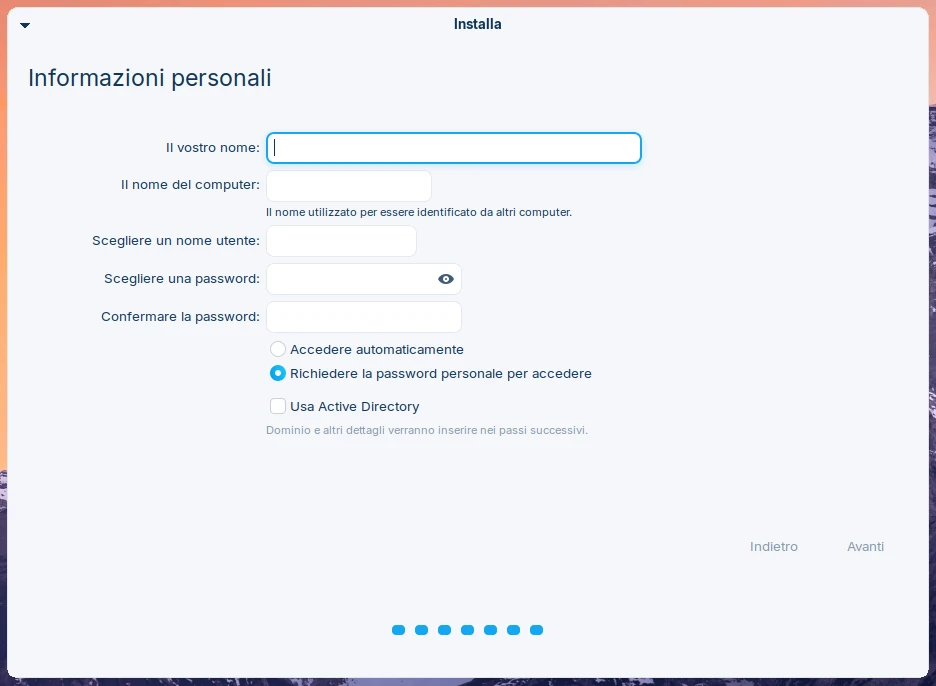
Indica il nome reale nel primo campo. Il successivo, che identifica il computer anche nell'eventuale rete interna viene compilato automaticamente ma può essere modificato. Il campo nome utente non deve contenere spazi. Si deve poi indicare e confermare una password per l'autenticazione.
La schermata propone una scelta tra accesso automatico e richiesta di password. L'opzione preselezionata impone di indicare la password per accedere al desktop dopo l'avvio del sistema. L'accesso automatico consente di saltare questo passaggio ma non è consigliabile, sia per motivi di sicurezza, sia perché alcuni programmi, tra cui i browser chromium, Google Chrome, Brave richiederebbero comunque, in tal caso, l'indicazione della password per il primo avvio in ogni sessione.
L'ultima opzione riguarda la possibilità di integrare in modo assai semplice il computer con Zorin OS all'interno di reti con dominio Microsoft gestite con Active Directory. Se selezionata, nella schermata successiva vengono richiesti i dati del dominio e relative credenziali.
Cliccando su Avanti, la procedura prosegue in autonomia terminando la copia su disco dei dati dal supporto, l'estrazione e installazione e l'eventuale scaricamento degli aggiornamenti già rilasciati. Al termine un messaggio informa l'utente che è possibile procedere ad un riavvio da disco fisso. È necessario rimuovere il supporto di installazione e premere Invio sulla tastiera per farlo.
Primo avvio di Zorin OS 17 e visita guidata
Al primo avvio da disco fisso all'utente è presentato una visita guidata molto utile. Essa fornisce le prime istruzioni per orientarsi nel sistema, personalizzarlo, installare nuovi programmi e trovare aiuto.
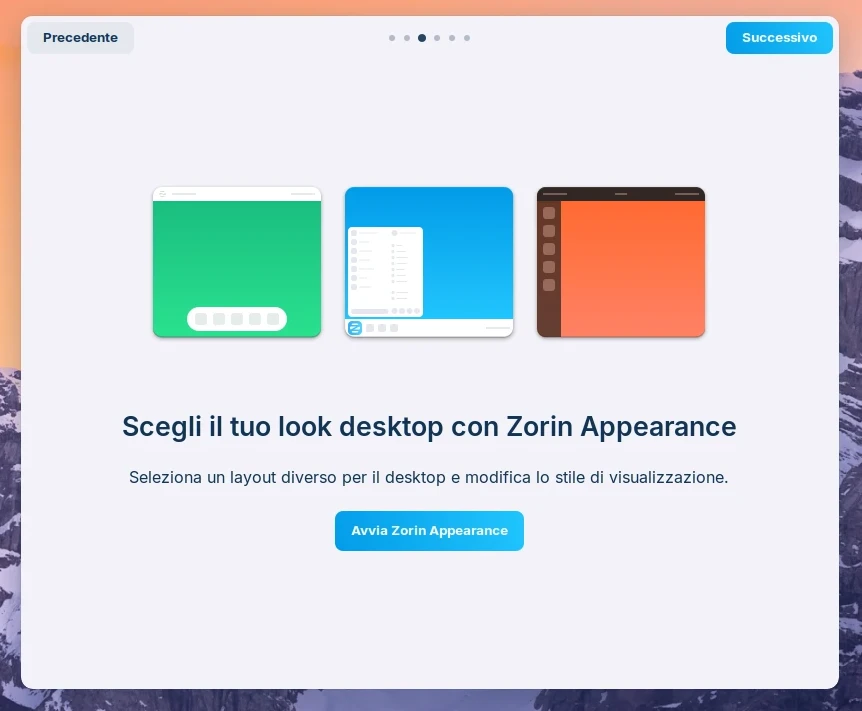
Documentazione e assistenza per Zorin OS
In caso di problemi durante l'installazione o al primo avvio da hard-disk e per trovare assistenza, è opportuno fare riferimento ai canali ufficiali.
Anzitutto alla documentazione ufficiale. Benché al momento disponibile solo in lingua inglese, questa contiene tantissime guide ben fatte, ricche di screenshot e indicazioni utilissime. Consiglio a chiunque di verificare anche solo i titoli degli articoli nelle varie sezioni, anche solo per tenere presente per il futuro quanti spunti di approfondimento vi siano per rendere l'esperienza con Zorin OS davvero completa.
Alcune guide particolarmente utili, per superare eventuali ostacoli iniziali, sono quelle relative ai problemi di installazione di Zorin OS o nel caso in cui, al primo riavvio appaia il messaggio No bootable device error.
Quando la consultazione delle guide non consenta di risolvere dubbi o imprevisti, gli utenti che hanno acquistato una licenza Pro, possono attivare una richiesta di supporto fornendo il codice di registrazione comunicato via email al momento dell'attivazione.
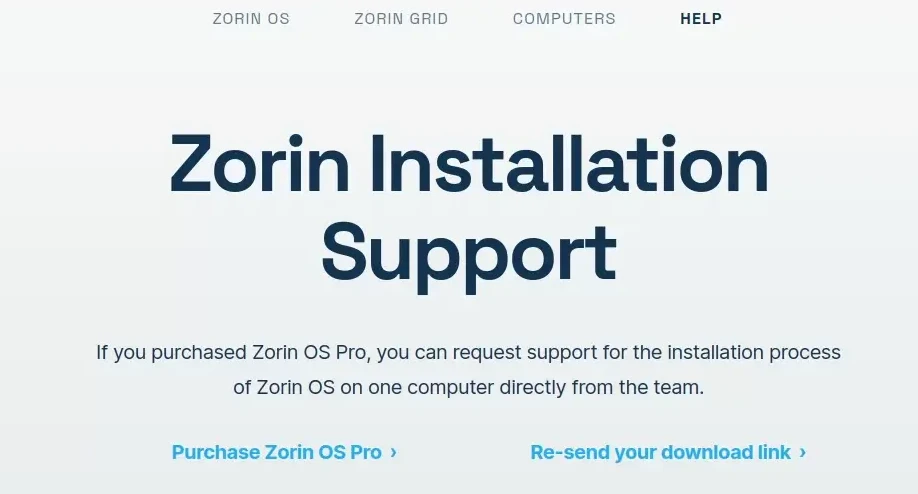
Ma anche senza una licenza Pro è possibile fare riferimento al forum di Zorin OS, gestito generosamente dalla comunità dei suoi utenti. Spero in ogni caso che la guida si riveli utile e che la tua esperienza con Linux e Zorin OS in particolare, si riveli gratificante quanto lo è stata per tantissimi miei utenti, negli articoli e video che mi hanno lasciato commenti entusiastici ogni volta che ho trattato questo sistema operativo. Buona scoperta!


Ho un pc con installato UBUNTU 22.04 desnapizzato grazie al tuo tutorial, il tutto in dual boot con windows. Vorrei piallare tutto ed insallare da capo linux da decidere tra Mint e Zorin. Siccome vorrei creare una home separata mi piacerebbe sapere come organizzare il back up per salvare documenti e soprattutto password.
Ciao Gennaro. Hai già contenuti pronti da approfondire. Uno sul backup, e uno sulla sicurezza in cui descrivo alcuni password manager di cui trovi estensioni anche per il browser e per non ricorrere proprio al browser per salvarle. Anche sui partizionamenti manuali potresti trovare utile il mio tutorial su Linux Mint che però ha validità generale.
Le ho inviato una mail per capire come far partire il pinguino assieme a Windows
Salve, se ha scritto all’indirizzo richiestecommerciali, come indicato nella pagina in cui l’ha trovato, se non si tratta appunto di una richiesta di carattere commerciale, mi spiace ma non mi verrà inoltrata. Lì suggerisco anche i canali giusti in cui trovare assistenza per casistiche personali nel caso le mie guide non le consentano di raggiungere il risultato. Buona fortuna!
Motivo per abbandonare windows per linux? Costo e sicurezza. Che poi i nuovi windows sono decisamente più sicuri.
Perché pagare quello che altre distribuzioni ti mettono a disposizione?
Linux Mint è la scelta migliore per passare a Linux, puoi anche passare a Debian o Fedora (versione Kde se vuoi restare in tema windows)
Ciao Michele, i nuovi Windows sono forse più sicuri dalle minacce esterne ma a mio parere sempre meno da quelle interne che vengono con gli aggiornamenti di cui le cronache informatiche sono piene per i problemi anche invalidanti. Si, anche io ritengo Mint il mio sistema preferito e quello che consiglio ai principianti. Suggerisco anche Zorin di cui non c’è affatto bisogno di acquistare una licenza per avere un sistema altrettanto funzionale anche se con minori temi grafici.
Buongiorno, ho installato Zorin OS su un portatile ThinkPad. L’installazione é stata completata senza problemi. Dopo il boot il computer ha una apparenza simile a Windows 11. Gradevole.
I guai cominciano quando ho tentato di installare Visual Studio Code. L’installazione procede senza intoppi, purtroppo avviare Visual Studio Code blocca il computer. In Internet c’é una serie infinita di soluzioni che hanno in comune:
1) sono comandi da eseguire nella finestra terminale che per essere un ambiente Windows like impone l’uso e la conoscenza di comandi Linux
2) non funzionano o sono comandi non esistenti
Una delusione totale tenendo presente che Visual Studio Code è usato da anni e mai e poi mai ha dato problemi di installazione.
Purtroppo non posso continuare a installare Zorin OS e VSC sperando che qualcosa miracolosamente vada a posto. Disinstallato.
Ciao Stefano, peccato, io uso Codium in Zorin senza intoppi. E non serve ricorrere al flatpak o compilare il codice per usare l’originale Microsoft zeppo di telemetrie! Ma rispetto la tua decisione.
Salve avrei bisogno di aiuto. Ho installato zorin su un sony vaio tutto ok. unico problema funziona solo con monitor tramite vga o hdmi schermo laptop nero. come potrei risolvere.
grazie in anticipo a chi mi aiuterà
Salve! Mi spiace ma io non conosco la soluzione. Come descritto nell’articolo, sempre fare riferimento alla documentazione e al forum utenti ufficiali. È indispensabile conoscere i dettagli tecnici del tuo computer e dei driver applicati per una eventuale richiesta nel forum. Li ottieni con il risultato del comando indicato nella guida. Buona fortuna!
Buongiorno,
mi chiamo Baingio e sto cercando di installare Zorin OS su un pc HP con processore I3-4160 con 12GB Ram 64 bit e HD da 500GB e Windows 7 pro. Ogni volta che arrivo al punto in cui scegliere il tipo di installazione il sistema dice di non rilevare alcun tipo di sistema operativo presente, scelgo quindi l’opzione “Altro” e seguo le indicazioni del supporto del sito di Zorin, ma quando seleziono la partizione su cui voglio installare in dual boot Zorin non mi lascia scegliere la dimensione della partizione su cui installarlo. Ho disattivato Fast Boot e TPM, ma nulla. Ho partizionato il disco fisso con EasyUse partition Master, una volta scelta la partizione non installa comunque nulla. Chiedo se ci può essere qualunque altro modo per installare Zorin.
Grazie
P.S. Ho provato anche con Mint 21 ma mi da lo stesso problema
Ciao. Penso che stai cercando di installare Linux con una chiavetta preparata per sistemi EFI in un PC con Windows installato con MBR.
Ho scritto un articolo ma ti invito a fare riferimento al forum ufficiale se cerchi assistenza. Io non so tutto e ricevo decine di richieste al giorno ☺️
Grazie della risposta. Verifico e riprovo