Indice articolo
- 1 Svuotare il cestino
- 2 Il registro
- 3 Eliminare e disattivare tracciamento di attività recenti
- 4 Eliminare la cache degli aggiornamenti
- 5 Rimuovere kernel obsoleti
- 6 Rimuovere font non necessari
- 7 Configurare ragionevolmente i backup di Timeshift
- 8 Impostare la pulizia automatica del browser alla chiusura
- 9 Limitare l'uso di estensioni e plugin nel browser
- 10 Eliminare anteprime dei file multimediali (thumbnails)
- 11 Modificare opzioni di gestione anteprime
- 12 Disattivare anteprime file in Nemo
- 13 Limitare l'uso di applicazioni flatpak
- 14 Conclusioni
Mantenere ordine e pulizia nell'installazione di Linux Mint consente di risparmiare spazio su disco e aumentare privacy e sicurezza. Specie nei computer più datati. Ecco alcuni accorgimenti utili.
Svuotare il cestino
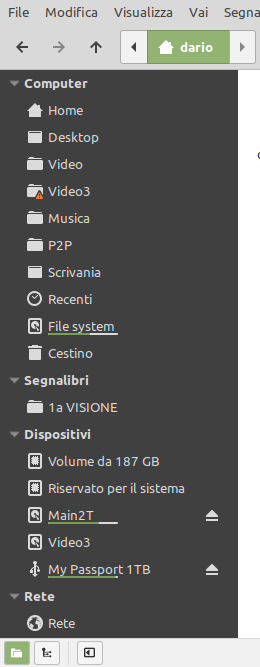
Banale? Vero, ma il primo step per fare pulizia in Linux Mint è certamente quello di svuotare il cestino.
Nella configurazione predefinita di Linux Mint l'icona del cestino non viene mostrata sul desktop. La trovi però nel file manager Nemo, nella colonna a sinistra della finestra, in modalità Mostra le risorse: l'ultima delle icone della sezione Computer.
Per abilitare la visualizzazione dell'icona del cestino nel desktop di Linux Mint Cinnamon, avvia il menu principale, digita desktop e premi Invio. Trovi l'applicazione Desktop comunque sotto la categoria Preferenze del menu stesso.
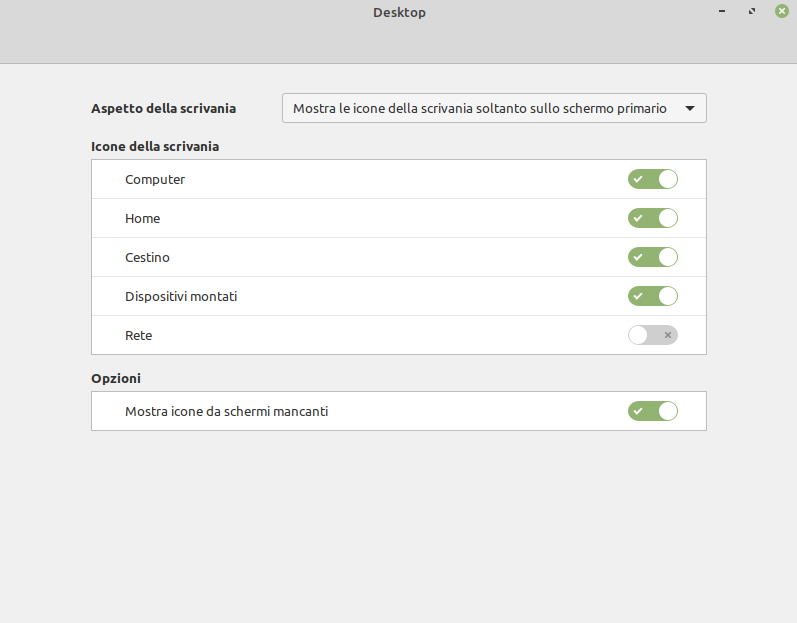
Il registro
Se sei abituato a Windows, potrà venirti istintivo pensare all'ottimizzazione del registro di sistema per fare pulizia in Linux Mint. Ma in Linux Mint non è necessaria perché il registro di sistema è separato da quello delle applicazioni. Le configurazioni delle singole applicazioni non risiedono nel registro di sistema e non vi hanno accesso. Posizionano infatti le proprie impostazioni predefinite nelle specifiche cartelle.
E sono specifiche per ogni utente: così un utente non può scombussolare le impostazioni di una applicazione per gli altri utenti. Né, tanto meno, mettere a repentaglio il registro "centrale".
La pulizia del registro non è quindi un problema di cui ci si debba preoccupare con Linux Mint.
Eliminare e disattivare tracciamento di attività recenti
Linux Mint è attentissimo alla tua privacy e puoi stare sicuro di non essere tracciato nelle attività che compi. Neppure i motori di ricerca integrati in Firefox tracciano le tue attività (il tuo fornitore di connettività e i proprietari dei siti però possono farlo).
Però, per impostazione predefinita, Linux Mint 20 ricorda i file che hai aperto di recente per farteli recuperare rapidamente. Dall'ultima voce in fondo al menu principale ad esempio.
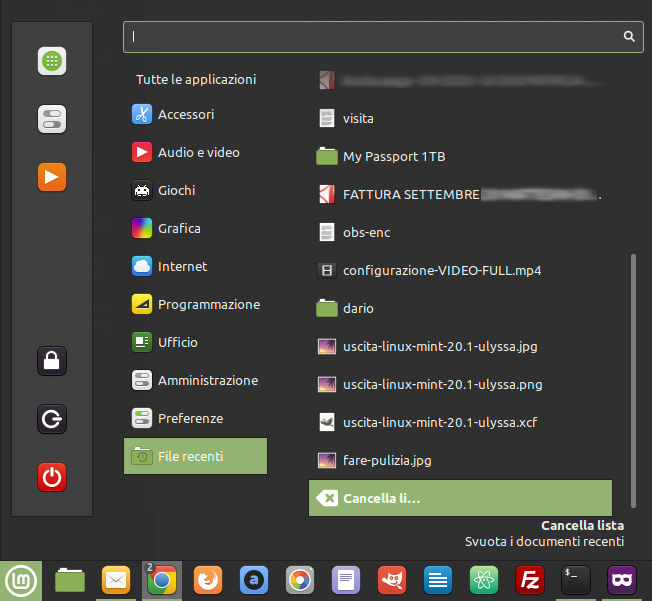
Oppure cliccando con il pulsante destro sull'icona di una applicazione aperta o bloccata nel pannello.
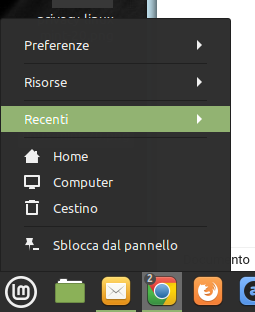
Dalla voce Cancella lista in fondo all'elenco dei File recenti nel menu puoi eliminare la cronologia del menu e delle icone con un solo gesto. Ma puoi anche disabilitare del tutto il tracciamento di sistema dei file aperti (che comunque non escono dal tuo PC).
Ti basta aprire l'applicazione Privacy che trovi nel menu di Mint sotto la categoria Preferenze per capire quali sono gli aspetti delle attività con implicazioni nella privacy e disattivare il tracciamento dei file aperti più di recente.
Eliminare la cache degli aggiornamenti
Per liberare spazio su disco e fare pulizia in Linux Mint puoi eliminare le tracce dei pacchetti scaricati come aggiornamento.
In modo completamente "grafico" puoi intervenire aprendo l'applicazione Gestore Pacchetti. Digitando pacchetti poi Invio nel menu di Linux Mint. Oppure cercando l'applicazione nella categoria Amministrazione del menu.
Indicata la password amministrativa per l'avvio, Synaptic (questo il nome originale della applicazione) mostra un avviso informativo. Consiglio di leggerlo e/o spuntare la casella perché sia nuovamente mostrato al successivo avvio della applicazione.
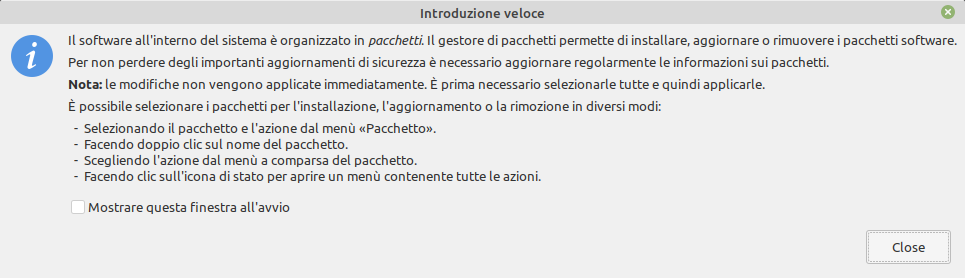
Puoi quindi premere il bottone Close. Poi, nel menu della finestra principale cercare la voce Impostazioni e poi Preferenze.
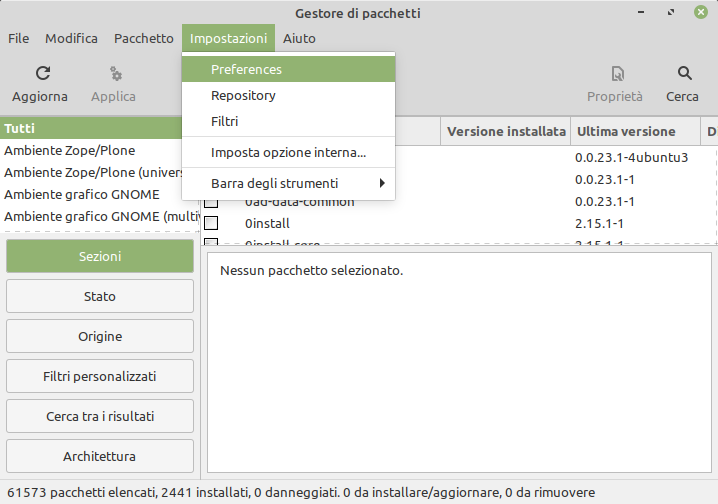
Spostati nella scheda File. Senza timore di compiere danni puoi anzitutto impostare l'opzione per eliminare automaticamente i pacchetti scaricati dopo l'installazione. Poi cliccare sul bottone Elimina pacchetti scaricati.
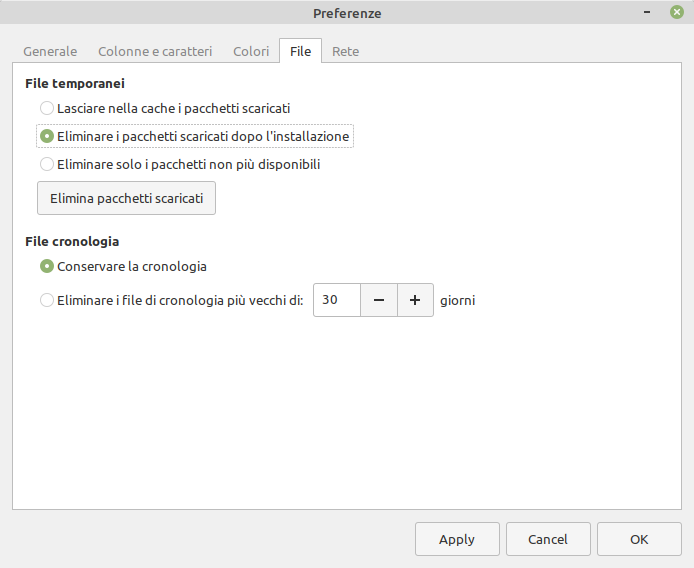
Infine puoi premere OK e chiudere Gestore pacchetti.
Rimuovere kernel obsoleti
Per impostazione predefinita, ad ogni aggiornamento di kernel, i precedenti non vengono eliminati dal sistema. Ma siccome ciascuno di essi occupa non meno di 500MB su hard disk, per fare pulizia in Linux Mint, puoi intervenire su questo comportamento o comunque eliminare manualmente eventuali kernel superati e non più necessari.
Avvia il Gestore Aggiornamenti cliccando sull'icona con lo scudo nella barra delle applet.
Dalla voce Visualizza del menu principale seleziona poi Linux Kernels e se hai tempo leggi l'avviso perché può tornare molto utile conoscere le informazioni visualizzate. Premi Continua.
Ti viene mostrato un riepilogo dei kernel disponibili, installati e di quello attivo. Puoi benissimo cliccare sul bottone Rimuovi Kernel... perché l'applicazione isoli automaticamente i kernel non più necessari e ti consenta di rimuoverli con la pressione del bottone Applica.
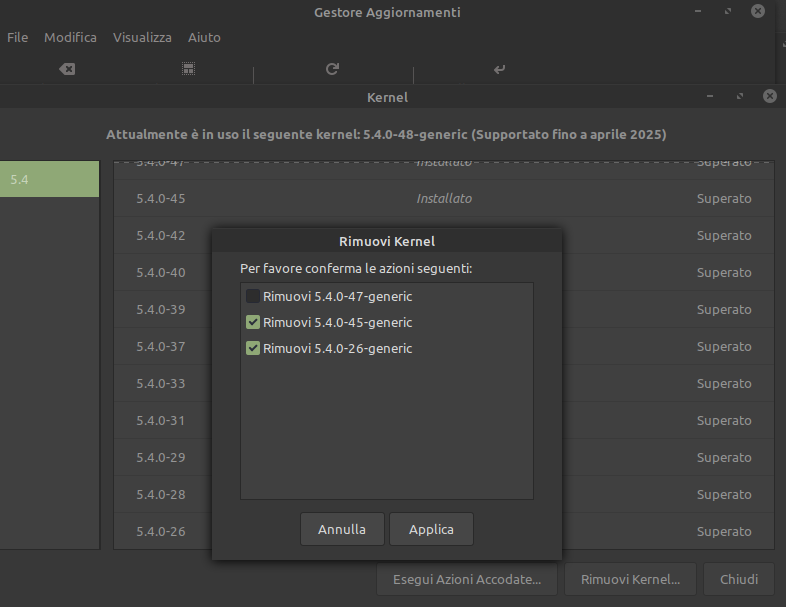
Ci vorrà qualche istante perché file e configurazioni vengano adeguatamente ripulite ma avrai fatto un bel po' di pulizia nell'installazione. Poi puoi chiudere la finestra di visualizzazione dei kernel.
Come accennato, per fare pulizia in Linux Mint, si può anche modificare il comportamento per quanto concerne i futuri aggiornamenti di kernel, impostando una manutenzione automatica. Puoi intervenire in tal senso sempre nel Gestore Aggiornamenti.
Nel menu principale seleziona la voce Modifica e poi Impostazioni. Nella finestra che si apre, spostati nella scheda Azioni automatiche.
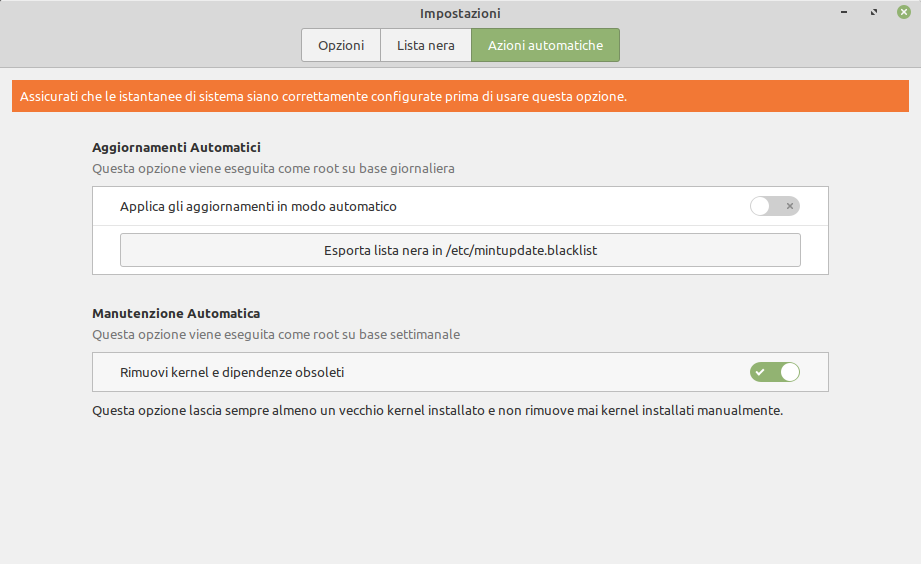
Linux Mint ti invita anzitutto a configurare le istantanee di sistema con Timeshift, per poter riportare sempre il sistema ad uno stato precedente in caso di problemi.
Puoi vedere Post installazione di Linux Mint 21 alla voce Configurare i backup di Linux Mint con Timeshift.
Attivando l'opzione Rimuovi kernel e dipendenze obsoleti (che richiede una nuova indicazione della tua password), Linux Mint eseguirà automaticamente un controllo settimanale nel sistema, eliminando vecchi kernel e relative configurazioni non più necessari.
Verrà lasciato, ovviamente, non solo il kernel attivo, ma anche uno precedente. In questo caso, se il più recente e attivo ti creano problemi, potrai sempre avviare Linux Mint con quello (all'avvio di Grub, il boot manager di Linux, seleziona Opzioni avanzate per Linux Mint, evidenzia un kernel precedente e premi Invio).
Si tratta di un'impostazione che può consentirti di mantenere l'hard disk molto snello ed è una scelta valida per fare pulizia in Linux Mint.
Rimuovere font non necessari
Più che per questione di ordine e ottimizzazione, che per l'effettivo spazio su disco utilizzato, potresti eliminare caratteri inutili dal sistema.
Linux Mint viene infatti installato anche con il supporto a caratteri di alfabeti (per lo più asiatici) diversi dal nostro ed è molto probabile che non ti servano. Ne parlo anche in Altre 10 impostazioni iniziali per Linux Mint.
Ho preparato un comando che puoi copiare e incollare in una finestra di terminale, per rimuovere da Linux Mint 20 (per la versione 19 vedi il tutorial appena indicato) tutti i caratteri non necessari in un solo istante.
sudo apt-get remove fonts-gargi fonts-kacst fonts-kacst-one fonts-khmeros-core fonts-lohit-beng-assamese fonts-sarai fonts-tibetan-machine fonts-beng fonts-beng-extra fonts-deva fonts-deva-extra fonts-gubbi fonts-gujr fonts-gujr-extra fonts-guru fonts-guru-extra fonts-kalapi
Al termine dell'operazione, devi aggiornare la configurazione dei caratteri con un altro comando da impartire nel terminale.
sudo dpkg-reconfigure fontconfig
Configurare ragionevolmente i backup di Timeshift
I primi passi suggeriti dopo l'installazione di Linux Mint 20, e anche i rapporti di sistema (Post installazione di Linux Mint 21), ti invitano ad attivare le istantanee. Si tratta di una particolare forma di backup che "fotografa", a cadenza regolare, lo stato del sistema per poterlo riportare ad uno stato precedente in caso di problemi. E si interviene con l'applicazione Timeshift inclusa nell'installazione predefinita.
Timeshift può essere utilizzato anche per includere file e documenti personali oltre allo stato del sistema e delle applicazioni installate. Ma ci vuole molta accortezza per evitare di esaurire rapidamente lo spazio su disco.
Il mio consiglio personale è quello di attivare Timeshift pianificando un'istantanea a settimana, conservandone un totale di 2 e senza includere file e documenti personali di cui puoi fare copie di sicurezza in supporti esterni anche con Grsync, come faccio io.
I miei consigli in proposito nel tutorial appena indicato a inizio paragrafo, alla voce Configurare i backup di Linux Mint con Timeshift.
Impostare la pulizia automatica del browser alla chiusura
Per fare pulizia in Linux Mint, limitare l'uso di hard-disk e sopratutto per questioni di privacy, potresti anche modificare il comportamento del tuo browser.
Se adoperi la modalità anonima o in incognito, sai che al termine della sessione non verrà mantenuto alcun file temporaneo nella cronologia e nessun cookie. Il tuo browser sarà così automaticamente purgato di tutta l'attività compiuta durante la sessione.
Ma puoi anche intervenire perché cronologia e file temporanei vengano eliminati automaticamente anche alla chiusura delle sessioni "ordinarie" di navigazione.
Se hai problemi di spazio su disco, è una buona opportunità per fare pulizia in Linux Mint. Le indicazioni che seguono sono tratte da Firefox e Chrome alla data di pubblicazione di questo articolo. Ma tali programmi vengono aggiornati di continuo e non è detto che non siano intervenute modifiche quando leggi. Ma è anche vero che ricontrollo spesso i contenuti dei tutorial e li aggiorno.
Pulizia automatica in Firefox
Apri il menu di Firefox con il bottone ☰ in alto a destra nella finestra. Entra su Preferenze poi nella colonna a sinistra seleziona Privacy e sicurezza. Oppure digita subito about:preferences#privacy nella barra dell'indirizzo.
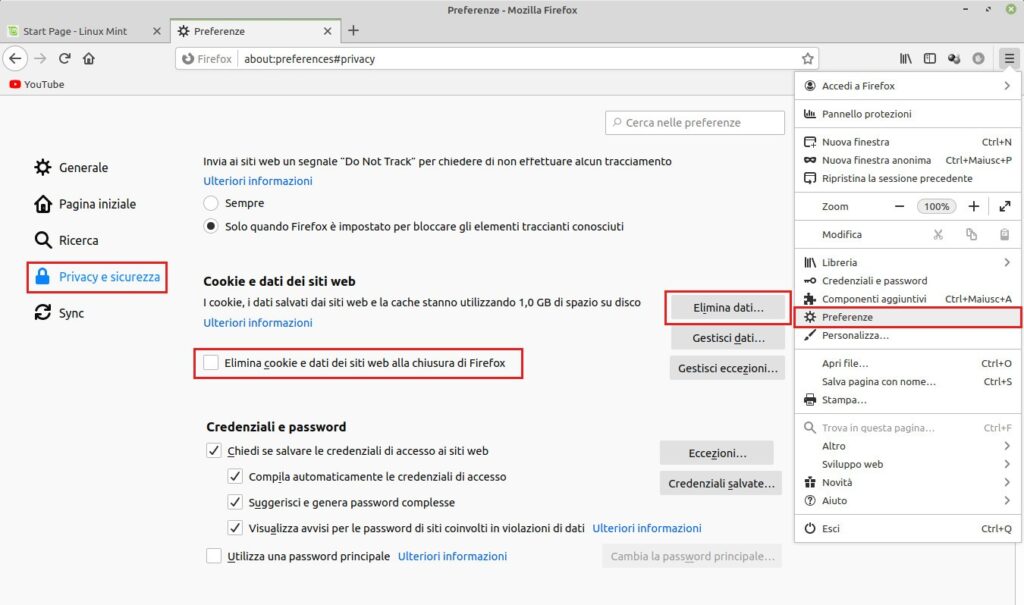
Se scorri fino alla sezione Cookie e dati dei siti web potrai eliminare subito i dati e poi intervenire aggiungendo il segno di spunta sull'opzione Elimina cookie e dati dei siti web alla chiusura di Firefox.
Pulizia automatica in Google Chrome
Apri il menu di Chrome con il bottone ![]() . Apri la voce
. Apri la voce Impostazioni e seleziona Privacy e sicurezza dalla colonna a sinistra. Nella finestra che si apre, clicca su Cookie e altri dati dei siti. Oppure digita subito nella barra dell'indirizzo chrome://settings/cookies.
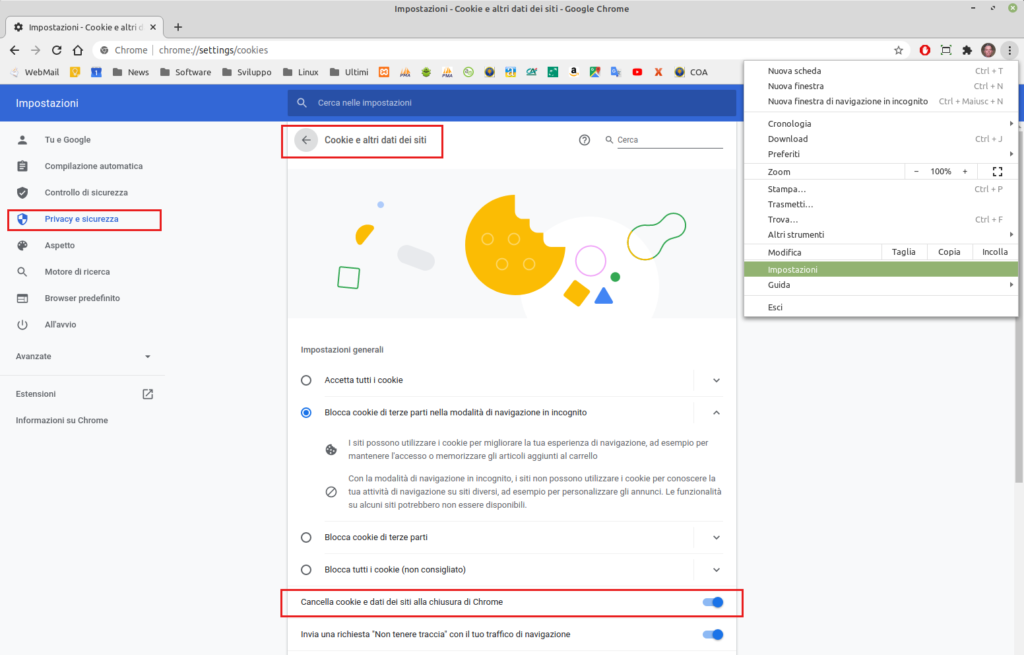
Scorrendo un po' troverai l'opzione Cancella cookie e dati dei siti web alla chiusura di Chrome e potrai attivarla.
Limitare l'uso di estensioni e plugin nel browser
Non solo allo scopo di fare pulizia in Linux Mint, ma anche per questioni di sicurezza, stabilità del sistema e impiego di risorse, ti consiglio di non trasformare il tuo browser in un albero di Natale! Aggiungendo e lasciando sempre attivi numerosi plugin ed estensioni.
Quelle che non ti sono utili se non in occasioni particolari, puoi tenerle installate ma disattivate finché non ti servono. Nella mia esperienza personale, la maggior parte dei problemi al desktop Cinnamon di Linux Mint, alla stabilità del sistema e ad un impiego non corretto o smisurato della memoria RAM, dipendono spesso proprio da queste articolazioni dei browser.
Il loro codice proviene spesso da terze parti e non dagli sviluppatori del browser. Anche le implicazioni su privacy e sicurezza talvolta non sono poche.
Gestione di plugin ed estensioni in Firefox
Per accedere alle opzioni di gestione di estensioni e plugin in Firefox puoi cercare l'opzione Componenti aggiuntivi nel menu principale che apri con ☰ o digitare about:addons nella barra dell'indirizzo.
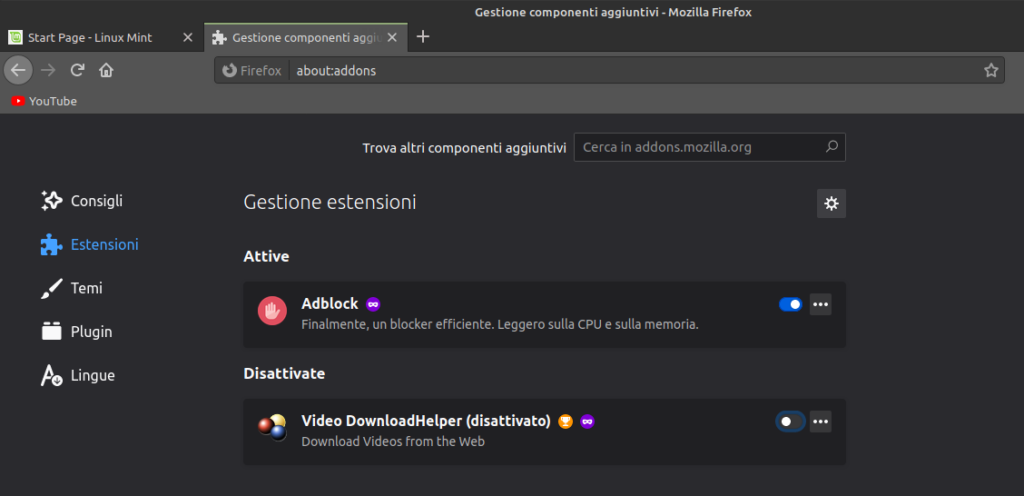
Potrai decidere di fare pulizia disinstallando quelle che non usi o semplicemente disattivando quelle che non ti servono sempre. Puoi sempre riattivarle in un istante all'occorrenza.
Gestione di plugin ed estensioni in Google Chrome
La gestione di estensioni in Google Chrome si raggiunge dal pulsante a forma di tassello di puzzle che trovi nella parte superiore destra della finestra e poi cliccando sull'opzione Gestisci estensioni che trovi in fondo. Un modo più rapido è quello di digitare chrome://extensions nella barra dell'indirizzo.
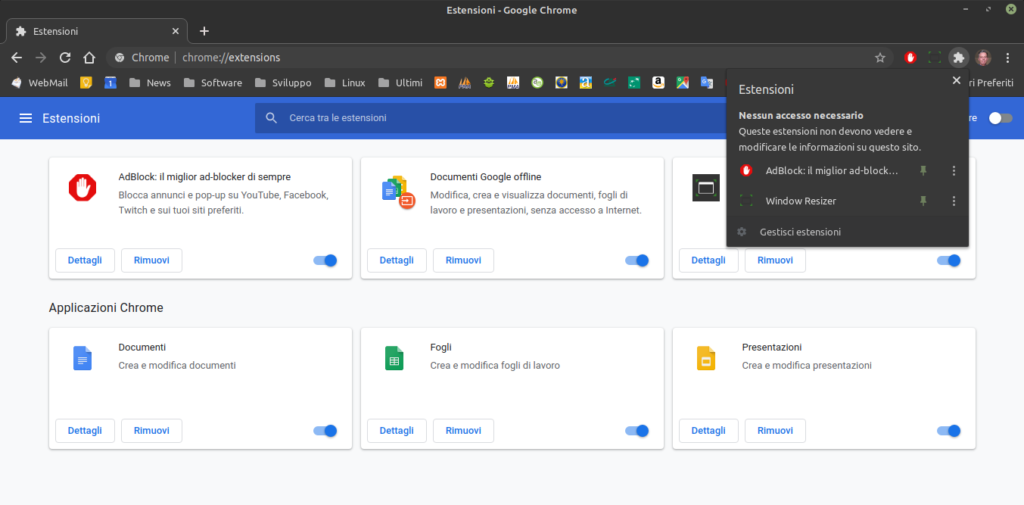
Puoi decidere di rimuovere quelle inutilizzate e disattivare quelle utili ma di uso menu frequente per fare pulizia in Linux Mint.
Eliminare anteprime dei file multimediali (thumbnails)
Le immagini di anteprime di documenti, immagini, video che vengono create dal file manager Nemo, o da Pix, contribuiscono a lasciare tracce delle tue attività incrementando l'utilizzo di spazio su hard-disk. Potresti decidere di eliminarle saltuariamente.
Vengono tutte memorizzate nella medesima posizione.
Apri Nemo, il file manager di Linux Mint Cinnamon. Anzitutto devi abilitare la visualizzazione di cartelle e file nascosti con la combinazione di tasti di tastiera CTRL+H. Oppure dal menu di Nemo su Visualizza > Mostra i file nascosti).
Poi dalla cartella Home scorri fino a quella .cache. Al suo interno troverai la cartella thumbnails.
Prima di eliminarla, potresti essere curioso di analizzarne numero e dimensioni cliccandoci con il pulsante destro e poi su Proprietà. Al termine potrai usare di nuovo la combinazione di tasti CTRL+H per nascondere di nuovo i file nascosti.
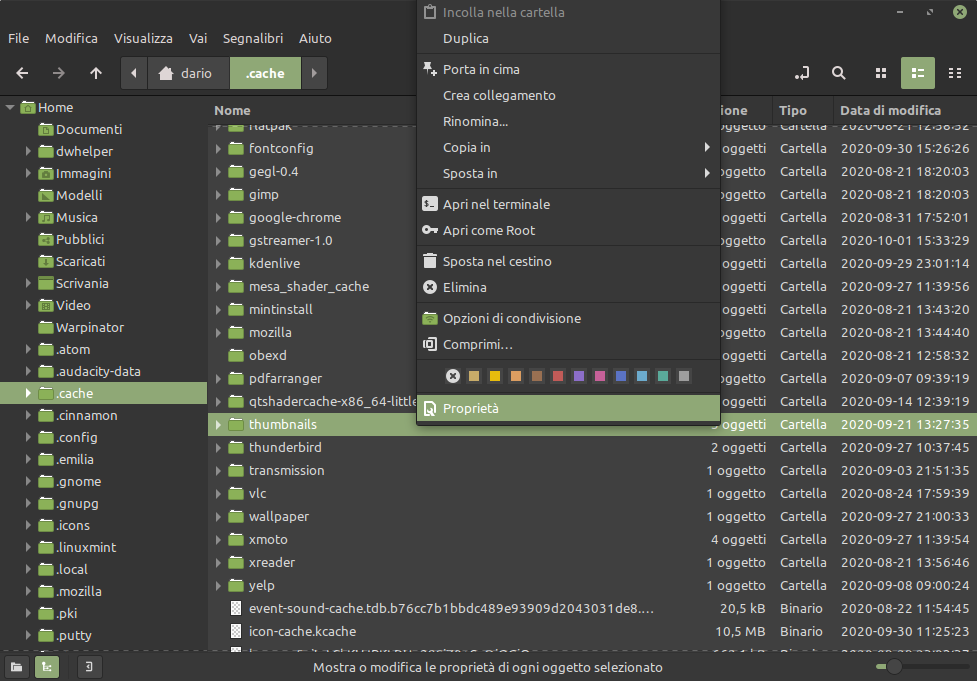
Un modo più immediato di ottenere il medesimo risultato è con un solo comando da terminale:
rm -rfv ~/.cache/thumbnails
Qualunque strada tu scelga, questa operazione potrebbe rimuovere l'anteprima anche dei file multimediali posizionati sul desktop. In questo caso assumono un'icona dipendente dal tipo di file. Al successivo riavvio di Linux Mint le troverai di nuovo.
Modificare opzioni di gestione anteprime
Ti piacerebbe modificare le impostazioni relative a thumbnail e immagini di anteprime di file in modo da ridurne la permanenza nel computer e la massima quantità di spazio richiesto? In Linux Mint Cinnamon edition puoi intervenire in questo senso.
Dovrai prima installare il programma dconf-editor che trovi nel Gestore Applicazioni. Oppure, cliccando sul link che ti ho messo, verrà lanciato dal browser un comando APT di installazione automatica.
L'editor dconf, come il suo nome lascia intuire, è un programma che consente di intervenire in modalità grafica nelle configurazioni del sistema. E come l'avviso al primo avvio suggerisce, curiosa quanto vuoi, ma occhio che puoi fare danni se non sai bene ciò che fai.
Per arrivare alle impostazioni di gestione delle anteprime devi seguire il percorso org > cinnamon > desktop > thumbnail-cache. Oppure digitare (o incollare) /org/cinnamon/desktop/thumbnail-cache/ nel suo campo di ricerca. Puoi tornare su di un livello con il pulsante ⇑ o a posizioni precedenti dal menu a discesa nella parte superiore sinistra della finestra.
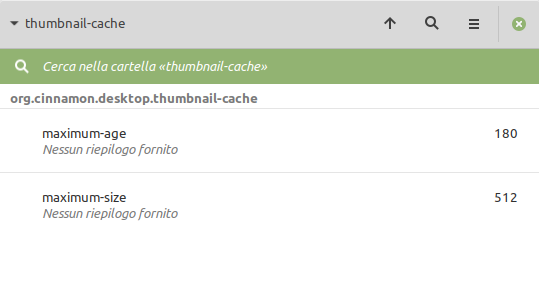
Come si può notare, Linux Mint è preimpostato per mantenere le immagini delle anteprime di file per circa 6 mesi utilizzando fino a 512 MB di spazio sui disco.
Se clicchi sull'opzione maximum-age si apre un riepilogo dell'impostazione. Leggi bene. Modificandola e impostando come parametro un valore di -1 puoi addirittura fare in modo tale che non vengano mai rimosse. Se scorri fino alla fine del dettaglio potrai disattivare l'interruttore relativo alla impostazione predefinita e digitare un nuovo valore nel campo sottostante. Ragionevole un valore massimo di un mese e se preferisci anche minore.
Se non le vuoi conservare puoi anche impostare 1 oppure 0 come valore. Ma specie nel secondo caso direi che è consigliabile disattivare a monte la creazione delle anteprime piuttosto che farle creare di continuo per poi eliminarle. Vedi più avanti in questo tutorial.
In ogni caso, non appena impostato un valore personalizzato devi salvare le modifiche con la pressione del pulsante rotondo in alto a destra e poi su Applica.
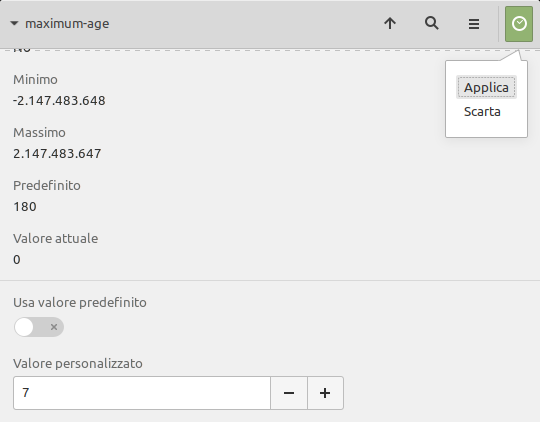
Per passare poi alla massima dimensione riservata alle anteprime, torna su di un livello con ⇑ e clicca su maximum-size e intervieni allo stesso modo per accedere alla modifica del valore. Un valore ragionevole potrebbe essere 128. Ricorda di applicare le modifiche.
Disattivare anteprime file in Nemo
A partire da recenti modifiche apportate al desktop Cinnamon e al file manager Nemo, per disabilitare completamente la creazione di immagini di anteprime file in Linux Mint è stata introdotta una apposita voce nel menu, proprio di Nemo. La trovi sotto Visualizza > Mostra Anteprime.
In alternativa, puoi usare il programma dconf-editor. Torna al punto Modificare opzioni di gestione anteprime. Dovrai intervenire in /org/cinnamon/desktop/thumbnailers/. Da lì puoi agire sul parametro disable-all e impostare come valore VERO. Applica infine le modifiche perché esse abbiano effetto.
Questa operazione di fatto impedisce a Cinnamon di creare anteprime di per ogni tipo di file mostrando al suo posto un'icona generica.
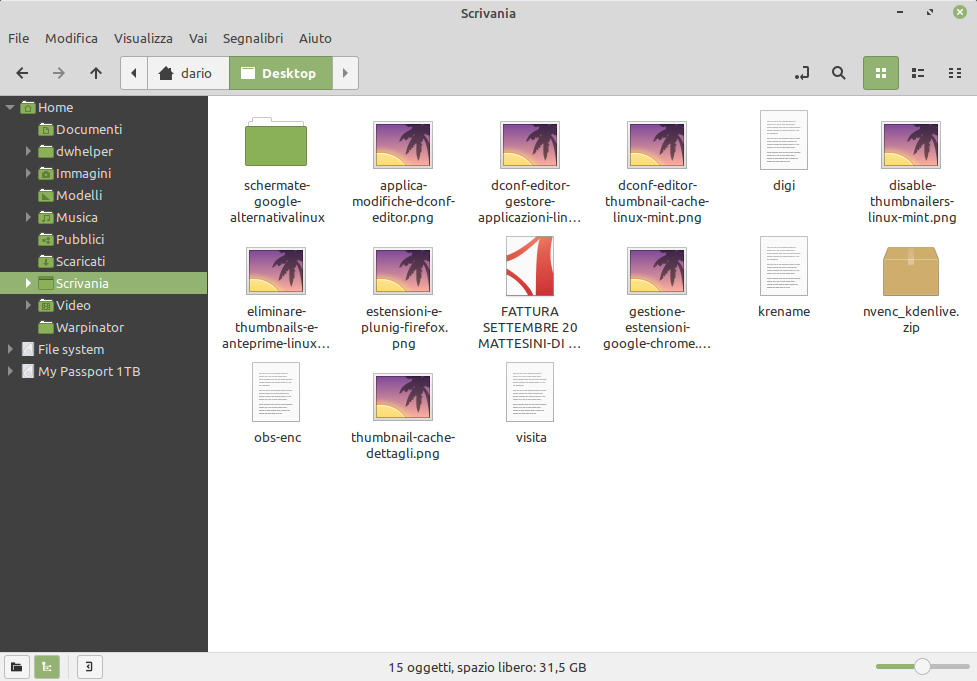
Ma programmi con Pix continueranno a crearne quindi questo non impedisce del tutto la creazione di anteprime di file. Per farlo puoi provare ad intervenire anche nei percorsi relativi ai thumbnailers del sistema estranei a Cinnamon. Li trovi nei percorsi /org/gnome/desktop/thumbnailers/ e /org/mate/desktop/thumbnailers/ sempre nell'editor Dconf.
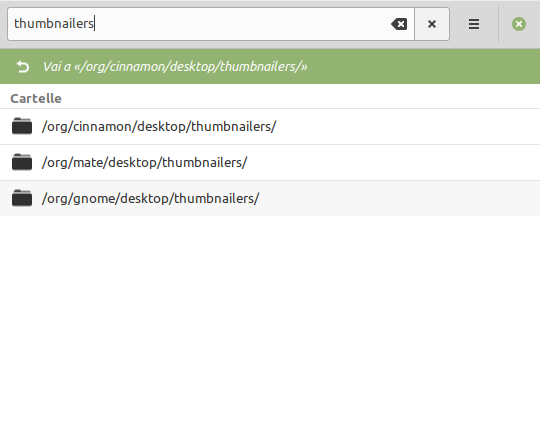
Puoi intervenire anche su di essi impostando il valore disable-all su VERO e applicando le modifiche.
Limitare l'uso di applicazioni flatpak
Il sistema di installazione di applicazioni Flatpak è molto interessante perché consente di utilizzare le versioni più recenti di molte applicazioni di Linux. Presenta però anche non pochi svantaggi. Anzitutto le applicazioni di questo tipo, rispetto alle versioni "standard" si portano dietro molti file di sistema in una particolare versione che consente di evitare conflitti o problemi di dipendenze.
Di fatto si crea però una ridondanza di file nel sistema, ripetuta per ogni applicazione di questo tipo. E se ne hai installate dal Gestore Applicazioni, ti sarai reso conto di quanto più tempo sia necessario per scaricarle e del significativo aumento di dimensioni totali rispetto alle versioni standard, se presenti per la stessa applicazione.
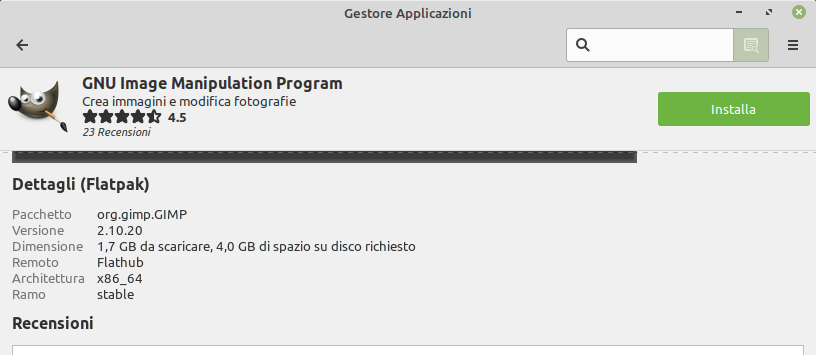
Se hai problemi di spazio su disco o devi comunque limitare il traffico di rete, per fare pulizia in Linux Mint, potrebbe essere una buona idea quella di rimuovere tutte le applicazioni installate del tipo flatpak. Siccome poi il sistema, nell'uso quotidiano, non indica quali siano, puoi fartene un'idea aprendo Gestore Applicazioni e cliccando sul bottone Flatpak nella parte inferiore della sua finestra principale.
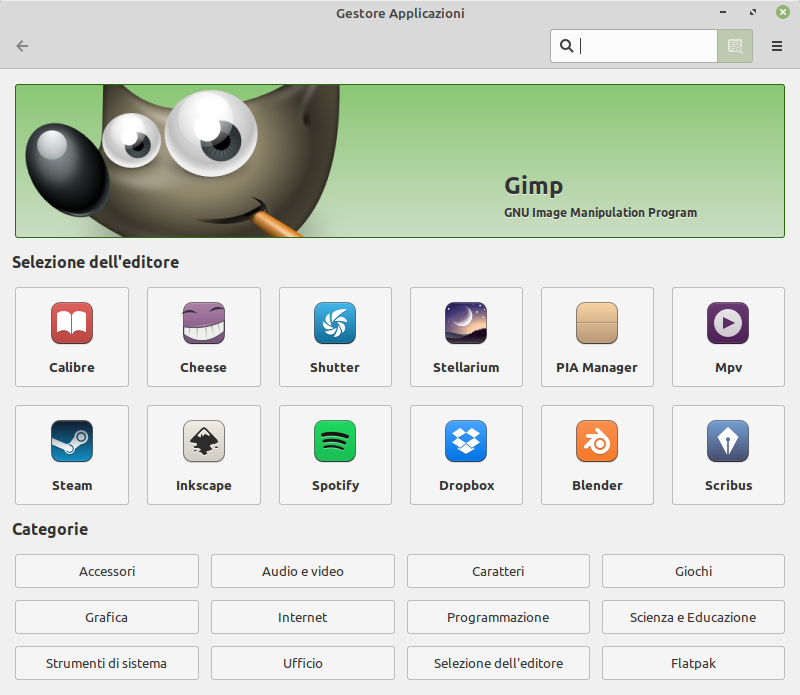
Tutte quelle che, nella lista, avranno il tipico baffo verde accanto al nome del programma, saranno quelle installate. Potresti optare per una versione stabile e verificata (anche se meno aggiornata) se presente.
Di certo eliminando tutte quelle non necessarie o rimpiazzandole con le versioni non flatpak otterrai un sacco di spazio su hard-disk.
Conclusioni
In questo post ho raccolto alcuni espedienti per fare pulizia in Linux Mint in tutta sicurezza. Questi accorgimenti consentono di recuperare spazio su disco, mantenere snella l'installazione, limitare problemi e innalzare livelli di privacy.
Se hai suggerimenti sarò molto contento di aggiungere qualche nuovo punto a questa guida su come fare pulizia in Linux Mint. E comunque grazie per il tempo dedicato alla lettura.


Articolo molto utile, grazie.
ps un suggerimento: non sarebbe utile implementare disqus per i commenti?
Grazie Paolo. Non ho mai approfondito la parte amministrativa di disqus e il surplus di vantaggi rispetto alla soluzione adottata da wordpress che è gratuita. Ma approfitto del suggerimento e approfondisco. Grazie
Articolo interessante, grazie.
Volevo chiederti aiuto in merito al tentativo che faccio nello scaricare aggiornamenti. Ogni volta che ci provo mi compare una finestra con “Scaricamento delle informazioni del repository non riuscito” “Controllare la propria connessione a Internet.”
Il fatto è che sono collegato ad internet e non so dove possa essere il problema.
Forse potresti aiutarmi tu prima che reinstalli il sistema operativo (che sinceramente non ho voglia di fare).
Grazie e compimenti sia per il Blog che per i video.
Saluti da Stoccarda.
Michele
Ciao Michele e grazie. Sai che succede di tanto in tanto anche a me? Nel mio caso ho verificato che i repository mirror Evowise, non so per quale ragione, di tanto in tanto non sembrano contattabili. Prova a cambiarli da
Origini software, mettendone anche stranieri se veloci.Ciao Dario…ho fatto. All’inizio, mettendone altri, mi dava lo stesso problema. Poi ha funzionato.
Che dirti…incomprensibile.
Cmq sono entusiasta di questo sistema operativo. Più che altro per la semplicità e la facilità d’utilizzo.
È da subito diventato la prima scelta se non forse l’unica.
È grazie sempre a te per i tuoi consigli sempre utilissimi.
Saluti
Michele
Ottimo Michele. Io, per la fretta di risponderti, ho visto solo successivamente che sei all’estero. Però quando mi fa così, chissà se per problemi temporanei di un mirror o di proxy del gestore di connettività, risolvo all’istante cambiando repository.
E ti capisco circa l’entusiasmo perché sono passato dalla stessa sensazione, che ancora non mi abbandona. Proprio perché Linux Mint ha un’immediatezza d’uso superiore ad Ubuntu per chi viene da Windows, perché è sobrio e snello anche se non manca niente.
Grazie anche per gli apprezzamenti. Il mio entusiasmo aveva bisogno di sfogo e non bastava più raccomandarlo ad amici e parenti! Saluti anche a te.
Ciao, io suggerisco di installare il piccolo programma bleachbit ed eseguirlo come root. Se dalla lista delle lingue tieni solo l”italiano, pulisci un bel po di files locali inutili. Ovviamente poi il programma elimina la cache dei pacchetti e tante altre cosette. Io lo uso periodicamente.
Ciao, grazie per la segnalazione. Su bleachbit alcuni esperti sollevano dubbi che si possano creare più rischi di instabilità che benefici effettivi alla configurazione. Ma gli utenti ne parlano bene. Nel dubbio, ne faccio a meno e non l’avevo suggerito. Ma ha valore anche il tuo parere e la tua esperienza, quindi grazie.
Mi dai comunque lo spunto di approfondire i suoi aspetti di intervento e casomai suggerirlo per azioni “non troppo violente”!
Utilizzo bleachbit sia come root che da utente, non noto alcun tipo di malfunzionamento per cui come Alberto mi sento di consigliarne periodicamente l’uso, naturalmente come per tutte le cose ‘cum grano salis’.
Altrettanto doveroso, da parte mia, segnalare, almeno una fonte in proposito (in inglese). https://easylinuxtipsproject.blogspot.com/p/fatal-mistakes.html#ID4. Ciao
Utilizzo Gimp, Inkscape, LibreOffice, i fonts installati nel sistema sono molti anche facendo la pulizia da te consigliata, quando devo scegliere un fonts dai software sopra citati è un po frustrante e secondo me rallenta anche il caricamento degli stessi, ho installato un programmino per la gestione dei caratteri ‘Font Manager’ però sono daccapo non saprei quali cancellare, hai qualche consiglio ?. Metto uno screenshot per dare una idea di quali vorrei cancellare.
https://ibb.co/7gmGmfj
Ciao
Anche facendo quello che dici non, mi recupera spazio più di tanto.
Su una partizione da 25 Gb. ma ne rimangono solo 3,6. Uso L.M 20.0
Appena installata avevo qualcosa come 12-13 Gb disponibili, nel corso del tempo sta via via diminuendo. Preciso tra l’altro che ho un solo kernel disponibile, non due per risparmiare spazio. Sono sconfortato da linux in questo senso. E’ solo poco più di un anno che ho installato ‘Ulyana’, di questo passo non arriverò ai 5 anni per mancanza di spazio.
I Timeshift, non le uso se non su supporto esterno per capirci.
Una partizione da 25 GB non è sufficiente. Sei messo maluccio a spazio eh?
sì ma qual’è la ragione per cui diminuisce sempre più?
Non si può dire che per linux Mint bastano 20/25 gb e poi non è vero.
Anche se ne avessi 30/35, poi dopo 2/3, di questo passo quanto mi rimarrebbe?
I requisiti minimi rispondono alla domanda “Quanti ne bastano per farlo girare da solo?” ma nessuno consiglia di usare 20 GB. Io dico almeno 40 e mostro 100 e pure Linux Mint, se gli chiedi un consiglio, non ti dice di usare il minimo indispensabile a tenere il sistema ma 100 GB.
Buongiorno, dopo tanto mi aggiungo al thread. Ho una partizione di poco superiore ai 100 GB ma anche per me lo spazio sta diminuendo progressivamente. Leggendo qua e là e scansionando il sistema, mi pare che il problema dello spazio che diminuisce progressivamente (e inesorabilmente) risieda nel surplus di files LOG. Sono riuscito a trovare almeno una ventina di GB inutilmente occupati. La rimozione di questi files non è però agevole per i neofiti. Qualche suggerimento?
Ciao Paolo, per me non c’è un tempo limite per la partecipazione! Io non sono sicuro che 20 GB possano essere solo testo del registro. Mi viene l’idea di aggiornare il tutorial con questa indicazione. Apri Synaptic (chiamato in Mint Gestore pacchetti) e su Impostazioni > Preferenze > File clicca Elimina pacchetti scaricati. Potresti anche spuntare l’eliminazione automatica dopo l’installazione.
Per il registro, il comando da terminale
journalctl --disk-usageti dirà quanto spazio prendono. Eventualmente fammi sapere se sono più di 2 o 3 GB.Anche se non tutti consigliano Stacer, io credo che una pulizia che escluda, almeno inizialmente, i rapporti sui crash, possa fare bene saltuariamente.
Grazie Dario per la cortese risposta. Ho eseguito il comando da terminale (journalctl) e il risultato è di 1.2 Gb. Avevo già precedentemente settato Gestione pacchetti per la rimozione automatica dopo l’installazione, quindi penso che non sia questo il problema. Eseguo periodicamente Bleachbit, che permette di rimuovere una media di circa 300 Mb alla volta, quindi non risolutivo. Subito dopo la prima installazione, ero in grado si mantenere almeno 5 istantanee di sistema in memoria, adesso una sola è già un problema, lasciandomi poco più di 1 Gb di spazio libero nel registro di sistema. Davvero temo che in breve tempo sarà necessario una reinstallazione del sistema operativo.
errore nell’elaborare il pacchetto linux-image-5.4.0-91-generic (–remove):
il sottoprocesso installato pacchetto linux-image-5.4.0-91-generic script post-removal ha restituito lo stato di errore 1
dpkg: troppi errori, chiusura in corso
Si sono verificati degli errori nell’elaborazione:
linux-image-5.4.0-91-generic
L’operazione è stata bloccata perché si sono verificati troppi errori.
E: Sub-process /usr/bin/dpkg returned an error code (1)
sto provando da giorni a liberarmi di questo problema… l’impossibilità di cancellare questo pacchetto non mi permette di aggiornare il sistema
grazie
Salve, non so di quale pacchetto lei parli, dpkg è il sistema di installazione e se un aggiornamento kernel non è andato a buon fine, non so se sarei in grado di ripristinare l’installazione. Non so se nel PC c’è anche una installazione di Windows. Se il sistema si avvia e arriva al menu di GRUB con la scelta del sistema operativo, andrei su opzioni avanzate, sceglierei di caricare il sistema operativo con una differente versione di kernel.
Se questo non è possibile, recupererei la chiavetta di installazione di Linux Mint (ma non mi ha detto se è Mint), avvierei una sessione Live e il programma Boot Repair cercandolo nel menu in inglese. Cliccando su recommended repair, potrebbe forse risolvere i problemi di avvio.
Senza successo con le precedenti, reinstallerei il sistema operativo per essere sicuro di risolvere i problemi in poco più di mezz’ora.
Si può sempre registrarsi e provare a chiedere nel forum in italiano di Linux Mint… Sempre se di Linux Mint parliamo.
Buonasera,
ho cercato di recuperare un file cancellato da una chiavetta usb . Mi era stato suggerito di usare Scandisk, poi però mi sono trovato sul desktop una serie di cartelle con lucchetto che non riesco a eliminare. Potrebbe darmi suggerimenti a riguardo. Faccio presente che uso Timeshift e salvo i backups su hd esterno, nel caso posa essere strumento utile per risolvere.
grazie
Salve. Scandisk è una utilità per Windows mentre per Linux, di solito, si interviene con il comando
fscko programmi grafici come gParted. Non so perché trovi file bloccati ma è possibile che possa rimuoverli aprendo il file manager con permessi di Root ed eliminando i file. Se non funziona, avvierei una chiavetta Live del suo sistema operativo Linux, attiverei la partizione Linux e accedendo alla cartella desktop nella home i file dovrebbero essere eliminabili.Ciao Dario, mi serve un cortese aiuto
Ho mint 20.3 installato su un disco con partizione root, home e ram virtuale.
La partizione root, non so come sia successo, ha 99 gb su 100 pieni. Seguendo i consigli di questo articolo sono sceso a 98. Purtroppo ho verificato con gparted che è impossibile ampliare la partizione root a scapito delle altre due.
Cosa posso fare? Avrò forse 10-15 applicazioni che mi servono oltre a quelle stok
Avevo attivato la possibilità di accedere a un secondo ospite e, alla successiva riaccessione non riuscivo più ad accedere come utente principale e, da recovery, mi sono reso conto della situazione. Ora si avvia ma è lentissimo…
Non vorrei reinstallare tutto daccapo
Grazie
Ciao Luca, non puoi modificare partizioni Linux mentre sono attive e montate. Intervieni con Gparted da sessione Live e puoi riarrangiare tutto.
Ma Strumento di backup consente rapidamente di creare copia della home e dei programmi e ripristinare tutto rapidamente con una nuova installazione….
Grazie Dario.
Come dici Gparted l’ho usato da Lubuntu 20.x usb live, niente da fare, ho partizionato male il disco in partenza: root non è ampliabile riducendo home.
Come altra opzione è che non se si possa e cosa cancellare entrando brutalmente nel filesystem.
Almeno ho il disco già suddivo tra partizione root e home. In home sono installati anche i programmi (almeno credo).
Se quindi faccio una installazione pulita sulla partizione root, dell’ultimo mint mate (attualmente ho 20.3 mate visto il mio pc molto vecchio) mi ritrovo con tutto normalmente funzionante?
Prima di procedere basta fare un backup della partizione home nel caso andasse storto qualcosa?
Ciao Luca, non cancellare nulla dalle cartelle. Casomai i kernel superati tramite Gestore Aggiornamenti. Backup della home salva documenti e alcuni file di configurazione. Il medesimo strumento permette di salvare l’elenco dei programmi installati per reinstallarli in un solo colpo. Ho scritto un articolo sulla reinstallazione. Ciao
Grazie mille, ho letto. Al solito articoli eccellenti.
Un’unica domanda: quindi reinstallare nella attuale partizione root del disco la stessa versione di linux che uso ( mint mate 20.3) e poi ripristinare il preliminare backup di timeshift sarebbe la soluzione meno rischiosa possibile?
Grazie dell’aiuto
Si esatto!
anche io uso Bleachbit su Ubuntu 22 senza problemi . Volevo aggiungere un ringraziamento , con i Tuoi “tutorial”ho installato facilmente e subito funzionante mint 21 con Nvidia 470. Unico problema anco irrisolto , ma funzionante in-parte , la tastiera … chiociola (at) non funziona . . . . !
Ciao Paolo, grazie. Io penso che sia applicata solo la disposizione non corretta della tastiera. Di solito la @ si ottiene premendo contemporaneamente il tasto
Alt Gre quello con laò, subito a destra dellaL.Apri Tastiera, clicca Italiana nella colonna sinistra poi apri la tastiera test con il pulsantino a forma di tastiera sotto l’elenco delle disposizioni per verificare. Da qui puoi aggiungere una disposizione differente.