Indice articolo
- 1 Configurazione aggiuntiva di Linux Mint 22
- 2 Icone desktop e sfondo
- 3 Modificare le preferenze del File Manager Nemo
- 4 Browser e motore di ricerca
- 5 Altri browser
- 6 Creare collegamenti per documenti e programmi
- 7 Montare automaticamente all'avvio partizioni non di sistema
- 8 Ottimizzare l'uso di un SSD e ridurne l'usura
- 9 Swap
- 10 Integrare caratteri di Windows
- 11 Installare una stampante in Linux Mint
- 12 Prossimi passi
Configurazione aggiuntiva di Linux Mint 22. Una estensione del tutorial sulla post installazione in cui sono affrontate le prime operazioni di messa a punto e in sicurezza. Oggi andiamo oltre le previsioni minime suggerite dalla Schermata di Benvenuto di Linux Mint e affrontiamo un'altra serie di accorgimenti utili dopo una nuova installazione.
Configurazione aggiuntiva di Linux Mint 22
Come chiarito nel sommario, questo tutorial va inteso come seconda parte del precedente Post installazione di Linux Mint 22 in cui sono state descritte le prime operazioni che un nuovo utente di Linux Mint può affrontare dopo una nuova installazione del sistema operativo.
In quell'occasione abbiamo praticamente seguito le indicazioni fornite all'utente dai Primi passi nella Schermata di benvenuto. Adottati quegli accorgimenti, oggi ci spostiamo un po' più avanti con ulteriori nozioni e accorgimenti che fanno ormai parte delle mie abitudini dopo una nuova installazione di Linux Mint e che un nuovo utente principiante di Linux può trovare utili. Via!
Icone desktop e sfondo
L'utente che accede la prima volta a Linux Mint, può trovarsi disorientato dalla scelta di non includere nel desktop alcuna icona. È una scelta volta ad evitare distrazioni durante il lavoro.
Un click del pulsante destro del mouse sul desktop e su Personalizza nel menu contestuale, consente di raggiungere le Impostazioni della scrivania dove puoi attivare la visualizzazione delle icone Computer, cartella utente, cestino e di dispositivi di rete.

Per impostazione predefinita invece, quando colleghi un supporto USB esterno, un'icona di accesso rapido viene mostrata non appena esso viene montato cioè attivato e reso disponibile.
Sempre dal medesimo menu contestuale puoi trovare Cambia sfondo scrivania e selezionare una tra le tante immagini fornite con il sistema o aggiungere tue cartelle di foto intervenendo sul pulsante + nella parte inferiore della colonna laterale.
Modificare le preferenze del File Manager Nemo
Nemo è il file manager della edizione Cinnamon di Linux Mint. Puoi aprire Nemo cliccando sull'icona a forma di cartella accanto al pulsante di apertura del menu in basso a sinistra. Oppure su quella Computer se aggiunta al desktop. Così come in Windows si può aprire Esplora Risorse con la combinazione di tasti ⊞ Win+E, tale combinazione funziona anche in Linux Mint.
Rimandando allo specifico approfondimento per tutte le informazioni sul file manager Nemo, ecco un paio di accorgimenti che consiglio di adottare subito. In una finestra di Nemo apri il menu Modifica > Preferenze. Su Viste puoi subito selezionare la visualizzazione predefinita a Icone o a Elenco, oppure Compatta.
In ogni caso, puoi personalizzare la vista all'interno di singole cartelle dai bottoni in alto a destra nella finestra. Nemo ricorderà le impostazioni al successivo accesso.
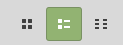
Successivamente consiglio di spostarsi nella scheda Comportamento e modificare l'impostazione relativa ai file di testo.
Suggerisco l'opzione per cui i file di testo non siano eseguiti come programmi al doppio click, ma piuttosto visualizzati con Xed, il "blocco note" di Linux Mint Cinnamon. Nella sezione File di testo eseguibili attiva quindi la seconda opzione, Mostrare i file di testo.
Se il tuo computer non è molto performante potresti passare alla scheda Anteprime delle Preferenze di Nemo e limitare a file di dimensioni ridotte, oppure disattivare del tutto, la creazione di piccole immagini di anteprima per documenti e file multimediali. In tal caso saranno identificati con icone generiche per tipo di file.
Browser e motore di ricerca
Linux Mint è distribuito con il browser di Mozilla, Firefox. Utilizzarlo potrebbe incoraggiare la libertà di scelta e la sopravvivenza di soluzioni alternative a quella del dominio di Google con il suo Chrome. Secondo altri, visto che Mozilla pare dipendere economicamente da Google, potrebbe però non essere così.
Nell'articolo Alternative a prodotti e servizi Google – Pt. 1 ho fatto presente che Mozilla impone il motore di ricerca Google nelle installazioni di Firefox. Non so come tu la pensi, ma al primo avvio di Firefox io modifico immediatamente il motore di ricerca perché ho abbandonato Google da anni.
Sia a proposito delle alternative a Google che in Browser alternativi per GNU/Linux, ho segnalato altri validi motori di ricerca molto più rispettosi della privacy tra cui Brave Search e Startpage. Vivono di pubblicità, ma non lo fanno raccogliendo informazioni sull'utente in tutte le sue attività per inviare annunci personalizzati, ma forniscono a tutti gli stessi annunci, solo sulla base delle parole ricercate.
Modificare il motore di ricerca predefinito di Firefox
Se intendi usare Firefox ti suggerirei di mettere comunque alla prova un motore alternativo a quello di Google. Ecco come fare:
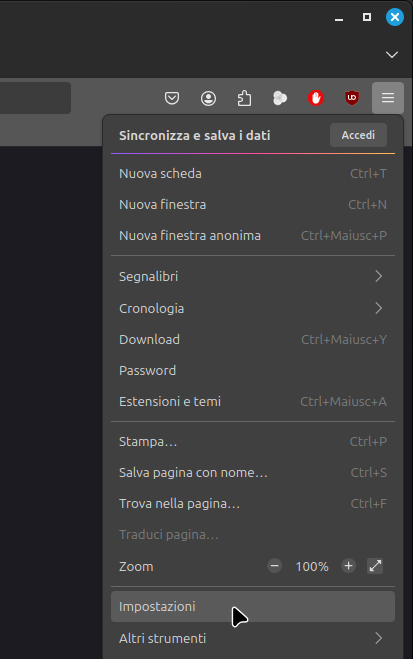
Entra nelle impostazioni di Firefox dal bottone del menu con le tre linee orizzontali e clicca su Impostazioni.
Alla scheda ricerca sono suggeriti altri motori tra cui DuckDuckGo e Qwant.
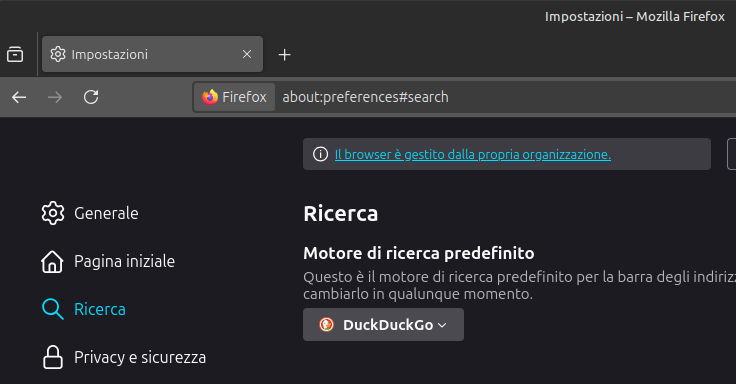
Se intendi usare un motore differente tra cui i miei preferiti e quelli che consiglio, Brave Search o Startpage, entra nei rispettivi siti web. Poi clicca sulla barra dell'indirizzo web di Firefox e noterai, nella parte inferiore della finestrella, la riga Adesso cerca con, associata alle icone dei motori di ricerca già presenti ed una con un piccolo segno + che permette di aggiungere il nuovo motore. Dopo il click esso viene aggiunto all'elenco predefinito di Firefox e puoi impostarlo come principale.
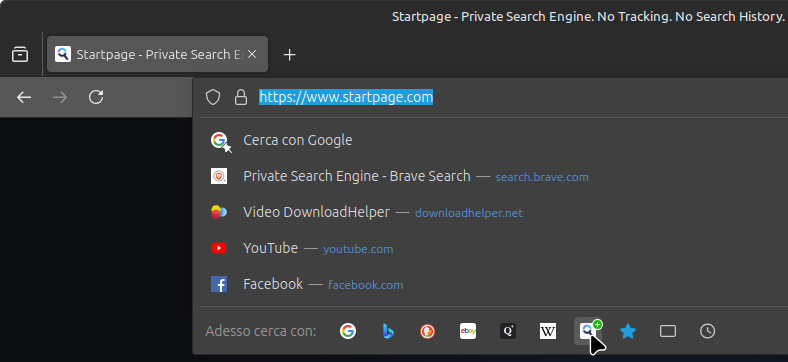
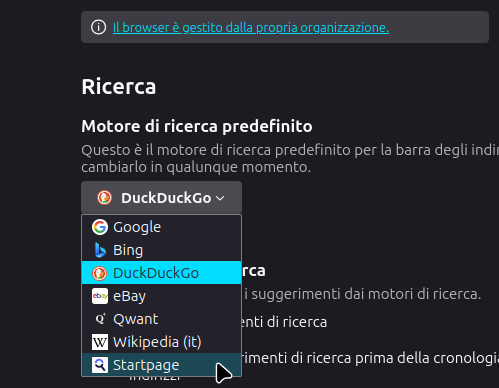
Altri browser
Personalmente, anziché utilizzare Chrome e Firefox, preferisco Brave e LibreWolf. Oltre ad essere compatibili con i plugin di Chrome Web Store e le addon di Mozilla Firefox, sono valutati i browser più sicuri e rispettosi della privacy già con le impostazioni predefinite, senza ulteriori interventi. Ho quindi piacere di consigliarli.
Installazione di Brave Browser in Linux Mint
Brave non è (ancora?) rilasciato dal team di Linux Mint nei suoi archivi ufficiali di software e non lo si può quindi installare da Gestore Applicazioni, l'app store di casa. Secondo la pagina ufficiale di installazione di Brave Browser in Linux, ci sono 5 comandi che devi copiare, incollare ed eseguire uno alla volta in una finestra di terminale per raggiungere il risultato.
Puoi omettere il primo con Linux Mint perché servirebbe ad installare il software curl che è preinstallato. Ecco quindi i comandi per installare Brave in Linux Mint 22:
sudo curl -fsSLo /usr/share/keyrings/brave-browser-archive-keyring.gpg https://brave-browser-apt-release.s3.brave.com/brave-browser-archive-keyring.gpg
Questo serve a scaricare dal server sicuro di Brave e inserire nel sistema, la firma crittografica che garantisce l'identità dell'autore del programma. È richiesta l'indicazione della password ma il terminale non restituisce alcun messaggio quando l'operazione va a buon fine.
echo "deb [signed-by=/usr/share/keyrings/brave-browser-archive-keyring.gpg] https://brave-browser-apt-release.s3.brave.com/ stable main"|sudo tee /etc/apt/sources.list.d/brave-browser-release.list
Con questo aggiungi gli archivi software di Brave tra quelli fidati, in modo, non solo da verificare che sia firmato da Brave per installarlo, ma anche per riceverne aggiornamenti, assieme a quelli di Mint, non appena siano rilasciati. Anche in questo caso non riceverai messaggi dal terminale. Infine, aggiorni l'elenco dei software installabili con quelli del nuovo archivio e installi Brave con questo comando:
sudo apt update && sudo apt install brave-browser
Anche questo richiede l'indicazione della password. Al termine troverai Brave Web Browser nel menu principale di Linux Mint alla categoria Internet. Con un click del pulsante destro sull'icona sei in grado anche di creare una nuova icona sul desktop o di fissarla nella barra con Aggiungi al pannello.
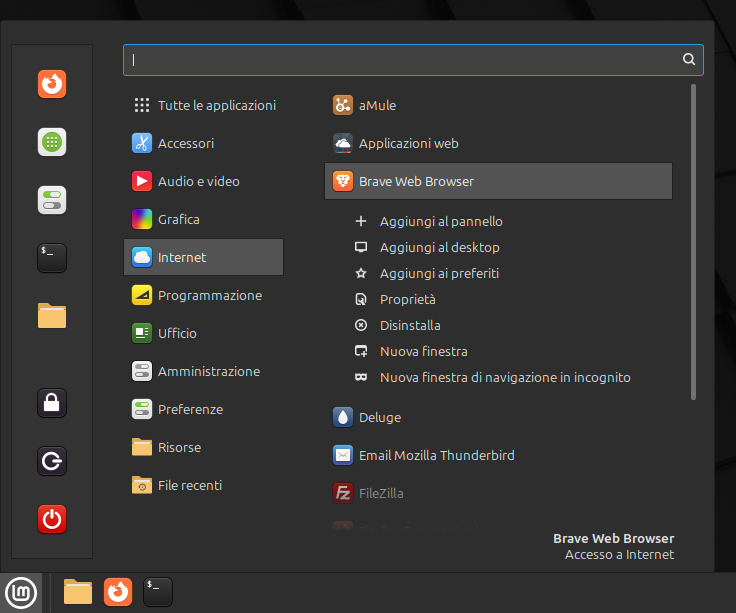
Installazione del browser LibreWolf in Linux Mint
Anche l'ottimo browser LibreWolf, versione modificata e corazzata di Firefox, in termini di privacy e sicurezza, non è al momento rilasciato negli archivi software di Linux Mint ma può comunque essere trovato e installato dall'app store di Linux Mint nel formato flatpak dell'archivio Flathub. Nella mia Recensione di Linux Mint 22 e nella Post installazione di Linux Mint 22 ho chiarito le caratteristiche di questi programmi.
In realtà il team di LibreWolf fornisce anche alcuni comandi per inserire i propri archivi tra le fonti software fidate ed installarlo in Linux Mint. Ma mentre scrivo, non è ancora prevista la compatibilità con Ubuntu 24.04 e Linux Mint 22.
Nel caso di LibreWolf, installandolo come Flatpak da Gestore Applicazioni, anche se il programma non è verificato dal team di Linux Mint, hai la certezza che esso provenga effettivamente dall'autore e che ti siano proposti aggiornamenti non appena disponibili.
Creare collegamenti per documenti e programmi
Come visto sopra, puoi aggiungere l'icona di un programma al desktop o alla barra inferiore chiamata pannello, isolando il programma stesso nel menu, cliccandolo con il pulsante destro e selezionando le opzioni Aggiungi al desktop e Aggiungi al pannello.
Quanto invece a collegamenti desktop per file o cartelle, il modo più semplice è quello di trascinare dal file manager Nemo un file o una cartella sul desktop.
Si trascina con la tecnica del c.d. drag and drop. Seleziona il file o la cartella con un click e, senza rilasciare il bottone, sposta il puntatore del mouse dal file manager verso il desktop.
Prima di rilasciare il bottone, mantieni premuto il tasto Alt sulla tastiera. Nel momento in cui rilasci il bottone del mouse, un piccolo menu proporrà la scelta se copiare o spostare il file o la cartella oppure creare un semplice collegamento.
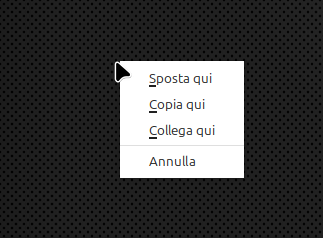
in Linux Mint 22 Cinnamon
Montare automaticamente all'avvio partizioni non di sistema
Linux, all'avvio, molto opportunamente, non rende immediatamente disponibili partizioni oltre a quella in cui è presente il sistema operativo. Ma può essere configurato per farlo. Nel caso tu abbia mantenuto Windows a fianco di Linux Mint in un c.d. dual boot, montare automaticamente all'avvio di Linux la partizione NTFS di Windows può essere utile ed è semplice.
Se alcuni collegamenti che hai posizionato sul desktop si riferiscono a contenuti presenti in tale partizione, scoprirai che, al riavvio di Linux Mint, tali collegamenti hanno un aspetto diverso e strano e tentando di aprirli ricevi notifica del fatto che sono interrotti.
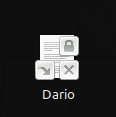
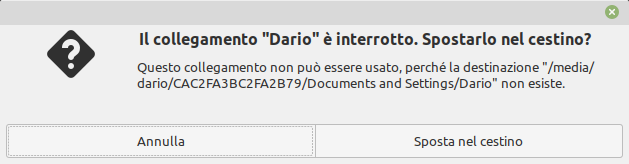
Per risolvere apri l'applicazione Dischi, che trovi nel menu principale sotto Preferenze. Identifica e seleziona la partizione che vuoi attivare automaticamente e clicca sull'icona con gli ingranaggi sotto all'elenco delle partizioni.
Dal menu contestuale scegli Modifica opzioni di montaggio.
Nella finestra che si apre, disattiva l'interruttore Predefiniti da sessione utente poi metti il segno di spunta su Montare all'avvio.
Ottimizzare l'uso di un SSD e ridurne l'usura
Se hai Linux Mint installato in un SSD, un paio di interventi sull'utilizzo degli hard-disk, possono influire molto positivamente su prestazioni e durata. Gli SSD prevedono un limite al numero di operazioni di lettura e scrittura prima di cominciare a mostrare segni di usura.
È quindi assai utile evitare che il sistema operativo mantenga in memoria le date di apertura di file e cartelle, pur mantenendo, ovviamente, quelle di ultima modifica. Non salvare informazioni su quando hai guardato l'ultima volta una foto o ascoltato un file audio, o anche solo aperto questa o quella cartella, può quindi risparmiare un bel po' di vita ad un SSD senza sacrifici in termini di esperienza.
In Linux, le istruzioni su come trattare le unità da montare ("attivare") all'avvio, si trovano in un file. Nella struttura dei file di Linux, lo trovi in /etc/fstab. Ma c'è un modo semplice per intervenire nelle opzioni di fstab.
In particolare vogliamo disattivare il salvataggio del c.d. timestamp di accesso tramite noatime e nodiratime. Per evitare che Linux impegni l'hard-disk nello scrivere e riscrivere informazioni non essenziali ogni volta che apri e chiudi un file o una cartella. Migliori le prestazioni e ne allunghi la vita. Puoi cercare nel web "ssd noatime" per trovare conferme. Ti sto guidando in una procedura sicura che può fare solo bene al tuo SSD.
Avvia l'applicazione Dischi e identifica, nel tuo SSD la partizione che contiene l'installazione di Linux Mint, il cui contenuto è ext4 montato su File system root.
Clicca l'icona con gli ingranaggi sotto all'elenco delle partizioni. Si accede così alle opzioni di partizionamento. Seleziona quindi Modifica opzioni di montaggio.
In mezzo alle finestra che si apre identifica il campo in cui è indicato errors=remount-ro. Anteponi la scritta noatime,nodiratime, senza alcuno spazio e lascia inalterate le altre informazioni. Infine conferma con OK e indica la tua password perché la modifica abbia luogo dal successivo riavvio.
Swap
C'è un altro accorgimento relativo agli hard-disk che può migliorare le prestazioni generali di Linux Mint, anche con quelli meccanici. Ma riduce comunque l'usura anche degli SSD e ne allunga così il ciclo di vita.
È quello relativo alla limitazione del c.d. swap. Ne ho già parlato dettagliatamente nel tutorial Rendere Linux Mint più veloce e non mi ripeterò inutilmente, ma ti consiglio, anche per gli altri suggerimenti lì indicati, di prenderlo in seria considerazione.
In pratica lo swap è una specie di supplemento virtuale alla memoria RAM. Indipendentemente dalla quantità di RAM occupata durante l'utilizzo del computer, con lo swap il sistema operativo comincia a salvare informazioni temporanee su disco per evitare l'esaurimento della RAM.
Nei moderni sistemi dotati di decine se non centinaia di GB di RAM, appare quindi comprensibile come sia opportuno istruire il sistema a ricorrere maggiormente alla memoria RAM, piuttosto che a ripetute scritture su disco. Ti rimando quindi alla lettura di quell'articolo non appena hai terminato con questo.
Integrare caratteri di Windows
Durante il tuo utilizzo di Linux Mint, ti ritroverai a scambiare con altri o ad aprire tu stesso documenti precedentemente redatti in ambiente Windows. Ma ogni sistema operativo ha installati tipi di carattere diversi. Qualora documenti ma anche siti web facciano riferimento a font non disponibili, il sistema adotta una soluzione di ripiego su un carattere differente.
Per evitare anomalie nella lettura o impaginazione in siti web, email o documenti e per migliorare enormemente la compatibilità di LibreOffice con i formati Microsoft, è consigliabile dotare Linux Mint dei più comuni tipi di carattere specifici di Windows. Tra questi ad esempio ci sono Arial, Comic Sans, Times New Roman, Trebuchet...
A dire il vero, la strada più "libera", almeno per l'utilizzo di LibreOffice, per i caratteri proprietari Microsoft, che non possono essere redistribuiti liberamente, suggerirebbe di trovarne versioni open-source e poi istruire LibreOffice a sostituirli ogni volta che un documento faccia ricorso ad uno di essi.
Ma ti segnalo un modo più semplice e rapido di ovviare. Basta procurarsi i caratteri di Windows ed integrarli nel sistema. Se non vuoi copiarli da una installazione di Windows all'interno di C:Windows/Fonts, ti segnalo il sito web W7DF da cui potrai scaricare in formati zip, i caratteri di Windows 7, 8 e 10. Non comporta irregolarità visto che non li redistribuirai.
Una volta scaricati, ti consiglio di creare sul desktop una cartella fonts ed estrarli al suo interno. Nota che dovrai eliminare tutti i file con estensione .fon e limitarti ai formati .ttf e .otf. Basta un attimo aprendo la cartella nel file manager Nemo. Attiva la ricerca premendo il pulsante a forma di lente di ingrandimento o con la combinazione di tasti CTRL+F. Digita nel campo di ricerca .fon e premi Invio cosicché siano visualizzati solo quelli. Con CTRL+A o dal menu vai su Modifica > Seleziona tutto ed eliminali.
La tua cartella è pronta per essere anzitutto salvata da qualche parte per una prossima installazione di Linux Mint.
Sempre con il file manager Nemo aperto, entra nella tua cartella Home e attiva la visualizzazione di file nascosti con CTRL+H oppure da Visualizza > Mostra file nascosti. Appariranno file e cartelle di configurazione normalmente non visibili. Entra su .local e di lì in share e copiaci la tua cartella fonts. Poi nascondi nuovamente i file nascosti. Fine! Provare per credere.
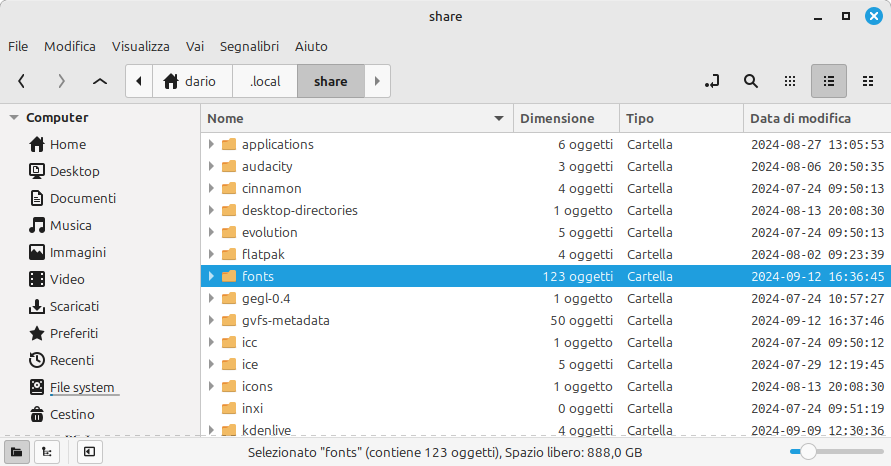
Installare una stampante in Linux Mint
L’utilizzo della stampante è una delle prime esigenze da soddisfare in una corretta configurazione di Linux Mint.
Le varie edizioni di Mint sono tutte fornite di driver per il funzionamento delle stampanti più comuni di ogni marca e sono anche in grado di far funzionare la stampante senza un driver specifico.
Potrebbe quindi funzionare immediatamente senza alcun particolare accorgimento.
Ti suggerisco di collegare la stampante, spenta, con il cavo USB. Una volta collegato il cavo accendila.
Ci sono ottime probabilità che in pochi istanti Linux Mint ti avvisi di averla riconosciuta e che la stia configurando e infine che è pronta per l’utilizzo. Potrai lanciare una stampa per verificare se tutto va bene.
Comunque, se non funziona, o se hai necessità di configurare una stampante multifunzione per poter adoperare anche lo scanner in Linux Mint, troverai ulteriori dettagli nella mia guida Usare Linux Mint per lavoro al capitolo relativo all'installazione delle stampanti delle varie marche.
Prossimi passi
Anche se in effetti Linux Mint non avrebbe bisogno di grossi interventi dopo l'installazione, dal momento che tutte le periferiche dovrebbero già funzionare, in questo tutorial e nel precedente Post installazione di Linux Mint 22, abbiamo visto come mettere al meglio a punto il sistema.
Se hai scoperto Linux Mint e alternativalinux da poco, qui nel blog e nel canale YouTube, troverai tantissimi ulteriori contenuti ancora validissimi per andare oltre la configurazione di base.
Ad esempio, nel tutorial Usare Linux Mint per lavoro e nella corrispondente playlist di video su YouTube, potrai scoprire come configurare stampante e scanner, come gestire al meglio documenti PDF, fare OCR, cioè trasformare una scansione in testo modificabile ed altri.
Inoltre ho contenuti legati al backup, alla sicurezza, all'installazione di programmi per Windows, alle condivisioni in rete di cartelle tra Linux e Windows e anche sulla personalizzazione ulteriore del sistema in Personalizzare Linux Mint Cinnamon e Nemo, il file manager di Linux Mint Cinnamon che sono ricchissimi di informazioni.
E poi ci sono i miei testi. Ad esempio il Manuale d'uso di Linux Mint, aggiornato alla versione 21.2 ma ancora perfettamente valido per Linux Mint 22, con una ricchissima sezione di informatica libera che ti insegna, passo passo, come compiere tantissime operazioni di uso comune con software preinstallato in Linux Mint oppure installabile semplicemente con un click. Trovi tutte le informazioni sui miei libri nel tuo store preferito oppure nella sezione Libri.
Hai già fatto un grande salto per mettere alla prova Linux anche nel caso tu stia mantenendo anche Windows nel tuo computer. Da qui in avanti la strada è decisamente più facile. Ricorda di far riferimento al forum ufficiale di Linux Mint per risolvere eventuali problemi perché fornire assistenza va oltre le mie possibilità. Grazie per la lettura e buona scoperta di Linux Mint!












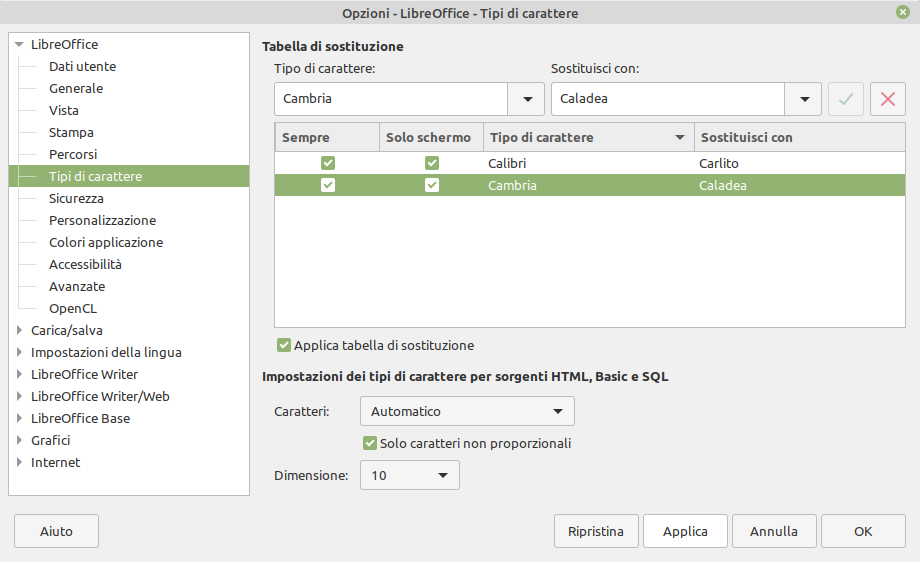
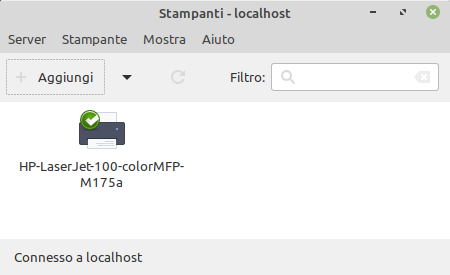
Ciao Dario,
grazie come sempre per gli utilissimi consigli. Riporto qui una cosa che può essere magari utile anche ad altri. Ho scaricato i font da W7DF e seguito la tua procedura. Inizialmente non venivano visti da LibreOffice, poi ho capito il problema. La cartella estratta dal file scaricato ha il nome “Fonts” con la “F” maiuscola. Cambiato il nome in “fonts” con la “f” minuscola tutto è andato a posto.
OT: finalmente ho installato Mint in dual-boot sul mio computer principale e sto usando sempre e solo Mint … strana e piacevole sensazione quella di “scoprire” che non ho per niente bisogno di accedere a Windows per fare quello che mi serve!
Grazie ancora,
Saluti
Davide
Grazie Davide! E posso confermare anche per mia esperienza la scoperta della bella sensazione di non dover far sapere a Microsoft cosa faccio! Ciao!
Ciao Dario,
sei come sempre utilissimo ed esaustivo nelle tue guide, sia qui che su YT.
Vorrei segnalarti una piccola svista che, per qualcuno, potrebbe essere pericoloso:
nella parte “Ottimizzare l’uso di un SSD e ridurne l’usura”, alla fine di “noatime,nodiratime”, sarebbe bene aggiungere la virgola (,). Nella foto è vero che si vede che c’è, ma non si sa mai… qualcuno non potrebbe farci caso e copiare ed incollare il comando così com’è.
Grazie per il lavoro fantastico che fai e saluti di cuore,
Francesco
Caspita Francesco! Mi sono accorto della svista in fase di editing del video e non l’ho corretto qui! Ti sono estremamente grato anche per gli apprezzamenti. Intervengo immediatamente!
Dario grazie dei suggerimenti
ho un problema con gufw con mint 22 seguendo le tue istruzioni come eseguo l’applicazione si apre la finestra di configurazione e poi si blocca tutto e sono costretto a spengere il pc
Ti ringrazio per una tua risposta
Daniele
Ciao Daniele, non l’ho mai sentito dire. E il dubbio è se il problema sia nell’interfaccia grafica GUFW o nel firewall stesso. Forse nel forum, fornendo dettagli hardware e software che estrai da Informazioni di sistema, potresti trovare aiuto.
grazie Dario
il Firewall funziona è la parte grafica
Ciao Dario,
avevo già commentato sopra ma per un’altra cosa.
Adesso sono ritornato a rileggermi questo stupendo articolo e vorrei chiederti una cosa riguardo al capitolo “Ottimizzare l’uso di un SSD e ridurne l’usura”: posso fare la stessa cosa per la partizione dove ho montato la /home (ho una partizione apposita. Se apro la App “Dischi” il contenuto è “Ext4 (version 1.0) — Montato su /home”)? E’ necessario farlo anche qui?
Grazie mille.
Ciao Francesco, è gratificante quello che mi dici, sono contento che trovi utile questo articolo. In teoria in tutte le partizioni EXT4 si riducono le scritture con noatime e nodiratime. Quindi se ritieni di non avere necessità di conservare le informazioni di accesso ai file, puoi estenderla anche a home.
Grazie mille!
Ancora un saluto e ti auguro ogni bene.