Indice articolo
Una chiavetta multiboot consente di includere, nello stesso supporto, molteplici immagini ISO c.d. avviabili di differenti sistemi operativi e di avviare uno di essi all'accensione. Ventoy è un raffinato progetto che semplifica le operazioni. Ecco come realizzare una chiavetta USB multiboot con Ventoy in ambiente Linux. Ma le indicazioni sulla preparazione della chiavetta sono valide anche per Windows.
Single boot vs multiboot
Chi abbia già provato una tra le tante distribuzioni Linux, sarà a conoscenza del fatto che, molte di esse, oggi dispongono di una modalità LIVE. Che consente l'installazione ma anche la prova o l'utilizzoo del sistema operativo completo prima di installare e senza sfiorare l'hard-disk. Che si tratti di un supporto per l'installazione o il ripristino di Windows, di utilità per il recupero di dati e partizioni, o di una distribuzione Linux, avrai già sicuramente provato il suo funzionamento.
Ma, nella maggior parte dei casi, avrai realizzato un supporto USB a partire da un'unica immagine avviabile: una chiavetta single boot, cioè con un'unica possibilità di avvio. Non è cosa nuova che si possa realizzare un supporto che ospita molteplici sistemi avviabili.
È comodo avere l'installazione di Windows, di molteplici distribuzioni Linux funzionanti in LIVE o utilità varie di partizionamento, ripristino o recupero di dati tutte insieme.
Una efficiente soluzione per ridurre ad uno solo i supporti senza doverne creare uno nuovo ogni volta.
Pensa al caso di nuove distribuzioni Linux da provare. O a quello in cui vorresti poter usare differenti strumenti presenti nella ISO di questa o quella.
Sapendo che puoi portarti in tasca un arsenale di utilità per qualunque esigenza in un solo supporto. Magari bello performante o che ti porti sempre al polso.
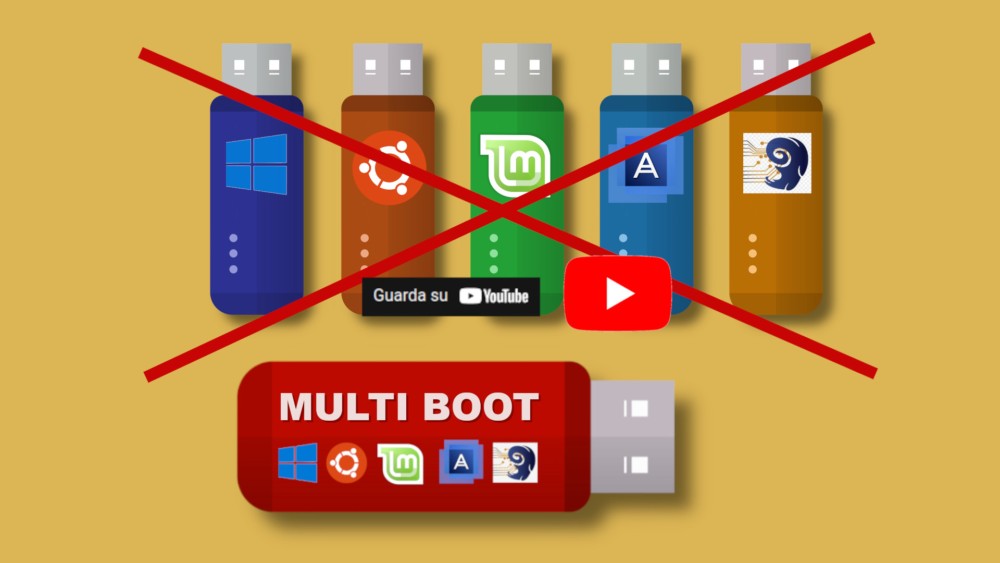
Quello che c'è di relativamente nuovo è però la semplicità delle operazioni da compiere per realizzare una chiavetta USB multiboot con Ventoy.
Il progetto Ventoy
Ventoy è un raffinato progetto, nato da circa un anno, oggetto di continue migliorie e aggiornamenti, che semplifica esageratamente il processo di creazione di una chiavetta USB multi boot. La cosa più interessante di Ventoy è che, una volta creata adeguatamente la chiavetta, non dovrai compiere alcuna operazione successiva quando tu voglia aggiungere una ISO! Basterà copiarla in una apposita partizione e questa sarà disponibile come ulteriore opzione di avvio fin da subito.
Ventoy è un progetto il cui risultato è gratuito e vive di donazioni. Non appena l'ho scoperto, verificato la quantità di tecnologie coinvolte e accertato il livello eccellente delle soluzioni, non ho potuto non effettuare io stesso una donazione via PayPal. E se lo provi e ti accorgi di quanto sia valido, ti invito a fare altrettanto in base alle tue possibilità.
Ventoy è un progetto cinese. Ma il suo sito internet è interamente disponibile anche in inglese e l'utilità grafica per la realizzazione del supporto multiboot è tradotta anche in italiano.
Il sito internet è ricchissimo di documentazione chiara e ben organizzata, corredato di un forum in cui trovare risposte e risulta chiarissimo che il progetto viene aggiornato anche più volte in un solo mese. E non parlo solo della funzione base per la preparazione del supporto multiboot. Parlo anche di varie estensioni con cui puoi personalizzare l'aspetto del menu di avvio delle ISO o preparare un supporto persistente (per i sistemi operativi che lo supportano). O ancora inserire script o driver insieme a questa o quella ISO.
Scaricare Ventoy per Linux
Se entri nella pagina donwloads di Ventoy, vieni soltanto rimandato a quella di GitHub in cui il progetto viene mantenuto. E di cui puoi controllare il
codice sorgente. Visto che siamo in un blog dedicato a Linux, illustrerò come procedere scaricando la versione in formato .tar.gz proprio per Linux.
Ma se sei un utente Windows puoi scaricare il file eseguibile e saltare al punto sulla preparazione della chiavetta perché il funzionamento è il medesimo.
Scarica e posiziona il file .tar.gz di Linux dove vuoi e poi apri il terminale nella posizione in cui si trova il file. In Linux Mint, con il suo file manager posizionato dentro la cartella che contiene il file, puoi cliccare con il pulsante destro in uno spazio vuoto della finestra e selezionare l'opzione Apri nel terminale. Se vuoi semplificarti la vita e non sei esperto, posiziona il file nella tua home e apri semplicemente il terminale. Che si posiziona automaticamente lì.
Il mio primo consiglio è infatti quello di verificare che la firma digitale corrisponda a quella indicata nel sito web. Digita nel terminale sha256sum vent e premi il tasto TAB sulla tastiera per completare automaticamente il nome file. Premi Invio e verifica la corrispondenza dell'impronta. Se non corrisponde, prova a riscaricare il file e ripetere il controllo.
Estrazione ed avvio di Ventoy in modalità grafica
Estrai la cartella contenuta nell'archivio dove vuoi, supponiamo all'interno di Documenti nella tua home. Con Linux Mint, entra nella cartella ventoy-versione e con il pulsante destro su uno spazio vuoto della finestra del file manager, scegli ancora Apri nel terminale e digita sudo sh VentoyWeb.sh
Se non hai Linux Mint o il tuo file manager non consente di aprire un percorso nel terminale, dal comando seguente dovrai aggiungere al nome del file anche il suo percorso esatto nella struttura del filesystem Linux (ad. es /home/dario/Documenti/ventoy-1.0.44/VentoyWeb.sh).
Se stai usando Deepin OS, è previsto un apposito file differente: VentoyWebDeepin.sh
Il comando citato, che richiede privilegi amministrativi (non va mai usato alla leggera alcun comando sudo), avvia di fatto un server web che ti consente di interagire con i meccanismi di Ventoy attraverso l'interfaccia di una semplice pagina web.
Non appena indicata la password, infatti, un messaggio in inglese nel terminale ti avvisa che puoi semplicemente aprire il tuo browser all'indirizzo IP locale in ascolto su una specifica porta. Il collegamento indicato dovrebbe essere http://127.0.0.1:24680. Puoi anche cliccare sul collegamento mentre tieni premuto il tasto CTRL sulla tastiera per aprire l'indirizzo nel browser predefinito.
Prima di aprire il collegamento, è il momento giusto per collegare un supporto USB vuoto, con spazio adeguato alla quantità di ISO che vuoi inserire.
Preparare la chiavetta con Ventoy
All'avvio, l'interfaccia web di Ventoy non disorienta. Puoi scegliere di impostare l'italiano come lingua. È anche presente una opzione da spuntare nel caso si decida di preparare un supporto che avviabile anche in sistemi UEFI in cui secure boot sia attivo. Come spiego nella guida all'installazione di Linux Mint, malgrado la compatibilità di Linux con secure boot, il mio consiglio è la disattivazione. E nel forum di Ventoy alcuni segnalano comunque qualche problema. Consiglio quindi, se possibile, di non attivare la spunta sull'opzione secure boot di Ventoy.
L'unica scelta davvero importante da fare è quella relativa allo Stile tabella delle partizioni adottato dal sistema ospite su cui vuoi avviare il supporto: MBR o GPT. In linea generale, solo i computer molto datati hanno necessità di ricorrere al sistema MBR. Computer acquistati negli ultimi dieci anni dovrebbero prevedere il nuovo partizionamento GPT.
Come spiegato nella pagina MBR vs GPT di Ventoy, un supporto preparato con MBR sarà avviabile sia nei sistemi su base BIOS che UEFI. Ma computer più recenti potrebbero non supportare che lo stile di partizionamento GPT, impedendone il funzionamento.
L'unico modo per garantirne il funzionamento su ogni tipo di computer, potrebbe essere quello di realizzare due differenti supporti. Nell'esempio, io procedo con l'impostazione di stile GPT.
Successivamente, dall'apposito elenco a discesa, seleziona la chiavetta (o hard-disk) che vuoi utilizzare. Se non lo hai ancora collegato al computer, puoi farlo adesso e premere il bottone verde di aggiornamento perché sia aggiunto all'elenco. Se clicchi su Installa, verrà mostrato un avviso doppio che ti invita a controllare bene il supporto scelto prima che Ventoy proceda nel formattarlo eliminandone ogni contenuto.
Nel giro di pochi secondi la barra di avanzamento delle operazioni giungerà al termine. Potrai quindi chiudere il browser e poi arrestare il server di Ventoy con la combinazione di tasti CTRL+C nella finestra di terminale. Infine puoi anche chiudere quest'ultima. O semplicemente chiudere l'applicazione Windows. La chiavetta USB multiboot con Ventoy è pronta.
Aggiungere le ISO alla chiavetta Ventoy
La procedura di configurazione del supporto USB da parte di Ventoy prevede la creazione due partizioni: una chiamata VENTOYEFI, che contiene i file necessari al funzionamento e l'altra semplicemente Ventoy. Se non le vedi disponibili già sul desktop puoi montarle manualmente oppure disinserire e reinserire il supporto USB.
La partizione Ventoy è utilizzabile anche come memoria per inserire file estranei da immagazzinare, senza interferire con le funzionalità di Ventoy! In essa potrai semplicemente copiare le immagini iso/wim/img/vhd(x) avviabili che desideri. E anche organizzarle in cartelle differenti perché Ventoy verificherà l'intero contenuto della partizione alla ricerca di immagini avviabili. Verifica casomai che siano tra quelle testate dall'apposita pagina Tested ISO del sito web di Ventoy.
È tutto! Hai pronta la tua chiavetta USB multiboot con Ventoy.
Avvio del supporto USB multi boot con Ventoy
Copiate le immagini "bootabili" (ogni ibrido angloitaliano mi fa inorridire! 🙂 il supporto è pronto per l'avvio. Devi avere abilitata l'eventuale opzione BIOS per l'avvio da supporti USB e conoscere il tasto da premere in fase di accensione del PC ospite (sempre che non sia data priorità proprio ai dispositivi USB).
Ma all'avvio e con la scelta dell'opzione UEFI o Legacy BIOS adeguata, ti ritroverai immediatamente nel menu principale di scelta delle immagini trovate nel supporto. Potrai selezionarla con i tasti freccia della tastiera e premendo Invio!
Altre informazioni su Ventoy
Come anticipato, Ventoy è un progetto molto evoluto e raffinato. In questo tutorial non ho descritto altro che come realizzare una chiavetta USB multiboot con Ventoy. Ma non esaurisce le possibilità di personalizzazione del menu, di aggiunta di script o driver per questa o quella immagine o anche del supporto per la creazione di supporti dotati di persistenza.
Nella guida Live USB persistente con Linux Mint, ho fatto ricorso all'utilità MKUSB. Provai a ricorrere al sistema indicato per Ventoy sia con Linux Mint che con Ubuntu MATE 20.04 ma entrambi i sistemi operativi non sembravano mantenere le modifiche effettuate durante le sessioni LIVE. E in ogni caso le operazioni da compiersi sono più articolate e complesse rispetto alla semplicissima procedura guidata di MKUSB.
Ciò non toglie che riproverò perché il meccanismo è molto raffinato e intelligente. Non impone la creazione di una apposita partizione per la persistenza come di consueto. Ma solo la creazione di un file persistente, della dimensione desiderata. Ed un altro, in formato .json per l'attribuzione del file ai sistemi operativi che supportano la persistenza. Puoi approfondire nella pagina Plugin Persistence di Ventoy se hai dimestichezza con l'inglese e hai voglia di smanettare.
Io non conosco ogni singolo aspetto di Ventoy e delle sue funzioni avanzate! Se hai bisogno di maggiori informazioni, le trovi nel sito ufficiale di Ventoy, anche tra le FAQ o nel forum.



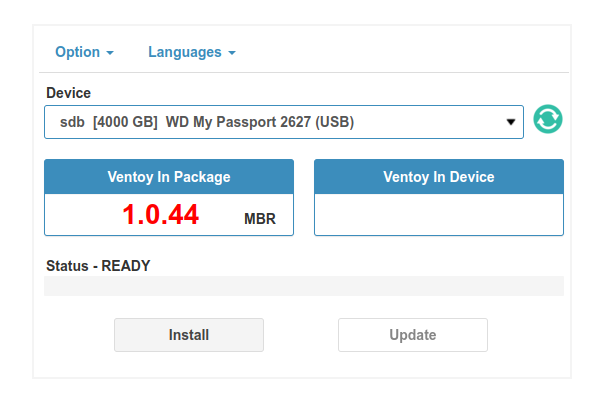
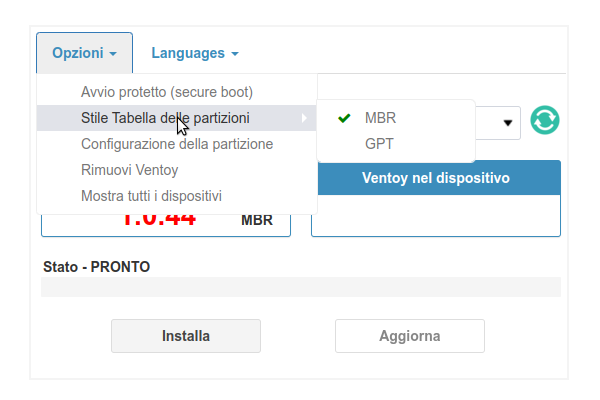
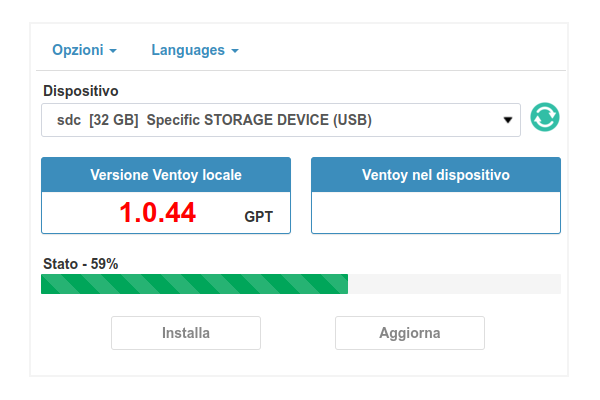
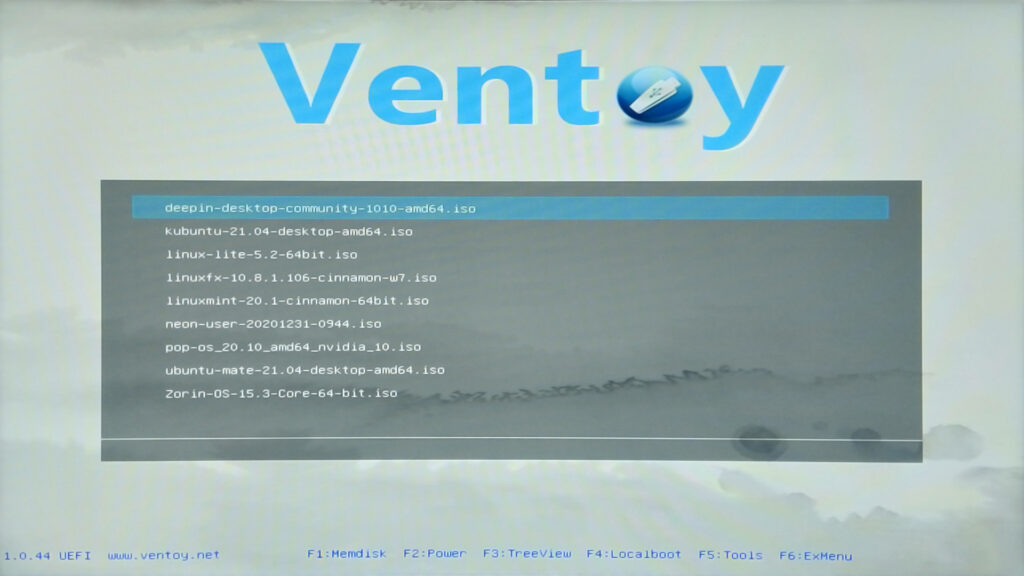
Pagina molto interessante, lo provo subito 😉
Ottimo lavoro Dario.
Penso sia una delle migliori guide in assoluto su Ventoy, non solo in lingua italiana, ma in generale.
Grazie mille! Ho sempre qualche dubbio quando, oltre ad illustrare tecniche, cerco di spiegare anche qualcosa in più. Poi preferisco abbondare e dare per scontate minori conoscenze possibili
Caro Davide,come sempre lasci il segno per l-ottimo lavoro che svolgi di divulgazione sl nostro beneamato linux mint!!! Mi piacerebbe che facessi un bel tutorial dei tuoi sulla modalita’ persstente in ventoy….
Un saluto da Palermo!
Ciao Mario, grazie! Come ho scritto a fine tutorial, quando provai la persistenza con Ventoy, non fui in grado di farla funzionare né con Mint né con Ubuntu MATE malgrado avessi rispettato le procedure indicate e ripetuto più volte con differenti computer.
Magari qualche aggiornamento potrà risolvere le cose e riproverò. Ciao
Ciao Dario, uso da cinque anni prima LMDE3 e poi LMDE4. Mi trovo molto bene ed non ho mai avuto un problema. Ora sono nella necessità di creare una USB persistente, ma per installare MKUSB devo aggiungere ppa che con il mio ed unico SO non riesco ad installare. Sapresti aiutarmi? Grazie anticipatamente e te ne sarei molto grato.
Ciao Mauro, Debian non prevede la possibilità di ricorrere a PPA. Si tratta di una carattersitica introdotta da Ubuntu alla propria base Debian. Ecco perché non puoi usare PPA se non nelle altre edizioni derivate da Ubuntu. Fai una ricerca per systemback… Non è proprio come Ventoy ma, se ancora funzionante, dovrebbe consentire l’installazione in ambiente Debian o LMDE.
Consiglio anche l’ottimo multi boot creator Sardu:
https://www.sarducd.it
Forse leggermente meno immediato di ventoy ma molto più preciso e affidabile di quest’ultimo, che con alcune iso e sistemi “datati” mi ha dato a volte dei problemi.
Hai ragione Fabio, grazie! Peraltro è un progetto italiano. Non l’ho ancora provato ma lo farò e aggiornerò il post. Ciao
Ho seguito passo passo ma al termine del processo il terminale mi dice accesso negato: arminio@arminio-F6:/media/arminio/SD EX BLU/ventoy-1.0.97$ sudo bash VentoyWeb.sh
[sudo] password di arminio:
VentoyWeb.sh: riga 104: ./tool/x86_64/V2DServer: Permesso negato
===============================================================
Ventoy Server 1.0.97 is running …
Please open your browser and visit http://127.0.0.1:24680
===============================================================
################## Press Ctrl + C to exit #####################
e se provo su http://127.0.0.1:24680 il browser ottengo:
Impossibile raggiungere il sitoConnessione negata da 127.0.0.1.
Prova a:
Verificare la connessione
Controllare il proxy e firewall
ERR_CONNECTION_REFUSED
con connessione attiva!
Ciao. Se come il messaggio ti dice, non hai problemi di connessione o il firewall attivo, non saprei. Io chiederei nel Forum di Ventoy.