Indice articolo
- 1 Ottimizzare l'SSD
- 2 Diminuire lo swap
- 3 Disattivare gli effetti grafici
- 4 Disattivare Java in LibreOffice
- 5 Disattivare Applicazioni d'avvio
- 6 Limitare l'uso di applet, desklet ed estensioni
- 7 Ottimizzare Firefox in Linux Mint
- 8 Limitare uso di rete e scrittura su disco in Google Chrome
- 9 Disattivare la creazione di anteprime file (thumbnail)
- 10 Conclusioni
Per rendere Linux Mint più veloce, se hai un computer datato, puoi prendere in considerazione alcune impostazioni per ottenere miglioramenti alle prestazioni. Ma anche se hai a disposizione molta memoria RAM, puoi sfruttarla al meglio limitando l'uso del disco.
Ottimizzare l'SSD
Se hai installato Linux Mint in un SSD, alcune opzioni possono consentirti di adattare l'installazione a questo tipo di supporto. Non tanto per rendere Linux Mint più veloce, ma per limitare le operazioni che implicano ripetuti accessi in scrittura. I quali determinano un accorciamento del ciclo di vita in un SSD.
Anzitutto, in Linux come in Windows (che gli SSD li tortura!) è bene non ricorrere mai ad utilità di deframmentazione. Come invece era necessario nell'era geologica dominata dagli hard-disk meccanici a rotazione!
Anche perché l'SSD è in grado di accedere con gli stessi tempi a qualunque settore della propria memoria, rendendo l'eventuale frammentazione un non problema. Anzi, proprio a causa delle intense operazioni di spostamento e riscrittura, la deframmentazione, di fatto, per un SSD è assai dannosa e, se abituale, contribuisce ad un deterioramento prematuro.
Se hai Windows in un SSD ti consiglio di disattivare la deframmentazione automatica di tutte le unità e partizioni in un SSD. Ma più ancora di mettere alla prova Linux Mint se non lo hai ancora fatto.
Per le ragioni descritte, l'ottimizzazione di un SSD in Linux Mint, coinvolge principalmente la limitazione di ripetute scritture su disco, quando non sono essenziali. Ricorrendo, in alternativa e ove possibile, maggiormente all'impiego della memoria RAM.
Troverai alcune indicazioni in questa pagina. Ma ce n'è una importante che suggerisco di implementare già dopo la configurazione di base di una nuova installazione di Linux Mint, in Configurazione aggiuntiva di Linux Mint 22.
Si tratta di disattivare il salvataggio della data dell'ultimo accesso ad ogni file che apri. Lasciando che sia salvato solo quello di creazione ed eventuale modifica.
Si interviene impostando in Linux il parametro noatime nelle opzioni di montaggio (cioè avvio) di partizioni in SSD.
Se vuoi, puoi vedere quindi il punto Ottimizzare l’uso di un SSD del tutorial appena indicato oltre alle istruzioni che seguono.

Diminuire lo swap
Per rendere più veloce Linux Mint è consigliabile limitare l'uso del file (o della partizione) swap. In computer recenti e di alto livello come in quelli più datati. Lo swap è una specie di supplemento virtuale alla memoria RAM per parcheggiare dati temporanei nell'hard-disk (o SSD). Non è però consigliabile disattivarlo del tutto. Linux deve restare in grado di scrivere su disco. Altrimenti, se esaurisci la RAM potresti sperimentare blocchi e perdite di dati.
Lo swap in due parole
Ovviamente il disco ha tempi di accesso, scrittura e lettura che sono superiori rispetto a quelli richiesti dalla RAM. La quale serve a parcheggiare temporaneamente le operazioni che stai compiendo per riprenderle rapidamente. Come quando passi da un'applicazione aperta ad un'altra.
Gli esperti storceranno la bocca, ma a me piace paragonare la RAM alla superficie della scrivania: ci tieni le cose che ti servono mentre lavori. E che devi recuperare, mettere da parte, riprendere in un attimo. Ma la scrivania ha dimensioni precise. Quando hai troppe cose sopra e non ce ne entrano più, cosa fai? Metti qualcosa nei cassetti anche se impieghi più tempo e recuperarle è meno immediato. Lo swap funziona più o meno allo stesso modo. Indipendentemente da quanto è occupata la scrivania, comincia a riporre informazioni temporanee nei cassetti.
Hai un'idea della sua dimensione, in ogni istante di una sessione di Linux Mint, aprendo il Monitor di sistema alla scheda Risorse.
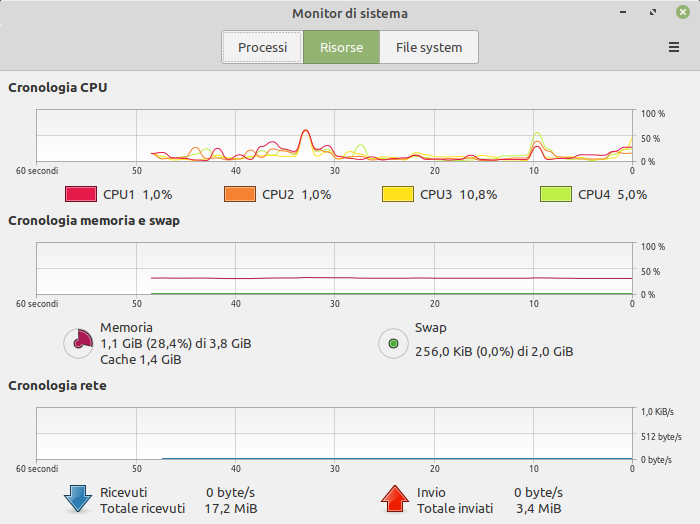
Swappiness: la swappitudine!
La propensione di un sistema Linux a ricorrere allo swap (indipendentemente dall'esaurimento della memoria RAM) è regolata da un valore, chiamato swappiness, swappitudine! Più il valore è basso, più viene utilizzata la memoria RAM prima che Linux cominci ad usare lo swap.
La riduzione del valore predefinito (spesso di 60 in Mint, in una scala da 0 a 100) consente di ridurre le operazioni di scrittura su disco. Migliorando prestazioni generali e reattività. Peraltro ogni scrittura riduce la vita di un SSD ed è quindi maggiormente consigliabile.
Modificare il valore di swappiness di Linux Mint
Puoi controllare il valore di swappiness con il file manager Nemo. Dalle piccole icone nella parte inferiore sinistra di una finestra, se non è attiva, seleziona la modalità Mostra le risorse. Clicca su File system poi entra nelle cartelle proc > sys > vm e apri il file swappiness per leggerne il valore. Dovresti appunto trovarlo a 60.
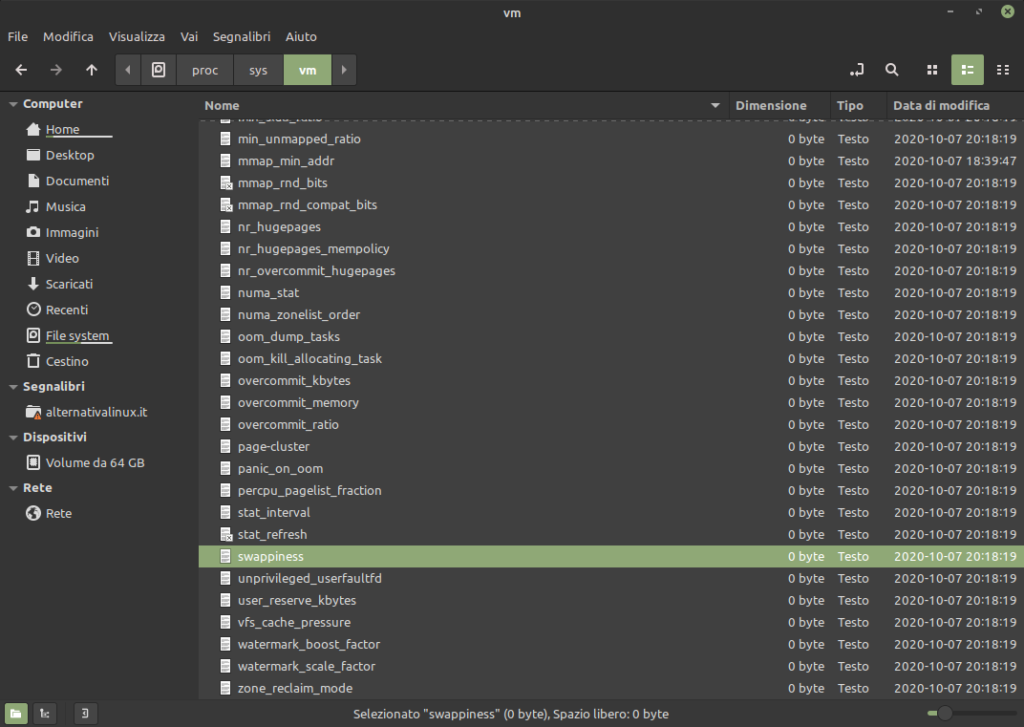
Per impostare un valore più basso servono autorità amministrative. Sempre con Nemo, parti da File system ed entra nella cartella /etc. In uno spazio vuoto della finestra (senza alcun file selezionato), clicca con il pulsante destro e seleziona Apri come root. Ti verrà chiesta la password e sarà attivata la modalità con privilegi elevati.
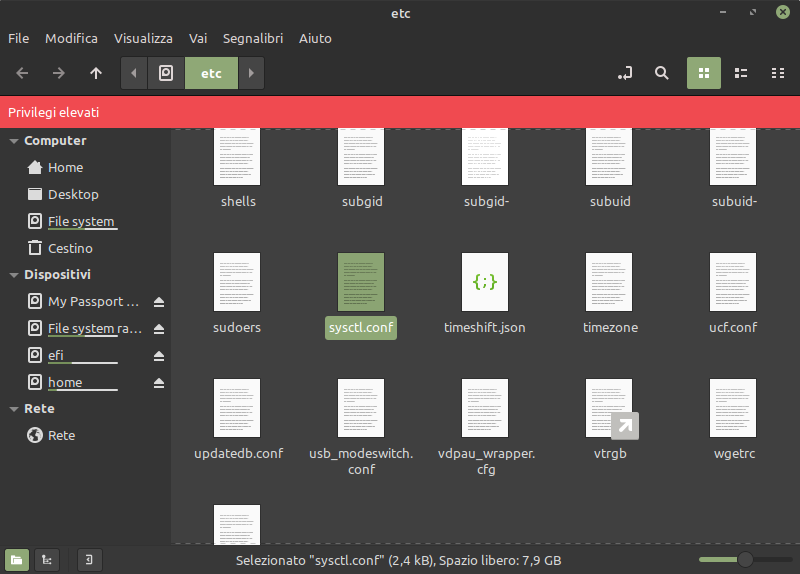
Adesso trova e, con doppio clic, apri il file sysctl.conf, che contiene le variabili generali del sistema. Se hai impostato Nemo per mostrare i file di testo, questo si aprirà nell'editor di testo Xed, sempre con privilegi elevati. Non toccare nulla. Ma vai in fondo al file e aggiungi una riga con scrivendo vm.swappiness=20 e poi salva. Al successivo riavvio, il nuovo valore sarà utilizzato come riferimento. Ricorrendo più spesso alla memoria RAM e in misura minore alla scrittura su disco.
Potrai ripristinare sempre le impostazioni originali aprendo nuovamente il file ed eliminando la riga aggiunta. E riavviando nuovamente.
Disattivare gli effetti grafici
Per rendere Linux Mint più veloce, un altro accorgimento che puoi prendere in considerazione è quello di disattivare gli effetti grafici dell'ambiente desktop della tua edizione.
Disattivare effetti grafici in Linux Mint Cinnamon
In Linux Mint Cinnamon o LMDE (che pure adotta il desktop Cinnamon) trovi la voce Effetti nel pannello generale delle Impostazioni di sistema o nel menu, sotto la categoria Preferenze.
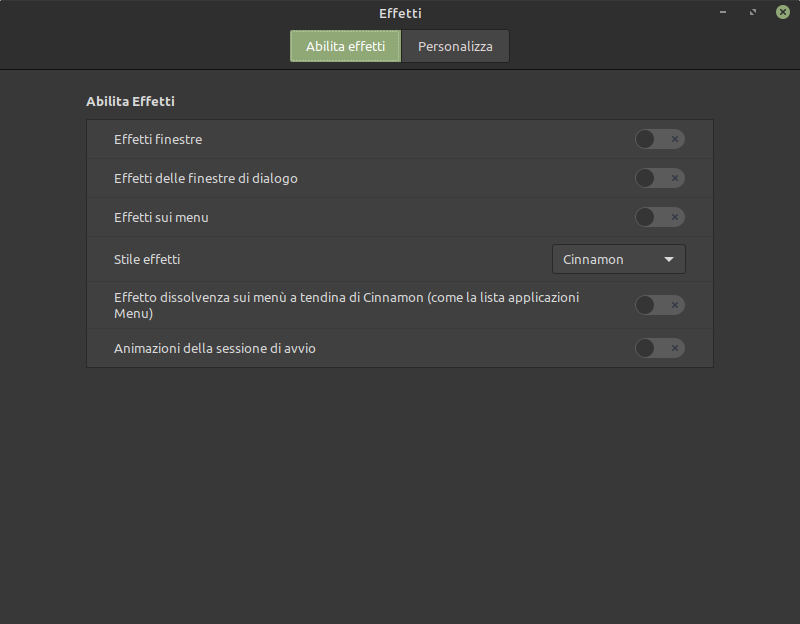
Disattiva ogni voce e chiudi tranquillamente la finestra.
Disattivare effetti grafici in Linux Mint MATE
Puoi rendere Linux Mint più veloce anche nell'edizione MATE intervenendo sull'ambiente di compositing, ovvero di gestione delle finestre.
Apri il menu e digita "desk". Questo farà apparire l'applicazione (che trovi anche sotto la categoria Preferenze) relativa alle Impostazioni del desktop. Clicca per aprirla.
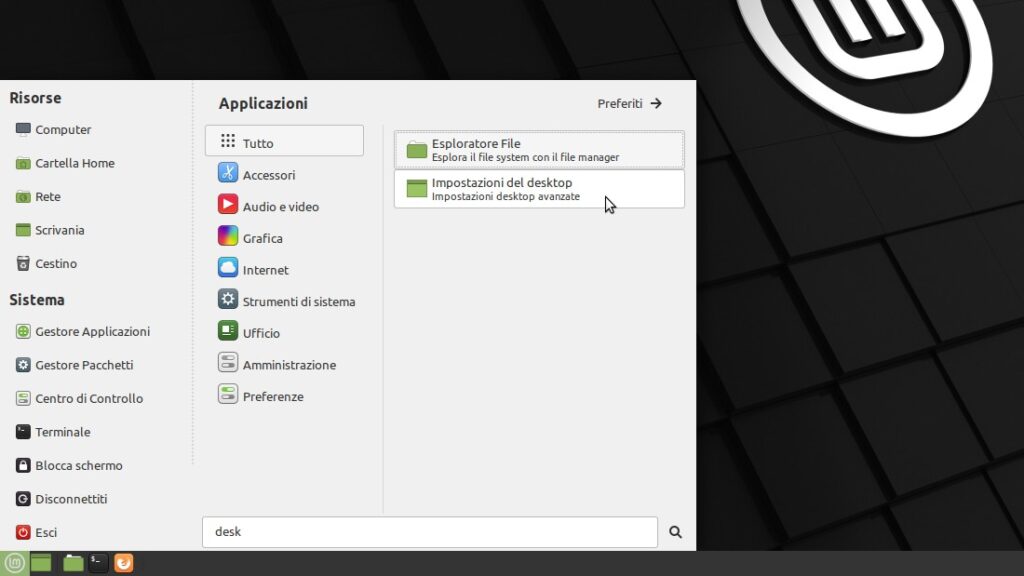
Nella finestra che si apre, clicca sull'icona Finestre nella parte sinistra e apri il menu a discesa relativo al Gestore delle finestre. Seleziona l'opzione Marco+Compton . Questa impegna in maniera minore il chip grafico rispetto all'opzione con compositing e ti consente un piccolo incremento di prestazioni. E minore carico nelle operazioni di apertura, trascinamento e ridimensionamento di finestre.
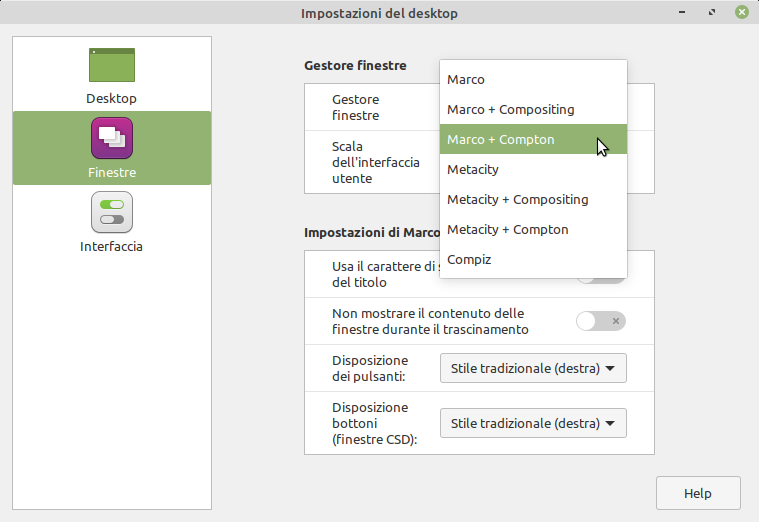
Selezionare l'opzione Marco senza alcun compositor, quella più "leggera" in assoluto, potrebbe però risultare in comportamenti non fluidi e a scatti, specie nella riproduzione di video. Le equivalenti opzioni che utilizzano Metacity, non portano alcun beneficio ulteriore. Sono previste solo per garantire massima compatibilità hardware.
Puoi ancora intervenire sulle preferenze delle finestre. Apri l'applicazione Finestre dal menu digitando "finestre" o cercando sotto la categoria Preferenze.
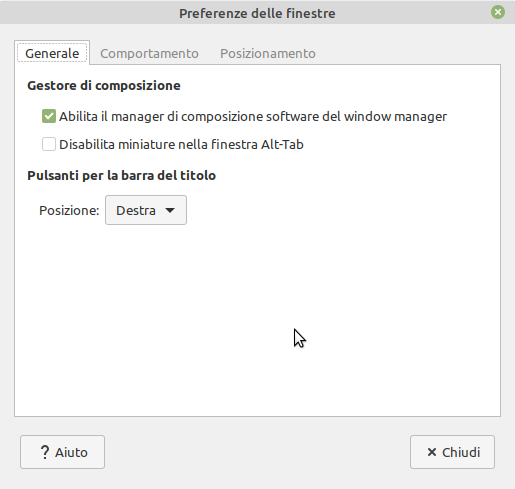
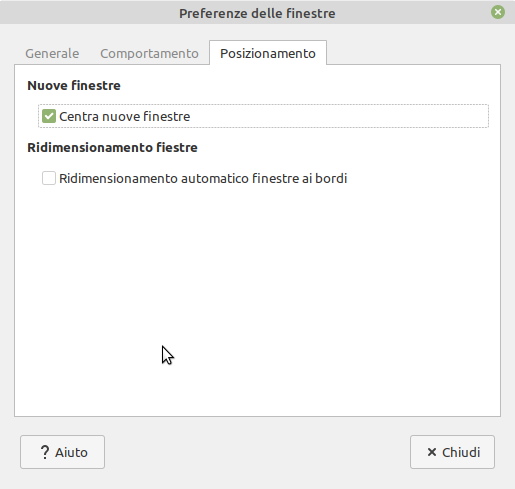
Se hai mantenuto l'opzione Marco+Compton, verifica che sia attivo il segno di spunta sull'opzione Abilita il manager di composizione software. Nella scheda Posizionamento puoi anche disattivare il Ridimensionamento automatico delle finestre ai bordi per non affaticare la scheda grafica.
Disattivare effetti grafici in Linux Mint Xfce
Xfce è l'ambiente grafico leggero ma completo per eccellenza. Non solo per Linux Mint. È quindi molto adatto a mini pc, computer datati o situazioni nelle quali la leggerezza dell'interfaccia grafica è indispensabile. Anche nell'ambiente Xfce, come in quello MATE, si possono adottare combinazioni di gestione finestre ancora più leggere di quelle previste per impostazione predefinita.
Apri il menu di Linux Mint Xfce e cerca nel menu Gestore delle finestre nella categoria Impostazioni.
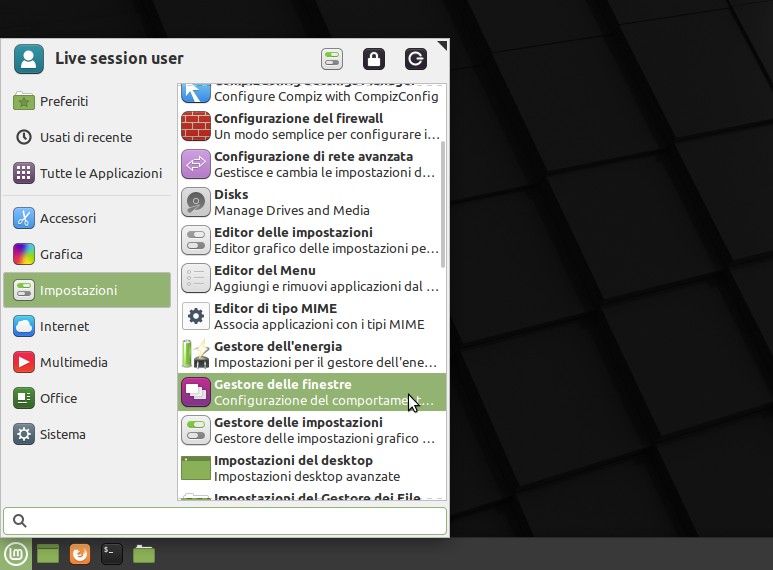
Qui puoi selezionare l'opzione Xfwm4+Compton anziché quella con compositing per ridurre ancora più l'impatto sulla scheda grafica relativa ad apertura e spostamento delle finestre.
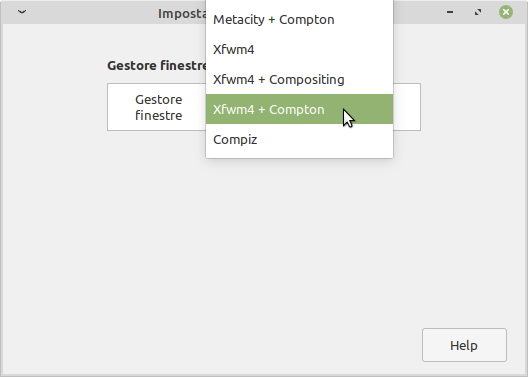
Disattivare Java in LibreOffice
La suite di programmi di produttività integrata in Linux Mint, LibreOffice, fa uso della tecnologia Java Runtime Edition per alcune funzionalità avanzate. Questa può avere un impatto discreto in computer datati. Per rendere Linux Mint più veloce è quindi possibile disattivarla, almeno fino a che non sia richiesta da funzioni che ti servono. In tal caso riceverai comunque un avviso.
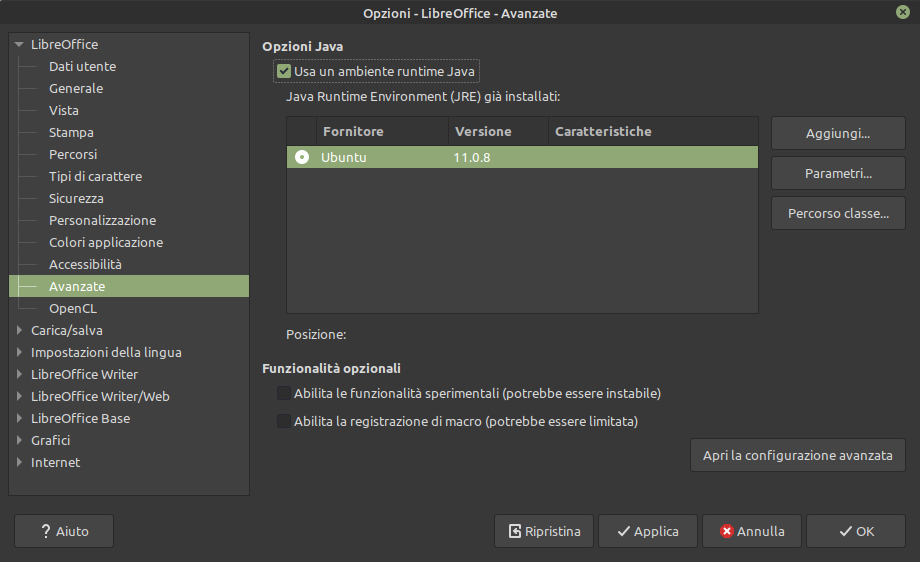
Apri un programma della suite o l'applicazione "ponte" (chiamata solo LibreOffice) e dal menu apri Strumenti e cerca le opzioni Avanzate sotto la voce LibreOffice. Troverai il segno di spunta accanto alla voce Usa un ambiente runtime Java che potrai togliere per disattivare il ricorso a JRE. Conferma con OK.
Disattivare Applicazioni d'avvio
Se non hai aggiunto molte applicazioni all'installazione base, forse non troverai benefici da questo passaggio. Ma per rendere più veloce Linux Mint puoi anche intervenire, con oculatezza e cognizione di causa, sulle applicazioni che vengono avviate automaticamente con il sistema.
Trovi Applicazioni d'avvio nel menu alla voce Preferenze oltre che nel pannello generale delle impostazioni di sistema. Ripeto, accerta cosa stai disattivando se non sai bene quale servizio stai limitando. In ogni caso non ti consiglio di disattivare alcuna delle opzioni che anche io lascio attive nella schermata seguente.
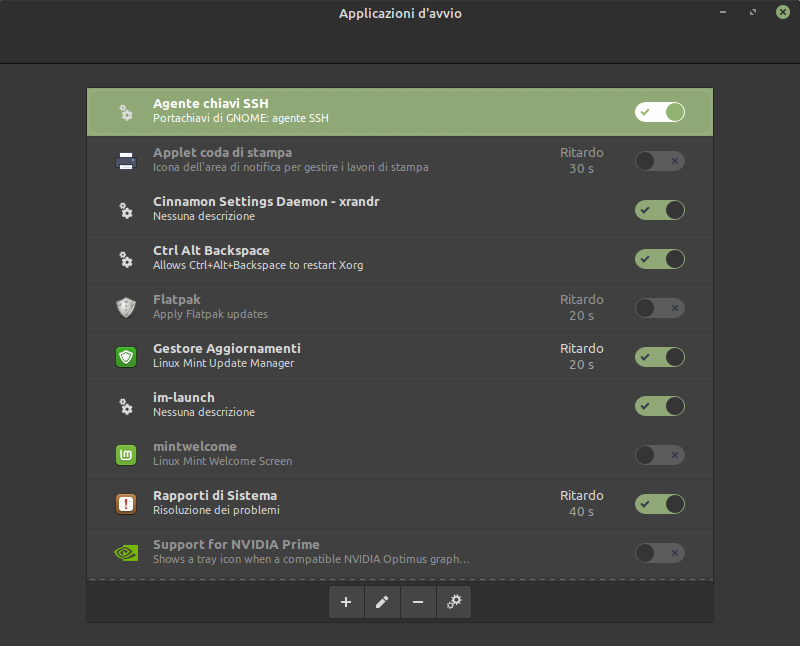
Disattiva il supporto per schede video NVIDIA solo ne hai una.
Limitare l'uso di applet, desklet ed estensioni
Nell'edizione Cinnamon di Linux Mint, le applet sono in soldoni le icone interattive che trovi nel pannello, la barra inferiore. Sia quelle sul lato sinistro che aprono il menu o le icone di programmi d'uso frequente, sia quelle più piccole, con informazioni di sistema, che trovi sul lato destro.
Avviando dal menu l'applicazione Applet (digitando o cercando nella categoria Preferenze), accedi alle impostazioni sia di quelle preinstallate che di quelle scaricabili. Sono il fiore all'occhiello del desktop Cinnamon e di recente sono state completamente riviste, nel funzionamento oltre che nell'aspetto.
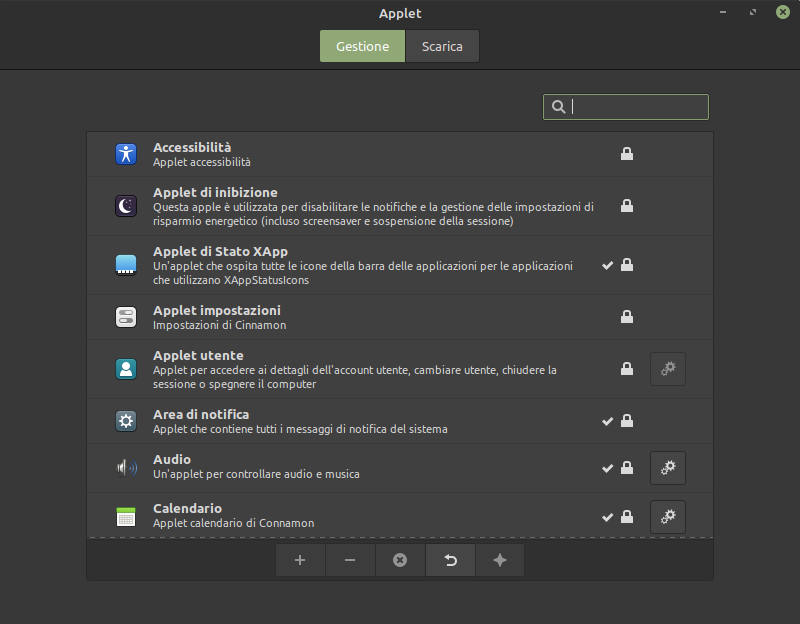
Se hai proprio poca RAM puoi anche scegliere un'edizione più leggera di Linux Mint come MATE o Xfce. Ma puoi disattivarne qualcuna tra quelle non essenziali per te, intervenendo con il segno - dopo averla selezionata. Non tutte consentono la rimozione e ti consiglio di lasciare quelle di stato XApp, quelle relative alle notifiche e ovviamente il menu di Cinnamon.
Ma puoi ad esempio rimuovere, quelle con le informazioni audio aggiuntive, le opzioni di risparmio energetico in un pc fisso o sempre connesso alla rete elettrica, quelle sulle stampanti, sul layout di tastiera o di accesso rapido alle unità rimovibili o addirittura orologio e calendario.
Potrai ottenere un piccolo beneficio in termini di RAM liberata. O più significativo se ne hai aggiunte più di quelle preattivate.
Anche i desklet sono sempre stati un segno distintivo di Cinnamon anche se forse un po' in disuso.
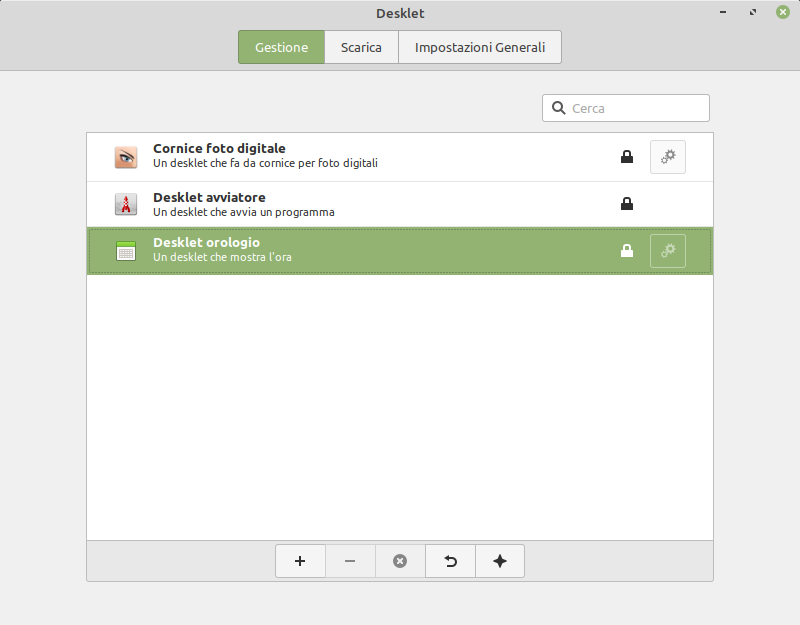
Non ce ne sono preattivate e ti consiglio di limitare anche di questo l'uso. Per motivi di performance ma anche di stabilità di Cinnamon oltre che di sicurezza.
All'indirizzo https://cinnamon-spices.linuxmint.com/extensions trovi un elenco di piccole applicazioni scaricabili che influiscono su dettagli grafici e comportamento dell'ambiente desktop Cinnamon. Non esagerare in ogni caso se cerchi migliori prestazioni nella tua installazione di Linux Mint.
Ottimizzare Firefox in Linux Mint
Sia con tanta che poca RAM, sia con vecchio hard-disk meccanico che con SSD, alcune impostazioni di Firefox, possono limitare le azioni di scrittura su disco e migliorare le prestazioni generali.
Firefox scrive e aggiorna su hard-disk, la cronologia delle navigazioni proprio durante l'attività. Per limitare il numero di accessi al disco, puoi intervenire disabilitando tale impostazioni. Ciò significa che i relativi dati saranno mantenuti nella memoria RAM durante le sessioni di navigazione.
Digita about:config nella barra dell'indirizzo di Firefox. Senza spaventarti o temere di fare danni, fintanto che segui le mie indicazioni, puoi accettare "il rischio" e proseguire dopo aver letto l'avviso che il browser di Mozilla ti mostra.
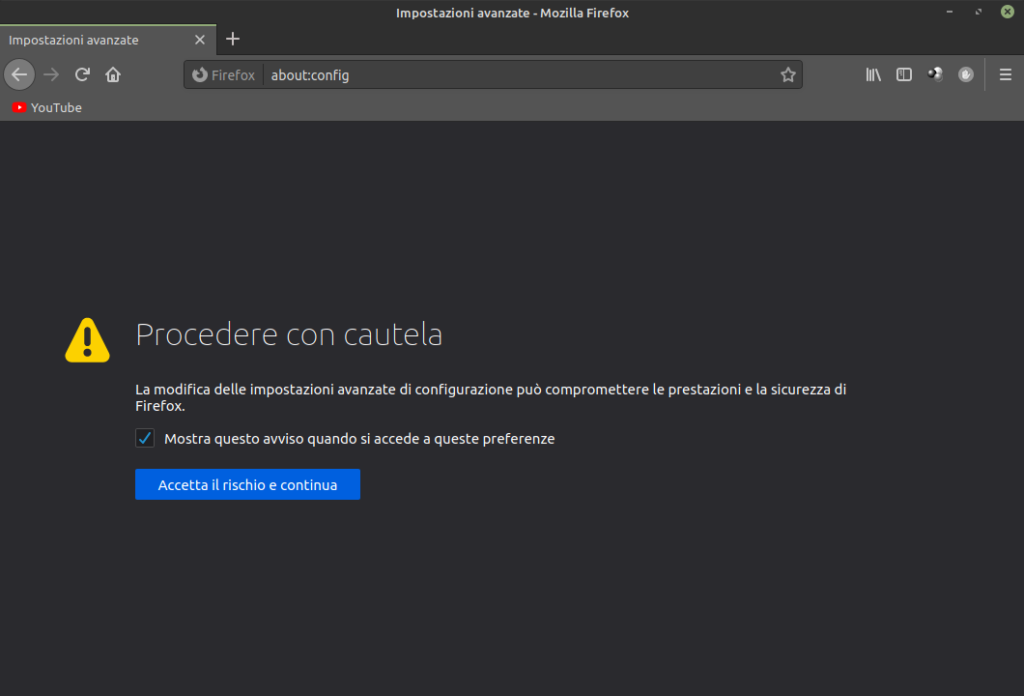
Nella finestra che si apre, puoi digitare browser.cache.disk.enable per accedere alla modifica del valore che, per impostazione predefinita, scrive di continuo su disco ogni pagina che visiti. Per disattivare l'opzione, che troverai attiva con il parametro true, fai click sul simbolo con le frecce sul lato destro della riga interessata.
Il parametro sarà impostato su false e apparirà un ulteriore bottone per ripristinare lo stato precedente in ogni istante.
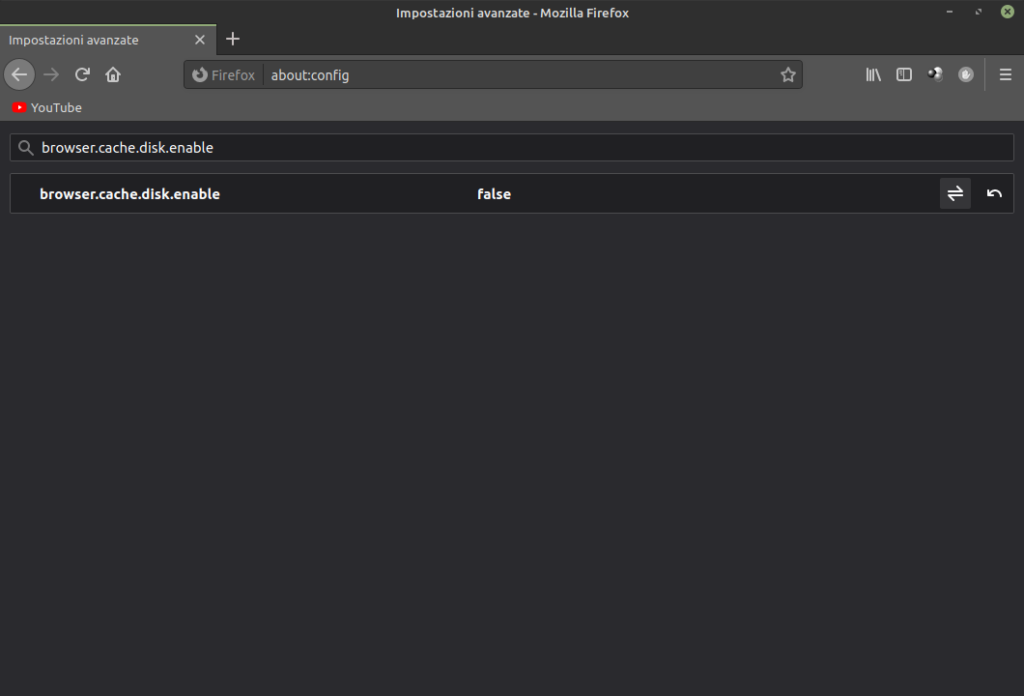
Tenere nella RAM la cache di Firefox
Per completare l'impostazione che non fa utilizzare di continuo il disco a Firefox per mantenere in memoria la cronologia di navigazione, sempre nella scheda about:config, consiglio poi di verificare che il parametro di configurazione browser.cache.memory.enable sia impostato su true.
Alcuni consigliano anche di impostare un valore massimo di RAM che Firefox che può usare allo scopo. Intervenendo sul parametro browser.cache.memory.capacity. Normalmente questo sarà impostato su -1 ovvero "quanta ne serve". Io però penso che non sia il caso di arginare lo spazio di RAM se poi anche la scrittura su disco è inibita o si potrebbero verificare anomalie o crash.
Chiudi Firefox e riavvialo perché la configurazione venga letta di nuovo.
Casomai, se intervieni disattivando solo la scrittura su disco come suggerito, se sperimenti rallentamenti o anomalie puoi verificare digitando nella barra di Firefox about:cache per verificare l'impiego di RAM.
Oppure con il Monitor di sistema (nel menu di Cinnamon sotto Amministrazione) sotto Risorse che la tua RAM non sia esaurita e sotto Processi, che non sia a causa di Firefox.
Per un "sollievo immediato" puoi digitare nella barra di Firefox about:memory e cliccare sul bottone Minimize memory usage verificando se la situazione migliora.
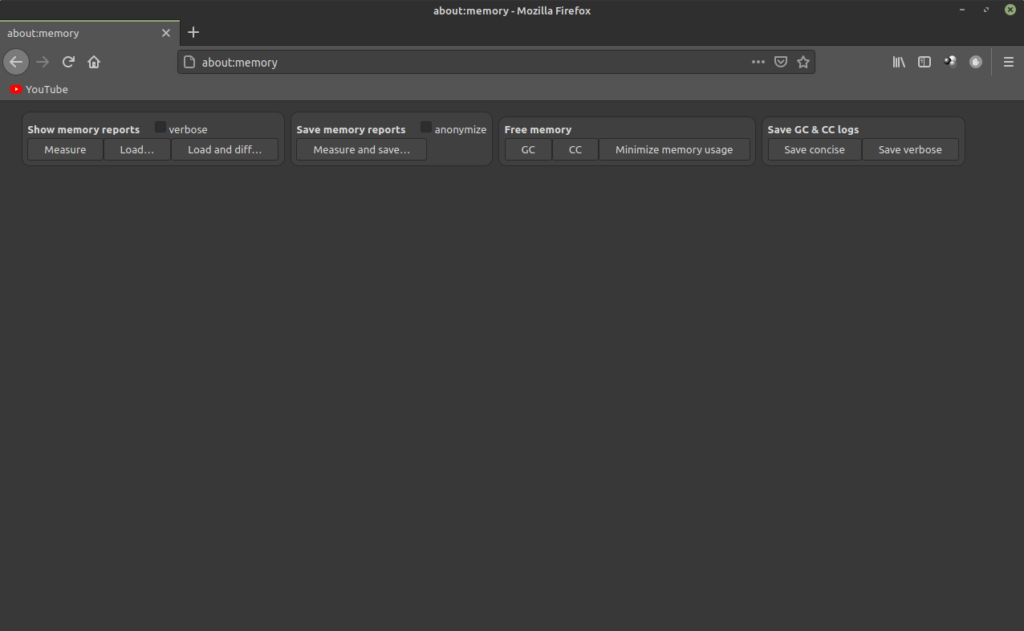
Altrimenti ripristina i parametri allo stato iniziale perché evidentemente, nella tua configurazione, non vale la pena.
Disattivare il salvataggio dello stato di sessione in Firefox
Firefox consente di ripristinare lo stato di pagine e schede aperte durante una sessione, nel caso il browser venga chiuso inaspettatamente (interruzione di corrente o un blocco inatteso). Possibilità davvero interessante che riscrive ogni 15 secondi su disco lo stato delle cose.
Se hai Linux Mint in un SSD, sapendo che ogni scrittura ne accorcia il ciclo di vita, potresti decidere di intervenire sul timer di tale funzione.
Digita about:config nella barra dell'indirizzo di Firefox, autorizza l'ingresso nelle opzioni di configurazione e poi digita browser.sessionstore.interval nel campo di ricerca. Lo troverai espresso in millisecondi con 15000.
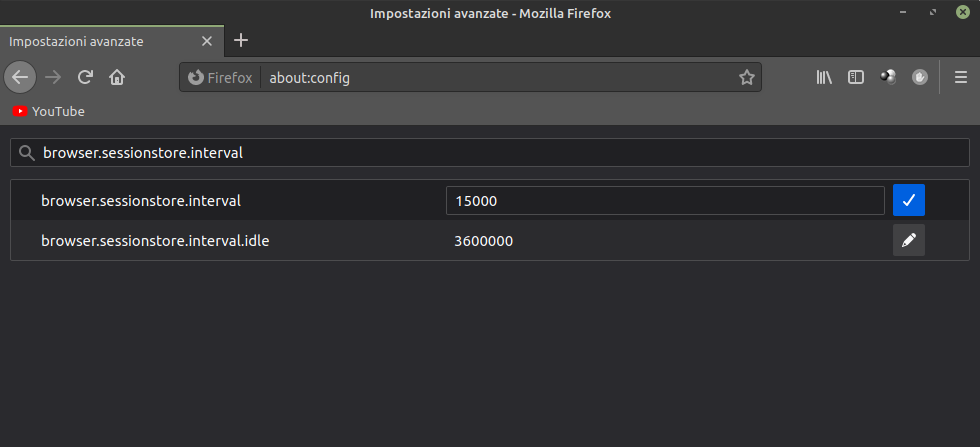
Basta premere l'icona di modifica, aggiungere uno zero e confermare, per ridurre di dieci volte le operazioni di scrittura su disco. Anche se la situazione viene aggiornata ogni 2 minuti e mezzo. O puoi intervenire più pesantemente fino ad ottenere, in pratica, che non lo faccia mai.
Ottimizzare il database Places di Firefox
Firefox ricorre ad un database per mantenere un complesso elenco di impostazioni relative ad ogni profilo come preferiti, cronologia, numero e stato di plugin ed estensioni. Tale database però, via via che usi Firefox, può andare incontro a perdite di prestazioni e dispersione di informazioni che ne fanno lievitare le dimensioni. E ciò può influire anche significativamente sulla reattività del browser.
Saltuariamente conviene quindi verificare l'integrità del database SQLite Places e "deframmentarlo". Non serve alcuna estensione. Basta digitare nella barra dell'indirizzo about:support e scorrere quasi fino alla fine della pagina per trovare una sezione informativa dal titolo, appunto, Database Places. Oppure con CTRL+F attivare la ricerca nella pagina e digitare "database places" per trovarla subito.
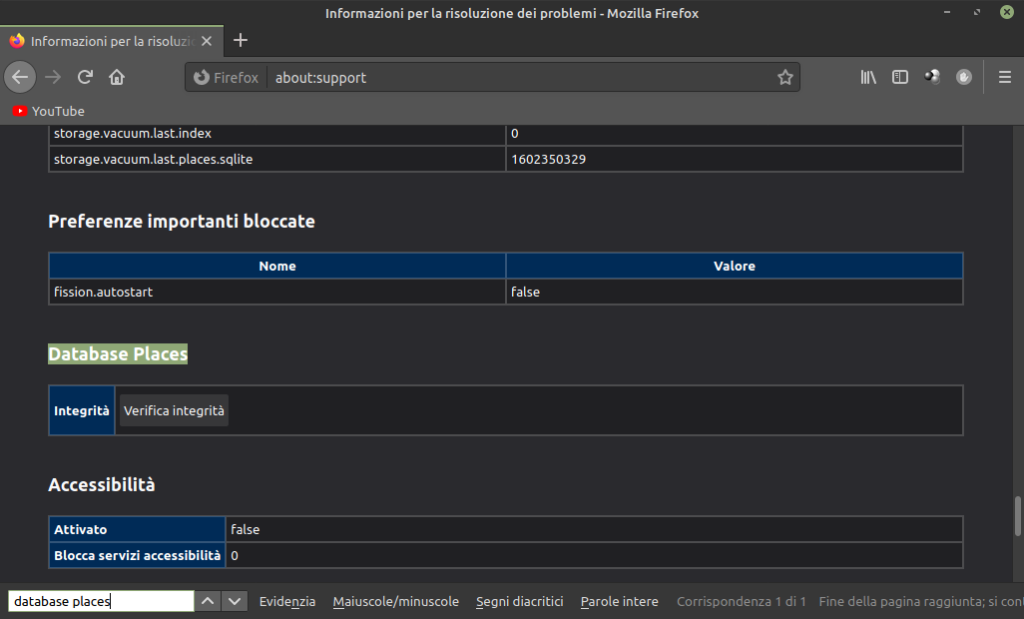
Se premi il bottone Verifica integrità il database verrà controllato e ottimizzato. Ti verrà poi fornito un resoconto tecnico delle operazioni effettuate, delle informazioni trovate, sulla dimensione e sulla salute.
Limitare uso di rete e scrittura su disco in Google Chrome
Anche in Google Chrome si può intervenire per limitare il ricorso alla rete e ridurre le operazioni di scrittura su disco, utile specie se hai un SSD. Disattivando l'opzione che precarica pagine e risorse web collegate a quella che stai visitando.
Digita chrome://settings/cookies nella barra di Chrome. Ma puoi anche arrivare da Impostazioni > Privacy e Sicurezza > Cookie e altri dati dei siti.
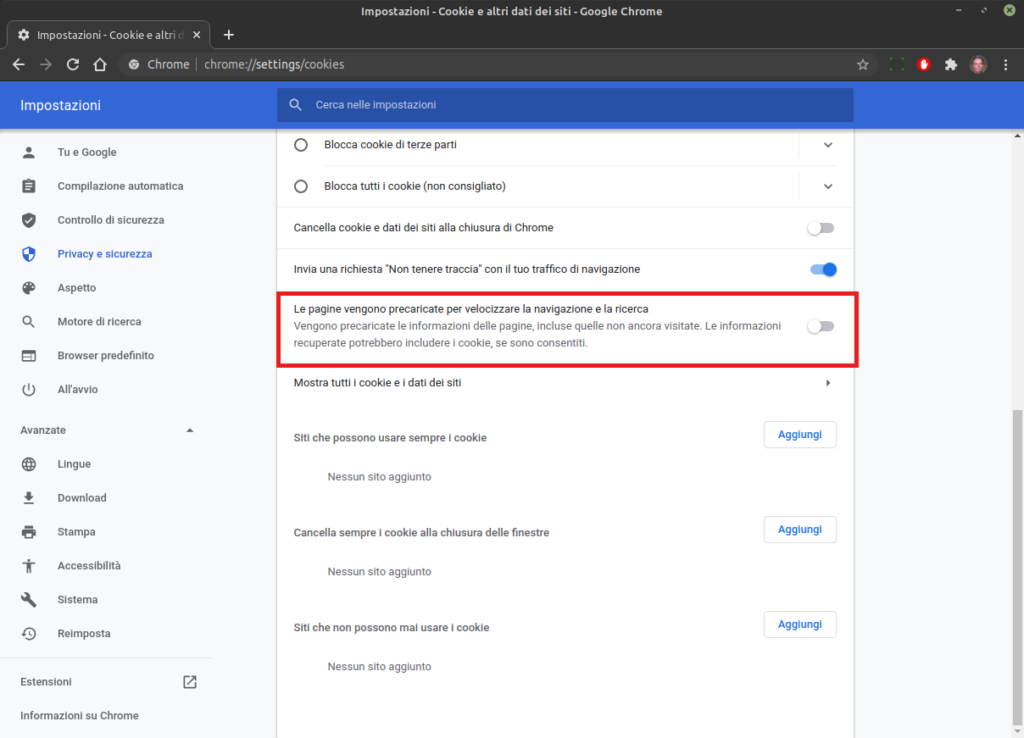
Troverai l'opzione e le relative informazioni a circa metà pagina e potrai disattivarla.
Disattivare la creazione di anteprime file (thumbnail)
Se sei a corto di risorse di sistema in un PC datato, puoi intervenire nell'eliminazione delle piccole immagini di anteprima create da Cinnamon nel desktop o nel file manager Nemo per occupare meno spazio e/o eliminarle automaticamente più spesso.
Ma puoi anche decidere di rinunciare del tutto alla creazione di anteprime specifiche per ogni file multimediale (foto, audio, video, pdf,..) accontentandoti di generiche icone a seconda del tipo di file per ridurre ulteriormente il carico sul sistema.
Puoi vedere Eliminare anteprime dei file multimediali (thumbnails) nel tutorial Fare pulizia in Linux Mint.
Conclusioni
Hai conosciuto una serie di impostazioni che possono servire a rendere più veloce Linux Mint per ottenere un pizzico di prestazioni in più. Quelle relative all'SSD sono valide comunque. Ma le altre possono aiutarti se vuoi tenere ancora in vita un computer datato o risorse e potenza limitate. Se è questo il caso, ti ricordo che, invece dell'edizione Cinnamon di Linux Mint, potresti optare anche per quelle più leggere MATE o Xfce.


Ciao. Ho una domanda da farti che non riguarda con quello che c’è scritto qua. Non saprei dove altro fartela. Perchè ogni tanto all’avio quando il pc Linux mi si accende in Grub quando è l’unico sistema operativo installato. Non l’ho fà sempre ma ogni tanto all’avvio va in Grub.
Ciao. Per fortuna non è un problema l’apparizione sporadica di grub. Talvolta se Linux Mint è installato con un solo utente e con accesso automatico, o con certe marche di notebook, non sempre il menu di avvio appare. Le impostazioni si modificano nel file che si trova su /etc/default/grub che può essere modificato solo aprendolo nel blocco note xed come root con la password. Se vuoi sia sempre visibile cerca la riga
GRUB_TIMEOUT_STYLE=hiddene modifica inGRUB_TIMEOUT_STYLE=menumettendo un numero di secondi a piacere, al posto di 0, suGRUB_TIMEOUT=0. Salva le modifiche poi lancia nel terminale sudo update-grub e riavvia. Dovrebbe apparire sempre.Copia il file grub originale poi rinominalo in -originale. Per modificare con blocco note il file in
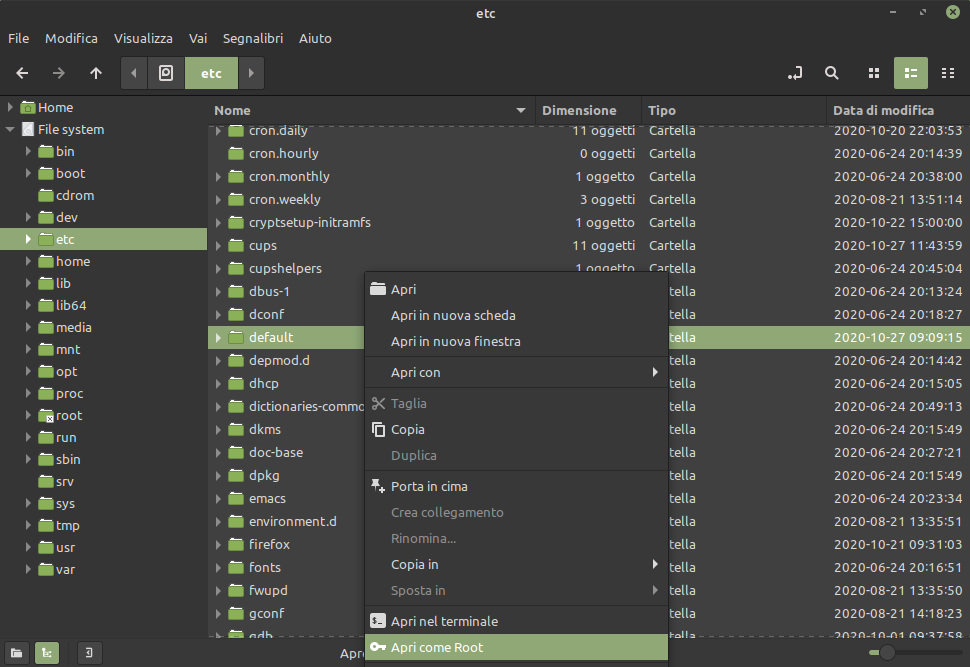
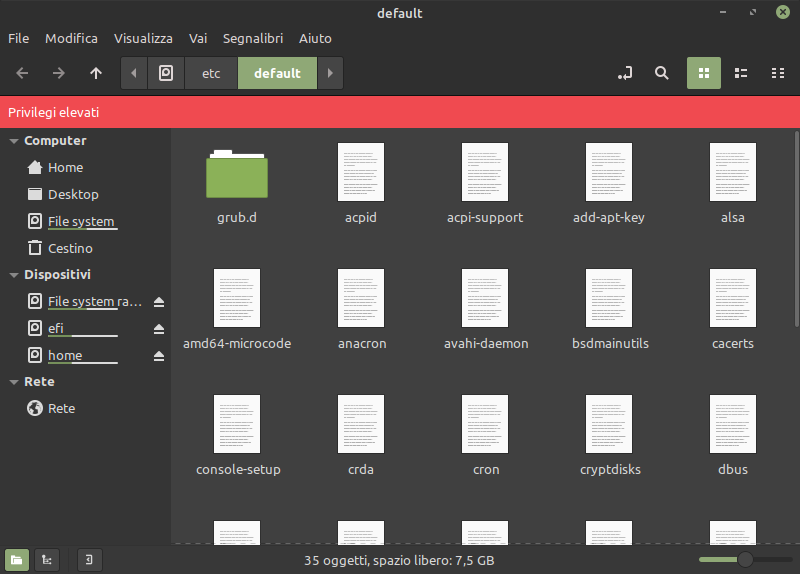
/etc/default/grubpartendo dalla visualizzazione File system di Nemo, entra su/etc, cerca la cartelladefaulte clicca con il destro su di essa.Nel menu scegli
Apri come roote digita la tua password. Si aprirà una nuova finestra di Nemo con privilegi elevati.Se hai già impostato Nemo per aprire i file di testo con il suo blocco note xed (vedi questo punto del tutorial Altre impostazioni iniziali per Linux Mint), cerca il file grub dentro la cartella default e facci doppio click. Anche il blocco note sarà aperto con privilegi elevati che consentono di modificarlo e salvare poi il file per il successivo riavvio.
Ogni simbolo
#a inizio riga, significa che quella riga non viene letta nell’esecuzione dei comandi. I due parametri che ho detto di modificare richiedono che sia eventualmente rimosso dall’inizio della riga il cancelletto o diesis #.Prima del riavvio lancia nel terminale il comando
sudo update-grubRileggendo bene ciò che scrivi, colgo l’occasione per un chiarimento: Grub è il menu di avvio di Linux anche quando non deve gestire l’avvio di ulteriori sistemi. Può essere impostato per fornire un menu di accesso e anche con un solo sistema. Dal menu di grub si può avviare Linux con un kernel precedente. Compiere varie operazioni test e di emergenza. Forse puoi lasciare tutto così con un solo sistema, ma io lo terrei sempre visibile anche con 3 secondi di timeout. Che poi se premi Invio salti.. Anche perché se un giorno, dopo aggiornamenti problematici o problemi hardware, non riuscissi a rientrare in Mint, accedere a tale menu può essere utile per tentare di avviare Linux in modalità provvisoria e senza driver proprietari ma generici per schede video e microprocessori o con una versione di kernel precedente.
ok. Grazie della risposta. In’effetti mi sono accorto che il menu del Grub mi appare sempre dopo tanti aggiornamenti l’altro giorno ho fatto diversi aggiornamenti per poi spegnere il pc dopo di che si e acceso in Grub e aveva solo due opzioni di Linux Mint da scegliere. Quindi non ci sono problemi se questa opzione ogni tanto si attiva e mi faccia accedere a Linux Mint da li. Grazie ancora e complimenti per il sito. Sto imparando molto come usare Mint che e un SO fantastico. Solo un’altra cosa. Ultimamente il gestore delle applicazione è diventato un pochetto più lento del solito. Un’esempio vado sull’app di Amarok per scaricarla ma la scritta verde di installa non mi appare. Infine su molte altre app appara la scritta installa ma il gestore e lentissimo che fare?
Strano comportamento con le installazioni. Può essere di tutto. Verificherei le sorgenti software nel gestore aggiornamenti prima di tutto verificando repository più veloci. E ovviamente che il disco non sia pieno.
Ciao. sto guardando in questo momento i reposity. Allora spero di sapermi spiegare. Ho 4 voci nel PPA 2 sono puntate e sono (anto+/photo-video-apps) l’atra voce puntata e questa (kubuntu-ppa/backports) quelle spuntate sono queste
(anton+/photo-video-apps(sorgenti)) l’altra voce spunta e (kubuntu-ppa/backports(sorgenti))
Reposity ho quelli che c’erano di defolut nel precedente Mint e sono questi Principale Ulyana http://packages.linuxmint.com e c’è la bandiera americana
l’altro e questo con bandiera inglese http://archive.ubuntu.com/ubuntu
questo e quello che ho.
La memoria del disco fisso e la seguente 1,0 TB-838 GB LIBERI
Non ho tempo di verificare a cosa servano i ppa anton e kubuntu che sono in più. Però modificherei i repository da ubuntu.com e linuxmint.com con alcuni più vicini e veloci.
Fammi sapere se risolvi. Ciao
Ciao complimenti per l’ottimo supporto che dai con il tuo sito. Ho recentemente completato l’Installazione di mint 19.3 su una macchina piuttosto datata a va veramente bene. Tempo fa avevo aumentato la ram ad 8GB, potrei quindi omettere la partizione di swap nella prossima installazione? Grazie
Ciao e grazie Christian. Ognuno la vede in modo differente. Io con 8GB salto la partizione swap e riduco lo swappiness e non ho mai avuto problemi. Penso tu possa andare tranquillo.
Ciao. Ho voluto aspettare un giorno prima di scriverti ho cambiato i reposity ma nulla è servito il gestore delle applicazioni in se e veloce ma in molte app continuano a non apparire il tasto verde installa e di app c’è nè sono diverse tipo quelle che ho visto Amule Banshee e Amarok.
questi sono i reposity che ho messo.
PRINICAPELE YULIANA http://mirror.evowise.com/linuxmint/packages
BASE FOCAL http://it mirror.evowise.com/ubuntu
questi reposity sarebbero quelli più veloci che mi dava il sistema.
Bho non so che fare Amarok nel precedente ero riuscito ad installarlo ma dopo l’aggiornamento effettuato è stato eliminato e ora il tasto installa non appare più. Per il resto e tutto ok e come dicevo e veloce ma molte app niente tasto verde.
Ti consiglio di provare reinstallando il Gestore Applicazioni di Linux Mint. Prova con
sudo apt-get install --reinstall mintinstallnel terminalema anche se e già presente? e di quello che ho installato non perdo niente. Sono profano in questo.
Si. Dal menu ti farebbe cliccare con il destro e fare Rimuovi. Reinstalli il programma grafico, non l’unico, che serve ad installare programmi. Non i programmi stessi. E forse risolvi, pare dal forum di Mint. Altrimenti po comunque, fai pulizia e diminuisci swappiness come negli ultimi tutorial del blog su pulizia e velocità.
Ok . Grazie mille.
Ciao,
Ho modificato lo swappiness a 20 ma poi ho voluto tornare indietro. Ho provato sia a cambiare vm.swappiness=20 in 60 sia a rimuovere la riga, ma anche dopo la disconnessione, in proc/sys/vm/swappiness è ancora a 20. Come posso risolvere?
Ciao. Basta eliminare la riga ma poi devi riavviare il sistema. O meglio è la cosa più rapida..
ATTENZIONE : il parametro NOATIME che consigli all’inizio non esiste più …
Ah si? Da quale kernel? Mi mandi un link? Non trovo alcuna traccia… E perché suggerisci casomai di fare attenzione? Possibile che il superamento di un parametro crei problemi dall’oggi al domani nelle configurazioni di tutto il mondo!
ciao, mi chiamo fabio e scrivo da perugia.
sto provando il file a “0” vm.swappiness=0. per il momento nessun errore. ho un mini pc chuwi con 8gb di ram, disco ssd kingston 256gb, cpu intel i5. in windows 10/11 disattivavo sempre il file di paging e prefetch. possiamo dire che il due file swap e swappiness corrispondano a quelli mensionati di windows.
saluti
Ciao Fabio, validissimi i Chuwi, ho già avuto altri prodotti anche se non i mini PC. Azzardato e potenzialmente rischioso ma puoi anche non avere problemi se non fai cose troppo impegnative o se nessuna app ha un problema.
salve,
ho un ssd lexar da 256gb che non uso, è possibile usarlo come ram? proprio dedicato. se si come si fa, magari già ne hai parlato in qualche video.
saluti.
Ciao. Puoi caricare la partizione root interamente nella RAM specie con distribuzioni su base Ubuntu. Questo post è vecchiotto ma potrebbe andare.
Ciao volevo farti i complimenti. Scrivi davvero in maniera chiara e precisa. Seguire le tue guide è molto semplice perchè sono molto dettagliate. Trovo che questo blog (a differenza di molti altri che trattano argomenti analoghi) sia ricco di contenuti di elevata qualità. I migliori auguri!
Ciao, ma che bello. Non hai niente da chiedere e mi dici le cose più belle che posso sentire! Non produco tanti contenuti perché per realizzarli come desidero ci vuole tanto tempo e sicuramente meno di quello che vorrei dedicargli. Ma confermo il proposito di cercare di dire il maggior numero di cose nel numero minimo di parole. Non posso che ringraziarti tantissimo!
Solo per un Saluto…ovunque io mi muova,dentro la Tua guida,trovo le spiegazioni abbastanza ESAUDIENTI ed i consigli FUNZIONALI: Sei la Persona Giusta in un ambiente Giusto…Grazie. (e sto DISINTOSSICANDOMI da WIN…non è poco!!)
Fabio da Caltagirone
Ciao Fabio! Grazie per gli apprezzamenti. Sono molto contento di contribuire alla disintossicazione. Ma fammi anche sapere quando qualcosa non è chiaro o se manca qualche indicazione.
Salve Dario ho installato Linux mint 21.1 seguendo la tua guida.Premetto che prima non sapevo nemmeno cosa fosse il boot ecc,ecc.Ora mi stò appassionando alla cosa.Volevo chiederti cortesemente come abbreviare i secondi all’avvio del boot.Grazie e complimenti.
Ciao. Mi dici cose fantastiche che userò per incoraggiare altre persone! Complimenti davvero!
Apri il file manager dalla posizione file system poi su
/etc/default. Con il pulsante destro in uno spazio vuotoApri come roote digita password. File di sistema quindi servono privilegi…Apri il file grub e modifica i secondi del parametro
GRUB_TIMEOUT=10. Io metto 3. Salva e chiudi. Ma non basta. Va ricostruito il menu con queste impostazioni. Apri terminale e digitasudo update-grub. Fine!Tutto ok,non compare più la schermata con il contasecondi e l’avvio risulta più veloce.
Grazie Dario.
Ciao Dario,
con l’ultima versione di Zorin OS (17) non riesco a togliere l’ambiente runtime Java da Libre Office: quando levo la spunta mi viene rimessa in automatico.
Sai come procedere, grazie?
Ciao, non ho fatto questa prova con la versione 24.02 di LibreOffice. Ti consiglierei di lasciarla stare così se non vuoi fare una ricerca web “libreoffice disable java”. Potrebbe valere molto di più la pena provare l’edizione Lite di Zorin OS 17 che spererei possa arrivare nei prossimi giorni.
Ho proprio cambiato distro perchè con la 17 il PC in questione laggava di brutto. Ho messo MX Linux e va OK. Curiosamente con quest’ultima è come con Mint, il flag si toglie semplicemente.
Ottimo MX Linux!
Concordo e ho visto ora che il valore di swappiness è già a 15, un ottimo dato!!! 🙂
Salve sono mario ho installato window 10 accanto a linux mint 21/3 e ha funzionato per alcune volte,ora però quando accendo il compiuter si avvia sempre con linux, sono entrato nel bios set up, per scegliere il sitema di avvio ma non compare più windows 10 come scelta che fare? La ringrazio anticipatamente.
Salve Mario, il luogo per trovare assistenza è il forum di Linux Mint in italiano perché io sono da solo, non so tutto, mentre lì sono tanti e ne sanno più di me. Ma prima di chiedere lì, io proverei ad avviare Linux via USB dalla chiavetta di installazione, avviare il programma Boot Repair e applicare la soluzione raccomandata. Se non funziona, le informazioni che Boot Repair pubblica temporaneamente ad un indirizzo web, possono essere fornite nel forum per chiedere aiuto. Buona fortuna!
Grazie per i tuoi preziosi consigli. Ero rimasto lontano da Linux per timore, ma con la tua sollecitazione ho installato Linux Mint 22 ed è davvero meraviglioso.
Ti disturbo perchè non riesco a seguire il tuo consiglio di disattivare Java in LibreOffice.
Ogni volta che tolgo la spunta e premo ok, ricompare.
Mi fa molto piacere Angelo quello che mi dici. Però mi viene il dubbio se stai usando la versione fornita da Mint perché ad esempio so che non è semplice disattivare Java se LibreOffice è nel formato flatpak. A me funziona ma puoi tralasciare il dettaglio se non ti è agevole disattivarlo.