Indice articolo
- 1 Effettuare screenshot in Linux Mint...
- 2 ...GNOME screenshot, più semplicemente Schermata
- 3 Registrazione video desktop (Screencast) in Linux Mint
- 4 Effettuare screenshot in Linux con FlameShot
- 5 Registrare il desktop in Linux Mint con Vokoscreen
- 6 SimpleScreenRecorder
- 7 Webcamoid: non solo webcam
- 8 Conclusioni
Fare screenshot o registrare il desktop in Linux Mint non richiede software aggiuntivo.
Ma se non bastano le soluzioni previste, ti indico le alternative da me adottate per esigenze particolari.
Effettuare screenshot in Linux Mint...
Per fare screenshot in Linux Mint, per le esigenze più comuni, non serve installare programmi aggiuntivi in Linux Mint.
È sufficiente premere sulla tastiera il pulsante Stamp (talvolta anche Print, PrntScr o simili) perché lo stato attuale del desktop sia catturato.
Oppure premere in combinazione i tasti Alt + Stamp per catturare il solo contenuto della finestra attualmente in primo piano. Infine SHIFT+Stamp per disegnare un'area di selezione per la cattura.
L'utilità di Linux Mint, alla pressione dei tasti, mostra immediatamente una finestra con l'anteprima dello "scatto". Oltre a poter copiare l'immagine negli appunti, sei immediatamente in grado di salvarla in formato PNG.
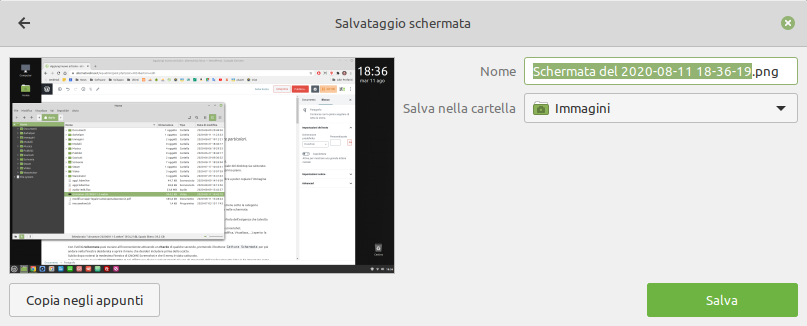
...GNOME screenshot, più semplicemente Schermata
L'utilità di Linux Mint per fare screenshot non è altro che GNOME Screenshot che trovi con il nome Schermata nel menu sotto la categoria Accessori. Per includere il puntatore del mouse nello screenshot, puoi attivare l'opzione di inclusione della freccia nelle schermate.
Avviare l'utilità consente anche operazioni che talvolta non sono possibili con la pressione dei pulsanti sulla tastiera. Parlo dell'esigenza che talvolta sorge di catturare non solo la finestra principale di un programma ma anche il contenuto di un menu.
La presenza di un menu aperto in una finestra di sistema impedisce infatti talvolta di completare l'acquisizione dello screenshot.
Supponi di voler catturare una schermata del file manager Nemo o dell'Editor di testi Xed con uno dei menu (File, modifica, Visualizza,…) aperto: la pressione dei tasti non ha alcun effetto. In altri casi viene catturata la finestra principale ma non il menu.
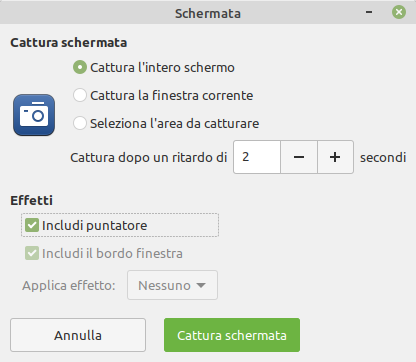
Con l'utilità Schermata puoi ovviare all'inconveniente attivando un ritardo di qualche secondo, premendo il bottone Cattura Schermata per poi andare nella finestra desiderata e aprire il menu che desideri includere prima dello scatto.
Subito dopo noterai la medesima finestra di GNOME Screenshot e che il menu è stato catturato.
A questo punto puoi salvare l'immagine. E poi effettuare diversi aggiustamenti già con gli strumenti dell'applicazione Pix (che io ho impostato come predefinita per le immagini).
Registrazione video desktop (Screencast) in Linux Mint
GNOME screenshot, l'utilità per catturare schermate desktop predefinita in Linux Mint, consente anche di registrare video delle attività che si svolgono sul desktop. Si tratta di una funzione raramente documentata (di cui però già aver trovato traccia in Scorciatoie di tastiera di Linux Mint).
È infatti sufficiente la pressione combinata dei tasti CTRL + Alt + Maiusc + R per avviare una registrazione.
Così come durante la cattura di immagini, il desktop mostrerà un istantaneo effetto tipo flash.
Nell'angolo inferiore dello schermo un'icona rossa identificherà la registrazione in corso.
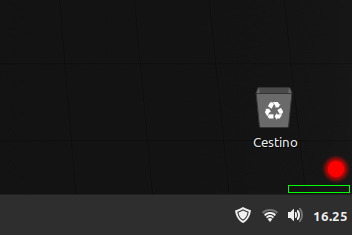
La barra verde al disotto di essa dovrebbe rappresentare la durata del video rispetto a quella massima eventualmente impostata. Questa però non pare limitata ai 30 secondi come risulta interrogando la configurazione da terminale con il comando
gsettings get org.gnome.settings-daemon.plugins.media-keys max-screencast-length
che mi restituisce
uint32 30
Secondo la documentazione di GNOME Screenshot, la durata massima è di 30 secondi. Ma questo non corrisponde a quanto da me sperimentato. Ho effettuato registrazioni video del desktop di oltre mezz'ora senza modifiche alla configurazione.
Ovviamente i marcatori della registrazione non sono inclusi nel video.
Per terminare l'acquisizione devi premere nuovamente la combinazione di tasti CTRL + Alt + Maiusc + R.
Aprendo poi Nemo nella tua cartella /home vi troverai un video identificato dal nome cinnamon-annomesegiorno.webm. Sarà appeso un ulteriore numero progressivo qualora vengano effettuate molteplici registrazioni.
Effettuare screenshot in Linux con FlameShot
Nei repository ufficiali di Linux Mint (e di tante altre distribuzioni) è presente una applicazione multi piattaforma intuitiva e ricchissima di funzioni molto utili. È flameshot.
Chi si trovi spesso a fare screenshot, specie per la creazione di guide o tutorial, non potrà non apprezzare flameshot, che include ogni tipo di strumento, non solo per catturare schermo o aree delimitate di esso, ma anche per annotare, evidenziare, disegnare forme e frecce.
Al suo avvio, flameshot posiziona un'icona nel pannello delle applet. Cliccando con il pulsante destro, si accede alla configurazione. Con il pulsante sinistro di avvia la modalità di cattura. Ed effettuando un trascinamento di selezione con il pulsante del mouse premuto, consente di selezionare un'area della schermo per la cattura.
Ma prima "dello scatto" è possibile effettuare una serie di interventi. Anzitutto ridimensionando o spostando l'area di selezione. E attorno all'area selezionata compare una serie di pulsanti che consentono di sovrapporre scrittura a mano libera o testo, segmenti, rettangoli e cerchi.
Con la rotella del mouse è possibile modificare lo spessore dei tratti nelle forme. Mentre con la pressione del pulsante destro si attiva una paletta per la selezione del colore.
Con flameshot si può anche evidenziare testo, oppure offuscare alcuni dettagli che si intende mantenere riservati.
Ogni operazione compiuta, può essere annullata o ripristinata tramite gli appositi pulsanti o con le combinazioni di tasti CTRL+Z e CTRL+Y.
Dal Gestore Applicazioni di Linux Mint, si trovano due voci distinte per l'installazione. Una testata ma non aggiornatissima, l'altra più recente, installabile con il flatpak. Quest'ultima dispone anche di una funzione molto comoda per chi realizzi guide o tutorial e serve a posizionare in varie zone della schermata, una serie consecutiva di segnaposto numerici.
Registrare il desktop in Linux Mint con Vokoscreen
Una valida e popolare applicazione, la mia prima scelta per la registrazione delle attività sul desktop in Linux Mint quando GNOME screenshot non basta, è Vokoscreen. Che consente anche la registrazione dell'audio. Vokoscreen è dotato di una interfaccia minimale in cui configurare molte interessanti possibilità.
Anzitutto puoi scegliere se registrare l'attività di uno o più schermi attivi, di una finestra o solo di un'area.
Molto interessante la possibilità di attivare una lente di ingrandimento durante le registrazioni per concentrare l'attenzione sulle zone desiderate con un effetto zoom che segue i movimenti del mouse. È anche possibile registrare i click effettuati spuntando l'opzione showclick. E si può personalizzare l'effetto risultante.
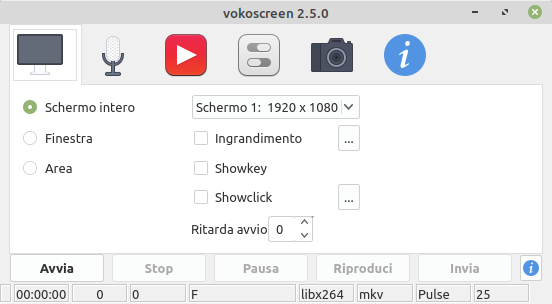
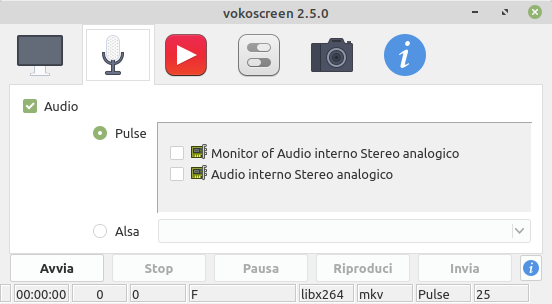
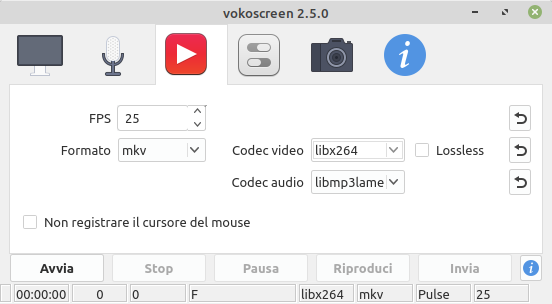
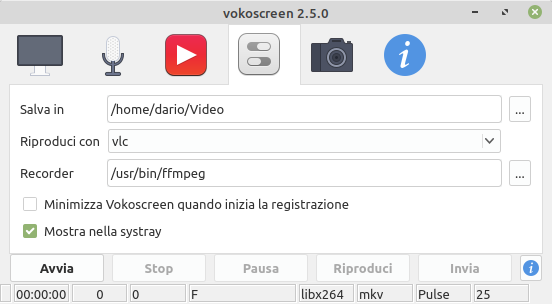
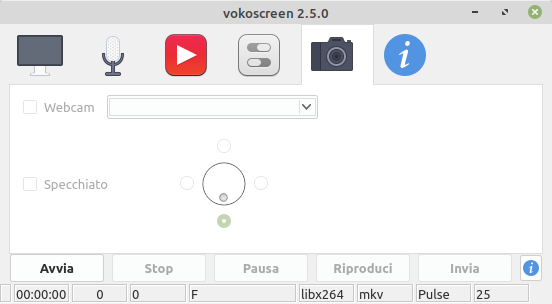
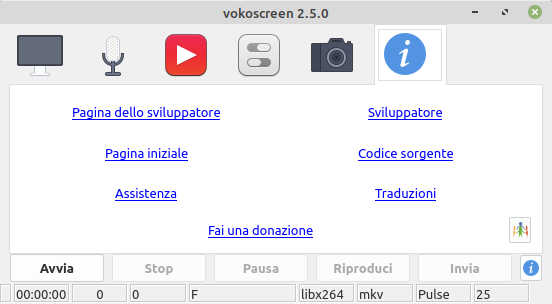
Le opzioni di configurazione permettono di intervenire in modo preciso sui formati video, sulla sorgente audio o i percorsi in cui salvare le registrazioni. Puoi anche disattivare la visualizzazione del programma dal pannello applet perché non risulti nei video. O far ridurre automaticamente la finestra all'avvio della registrazione. Vokoscreen consente anche la registrazione delle immagini dalla webcam.
Vokoscreen è installabile dal Gestore Applicazioni in quanto presente nei repository ufficiali di Ubuntu e Linux Mint.
SimpleScreenRecorder
A dispetto del nome, che si riferisce comunque alla semplicità d'uso, SimpleScreenRecorder è una potente applicazione per la registrazione delle attività compiute sul desktop.
È dotata di tutte le caratteristiche di Vokoscreen e di ulteriori interessanti funzioni, tra cui quella di mettere in pausa e riavviare la registrazione del medesimo video. Consente la registrazione diretta da applicazioni OpenGL, mostra statistiche sulle prestazioni in fase di registrazione oltre ad un'anteprima del video stesso.
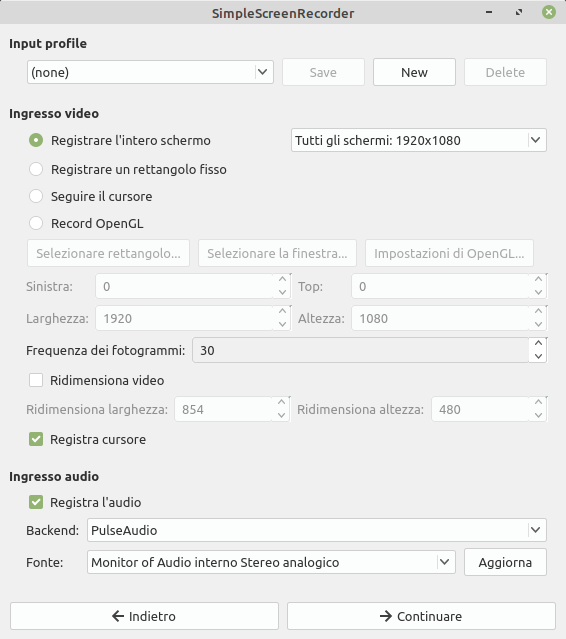
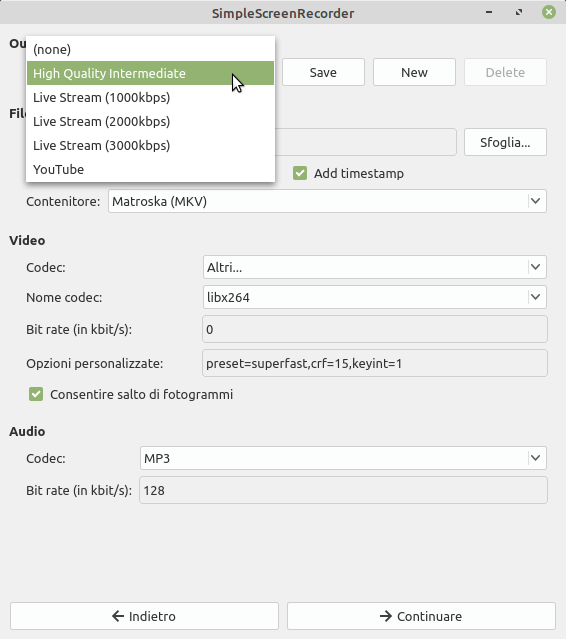
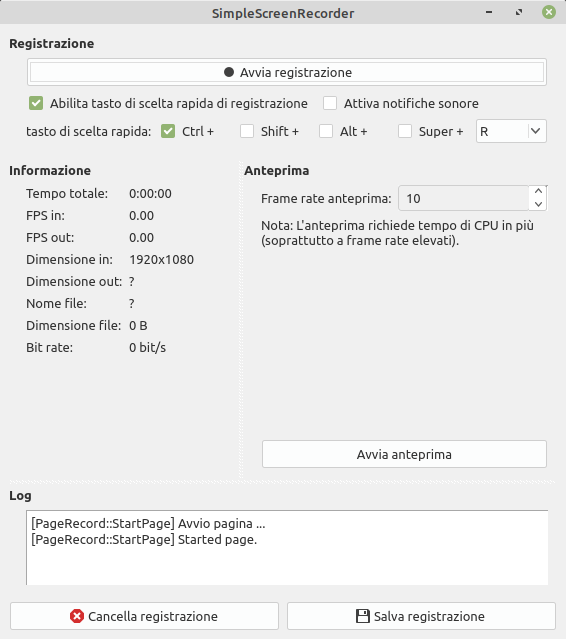
Registra video e audio con buoni risultati di sincronizzazione e codec multimediali e formati sono altamente personalizzabili.
Anche SimpleScreenRecorder si trova nei repository ufficiali ed è quindi installabile dal Gestore Applicazioni di Linux Mint con un solo click.
Webcamoid: non solo webcam
Un altro programma open-source per fare screenshot e registrare video in Linux Mint è Webcamoid. Si tratta di un programma specializzato nella gestione e cattura di immagini e video. Orientato all'acquisizione dalla webcam. Ma configurando il desktop come sorgente è possibile personalizzare formati con ottimi risultati. E sei anche in grado di aggiungere l'audio configurando appositamente la sorgente. Cito Webcamoid in 7 programmi per webcam per Linux.
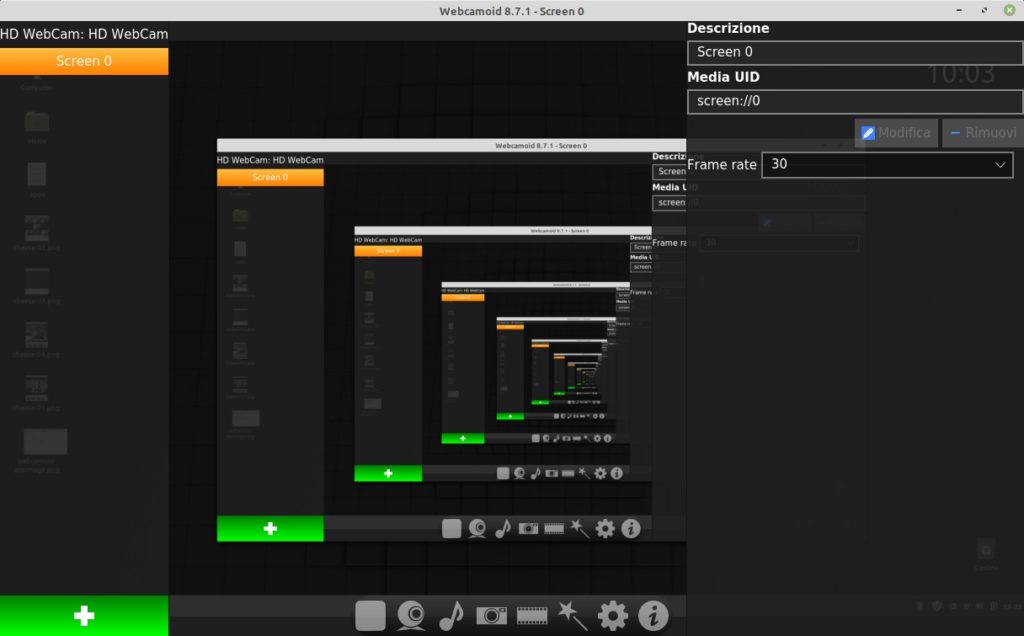
Conclusioni
Come mio solito, non consiglio una lunga serie di programmi che possono consentire di fare screenshot o registrare il desktop ma mi limito a quelle strettamente necessarie per ogni esigenza. Se pensi che ve ne sia un'altra che è doveroso citare, magari dai repository, lascia un commento qui sotto e la valuto volentieri.


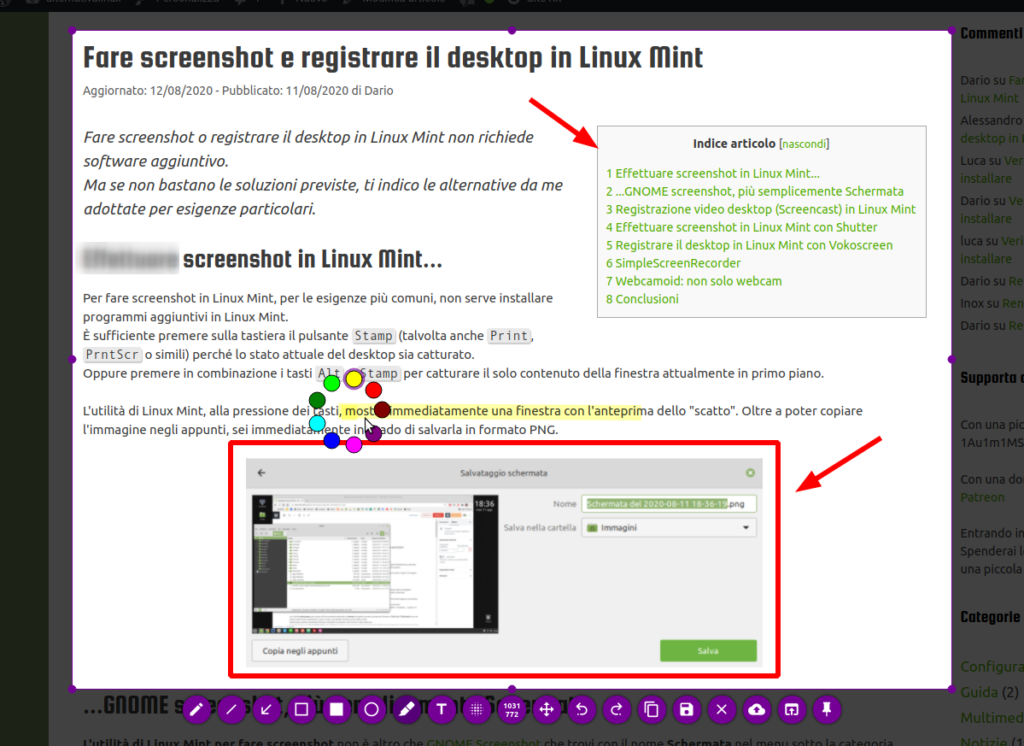
grazie,
dovrò registrare su TV8 tra qualche settimana un programma perchè vi parteciperà una amica, solitamente usavo da chrome l’estensione Nimbus, ma come credo tutte le estensioni di registrazione, se usate in modalità gratuita hanno limiti di tempo.
mi sembra di capire pertanto che la modalità migliore che ho da utilizzare sia tramite Vokoscreen corretto?
per avere le maggiori compatibilità su dispositivi possibili (lei poi lo guarderà su smart tv – smartphone e pc windows) mi conviene impostare in questo modo?
codec video: mpeg4
codec audio: aac
o secondo te anzichè registrare dal desktop possono esserci altre modalità per registrare un flusso in streaming?
ho visto che VLC ad esempio non mi mostra tv8
ciao e grazie
Ciao. Non so risponderti con assoluta certezza perché non ho mai affrontato la registrazione di streaming. Per i video anche su YT, uso l’estensione dwhelper in Firefox (perché per chrome non fuzniona su YT). Di tanto in tanto vedo che tra i formati è presente anche “flusso HSL” come se in effetti, in linea di principio sia in grado di farlo. Penso che vokoscreen possa essere adatto. Ma mi verrebbe in mente subito anche OBS e direi pure Kodi con le cui possibile estensioni però ho poca dimestichezza.
Grazie mille, vado di Vokoskreen che almeno è già tutto pronto allora.
Ciao Dario ti consiglio vivamente di provare Flameshot se non l’hai già fatto. Lo uso su Linux Mint come sugli altri OS essendo multipiattaforma. E’ presente nei repository ufficiali!
Ciao Alessandro, hai fatto benissimo a ricordarmelo. Ho visto un video su YouTube dopo la pubblicazione del mio video. Ma posso benissimo aggiornare il post! Grazie!
Ciao Dario, un programma per la registrazione dello schermo e della webcam che abbia anche un filtro per non sentire i rumori di fondo nella registrazione e anche la ventola del notebook che è il mio grosso problema, ti ringrazio e ti faccio i miei complimenti per il lavoro che stai facendo e l’aiuto che dai a persone come me che non hanno una grande esperienza nel mondo Linux
Ciao e grazie. Di solito è il microfono che deve provvedere a ripulire il suono prima della elaborazione. Non conosco programmi del tipo che mi chiedi
Ciao Dario. Ho provato ad usare vokoscreen ed ha funzionato registrando dal microfono del pc. L’audio è chiaramente di bassa qualità e con disturbi vari, non si può fare la tosse per intenderci. Ho pensato così a collegare con un cavetto l’uscita audio con l’ingresso per microfoni esterni. Probabilmente ci sarà qualche impostazione che ho tralasciato ma la registrazione rimane muta. Puoi darmi qualche suggerimento? grazie
Ciao Giovanni, pochi giorni fa ho usato Vokoscreen proprio perché avevo necessità di registrare audio. Premetto che registrare audio e video in tempo reale richiede computer non troppo vecchi né con potenza minima, nelle impostazioni audio di Vokoscreen trovi le periferiche di registrazione audio. Spuntando quella opportuna si attiva la registrazione audio. Potrebbe non essere attivo l’ingresso microfono. Installa pavucontrol o Qasmixer per verificare che l’ingresso mic-in sia attivo. Altro fattore è il tipo di formato che può influire sulle performance. Prova mp4 con un profilo rapido per il video, audio opus o mp3. Ciao
Buongiorno Dario, non riesco ad attivare registrazione desktop con la combinazione tasti : CTRL + Alt + Maiusc + R
Forse dipenderà dalla versione del sistema = Linux Mint 22 Wilma – MATE 1.26.02 ?
Grazie per l’aiuto.
Alessandro
Ciao Alessandro. Mia mancanza se non ho specificato che questa è una funzione specifica di cinnamon…
Grazie Dario del chiarimento.
Sono riuscito a installare opzione che consente scelta ambiente grafico prima di caricare il sistema. sono quindi riuscito, scegliendo cinnamon, anzichè MATE di default, a registrare il desktop con CTRL + Alt + Maiusc + R.
PROBLEMA: con cinnamon non mi funziona il cattura schermata con STMP e mi pare che non sia neanche disponibile.
Hai suggerimenti ?
Grazie ancora dell assistenza
Direi che non ti funziona il tasto stamp o richiede la pressione anche del tasto Fn (in un portatile) 🙂
Per ragioni che mi sfuggono “cattura schermata” non era presente in ambiente cinnamon. dopo l’installazione il tasto STMP fa il suo lavoro. Grazie
Mi sa tanto di chiavetta difettosa… ma bene che hai risolto!
Caro Dario, un’ulteriore chiarimento (e cortesia) su utilizzo “cattura schermata” : l’applicazione si apre in default su cattura schermo (non finestra, nè selezione). Sarebbe possibile configurare l’apertura (sempre in default) su “selezione” ? Ringraziamenti anticipati e buona serata.
Non c’è nemmeno bisogno di aprire l’utilità, io uso sempre solo la tastiera: SHIFT+Stmp e disegni subito l’area. In effetti non l’ho scritto perché l’ho scoperto successivamente. Aggiorno anche l’articolo.
Grazie mille, Dario
sono un linux neofita e i tuoi suggerimenti (e pazienza) sono preziosi. Buona domenica.
Buonasera Dario, riguardo al cattura tastiera con SHIFT+Stmp sarebbe possibile modificare la cartella download di default che è immagini in…scrivania ? E come ? Ringrazio anticipatamente della usuale cortesia.
Ciao Alessandro, penso cercherei tra le impostazioni in dconf se il percorso è modificabile.
Non è la pazienza a mancarmi. Ma il rapporto tra messaggi e tempo richiesto per leggere e rispondere a tutti mi impone ormai di dare solo qualche dritta al volo. Non posso che contare sulla comprensione e sulla capacità dei miei lettori e spettatori di rendersi autonomi tra ricerche web e forum.
Ciao Dario, grazie del suggerimento. Ho installato dconf : sudo apt install dconf-editor. Ho poi aperto l’applicazione navigando: org gnome gnome-screenshot per scoprire che il valore di default “Desktop” era già presente nonostante l’auto-save conducesse invece a Immagini. Ho RISOLTO modificando Desktop in Scrivania. Grazie ancora e buona serata.
Ottimo, bravissimo. E grazie per la utile segnalazione.