Indice articolo
Live USB persistente Linux significa disporre di un supporto USB che oltre ad avviare il sistema prima di installarlo, consente di mantenere impostazioni modificate e documenti elaborati durante questo tipo di sessioni, solitamente "volatili". Ecco come fare, con istruzioni passo passo, sia creandola in Windows che in Linux Mint stesso.
Forse hai già avuto il modo di provare Linux Mint o una distribuzione Ubuntu in modalità Live USB. E hai scoperto la meraviglia di poter avviare un computer caricando il sistema operativo Linux nella memoria RAM prima di installarlo. Oltre ad installarci il sistema e a verificare preventivamente la compatibilità del tuo hardware prima di farlo, puoi navigare, inviare mail, elaborare documenti e fare già tante cose con i programmi già installati. E alla fine spegnere il PC senza averne sfiorato né compromesso il sistema operativo già installato.
E la cosa più bella è che una chiavetta Live USB con Linux Mint è pronta ed avviabile su ogni genere di computer indipendentemente dal suo hardware. Ovunque ti trovi. Il grande limite però è la sua volatilità. Anche se modifichi impostazioni, elabori un documento e lo salvi sulla Scrivania, tutto andrà perso al termine della sessione. Ogni sessione Live USB è infatti un nuovo inizio.
Ma c'è un modo per salvare le attività compiute in modalità Live USB senza perdere nulla, in qualunque computer tu ti ritrovi ad operare. Sfrutta il principio di "archiviazione persistente". Consiste nel creare nel supporto USB una partizione ulteriore nello spazio non occupato dal sistema e impostarla come Home del sistema Live di Linux Mint.
Perciò tutto quanto si trovi sul desktop o nelle varie cartelle dell'utente verrà mantenuto allo spegnimento. Ecco il significato di Live USB persistente in Linux!

Si possono anche aggiornare ed installare programmi e modificare diverse impostazioni. Ma ci sono comunque limitazioni rispetto ad una installazione fissa: all'avvio il sistema accede al desktop senza password, non si può aggiornare il kernel e possibilità di personalizzazione e performance sono più ridotte rispetto ad una installazione stabile.
Specifici programmi gratuiti, per Windows e Linux, consentono di creare una chiavetta Live USB persistente con Linux Mint. E si occupano di tutto senza che sia necessario comprendere i meccanismi per raggiungere il risultato.
Nota bene, qualora ti fosse venuta un'idea che ritieni geniale: non puoi installare Linux Mint in un supporto USB anziché nell'hard-disk interno e pensare che poi potrai usarlo per avviare Linux Mint su computer diversi. È cosa ben differente da una chiavetta avviabile in modalità Live USB! L'installazione è infatti basata sullo specifico hardware del computer adoperato. La chiavetta di installazione invece, anche in modalità persistente, carica driver generici per adattarsi all'istante a qualunque configurazione.
Le istruzioni che seguono sono rivolte alla creazione di un supporto Live USB persistente con il sistema operativo Linux Mint. E prendono in considerazione l'ipotesi di crearla con Linux Mint stesso oppure con Windows. Ma nel secondo caso, al momento dei miei testi, i risultati sono pietosi.
Mi raccomando. Siccome le prestazioni via USB già sono ridotte rispetto a quelle di un sistema installato su hard-disk o SSD, scegli un supporto performante, non meno che USB 3.0.
Le chiavette con maggiori prestazioni in scrittura, oppure quelle dotate anche di connessione USB di tipo C.
Anche se puoi usare tale attacco solo nei computer che ne sono provvisti.
Le prestazioni migliori si ottengono con un SSD esterno.
E in tal caso si può lasciare anche uno spazio formattato NTFS accessibile normalmente, anche senza avviare il sistema.
Un'altra idea carina è quella di ricorrere a quei bracciali in gomma che incorporano una memoria USB 3.0. Per avere sempre a portata di mano (nel vero senso della parola) il sistema operativo con i propri documenti.
Creare una Live USB persistente con Linux Mint
Per creare un supporto Live USB con Linux Mint (o Ubuntu) non basta avere il sistema operativo installato. Si deve essere in possesso anche della immagine .ISO di Linux Mint. Trovi le ISO di Linux Mint su https://linuxmint.com/download.php.
Esiste poi un programma open-source chiamato mkusb, dotato di interfaccia grafica, che si occupa di tutto. Mkusb non si trova nei repository ufficiali di Linux Mint. Si deve aggiungere uno specifico PPA (personal package archive) alle fonti software del proprio sistema. Ma l'operazione non è affatto rischiosa. Perché il progetto è conosciuto, affidabile e segnalato anche nelle guide ufficiali di Ubuntu (https://help.ubuntu.com/community/mkusb).
Per aggiungere il PPA di mkusb in Linux Mint e poi installarlo, il modo più semplice è intervenire da linea di comando in una finestra terminale. La combinazione di tasti CTRL+Alt+T ne apre una. Si deve anzitutto copiare e incollarci il seguente comando:
sudo add-apt-repository ppa:mkusb/ppa
Premuto Invio, indicata la password necessaria e confermata l'aggiunta dell'archivio, si devono aggiornare gli indici dei pacchetti disponibili per l'installazione nel proprio sistema con
sudo apt-get update
Dopo l'invio e l'attesa dell'aggiornamento, si installano mkusb e gli altri pacchetti necessari al suo funzionamento copiando e incollando nel terminale
sudo apt-get install --install-recommends mkusb mkusb-nox usb-pack-efi
Prima di Linux Mint 20, la direttiva --install-recommends, in fase di installazione di un programma da riga di comando, autorizzava l'installazione di eventuali ulteriori pacchetti necessari.
Da Linux Mint aggiungere tale direttiva non è più necessario perché il programma è preconfigurato per farlo sempre.
Con Linux Mint 20 può quindi bastare:
sudo apt-get install mkusb mkusb-nox usb-pack-efi
Il terminale mostrerà l'esito dei suoi controlli indicando lo spazio necessario su hard-disk e chiedendo di confermare premendo Invio. La finestra terminale può essere chiusa (anche digitando exit al suo interno). Il programma è installato. Aprendo il menu di Mint e digitando mkusb l'icona sarà evidenziata. Essa viene comunque posizionata dall'installazione sotto la categoria Amministrazione del menu stesso.
È il momento di inserire una chiavetta USB da almeno 16 GB. USB 3.0, per le superiori prestazioni rispetto a USB 2.0. Se vuoi puoi formattarla anticipatamente con Formattatore di penna USB che trovi nel menu di Linux Mint sotto la categoria Preferenze (o cominciando a digitare formattatore). Più che altro per attribuirle un nome che tu possa riconoscere quando mkusb vorrà sapere su quale supporto USB connesso intervenire. E tanto provvederà a farlo di nuovo.
Ora puoi avviare mkusb. Ti chiederà se vuoi avviare la versione dus (do USB stuff). Conferma.
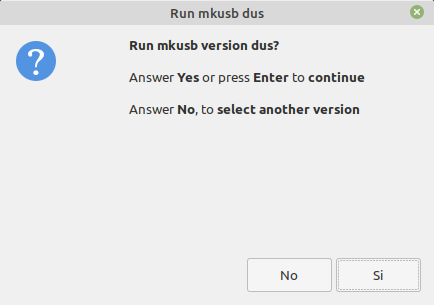
Ti verrà richiesta la password necessaria per interventi amministrativi.
Sarai avvisato che il contenuto del supporto USB di destinazione sarà eliminato. Conferma.
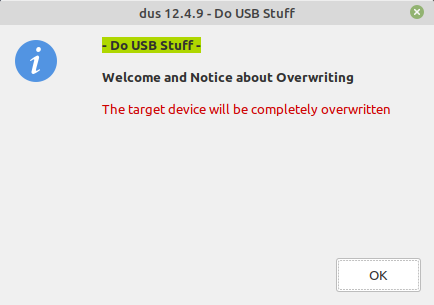
La finestra successiva richiede il tipo di operazione. Seleziona la prima Install (make a boot device) cioè l'installazione e creazione di un supporto avviabile. Conferma.
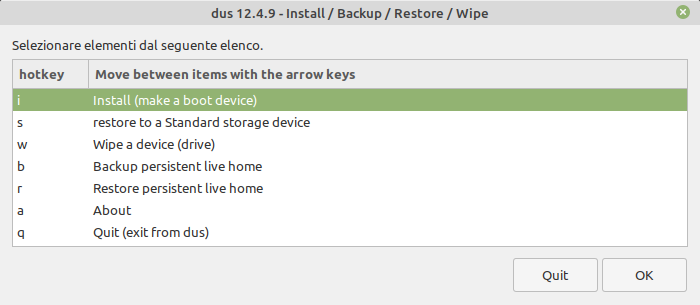
Nella finestra successiva devi indicare la modalità. Seleziona Persistent live (only Debian and Ubuntu). Non preoccuparti: Linux Mint, a ben vedere, è sia Debian che Ubuntu. Prosegui.
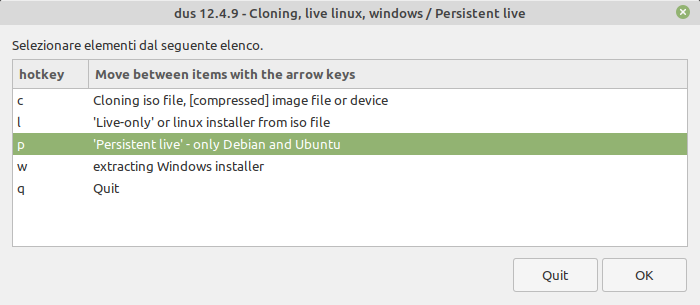
Adesso devi guidare mkusb fino al percorso dell'immagine ISO di Linux Mint in cui hai salvato il file di installazione precedentemente salvato e selezionarlo.
Ti verrà poi mostrato un elenco dei dispositivi USB attualmente connessi. Sii certo di selezionare quello giusto se ci sono più supporti USB connessi e premi OK.
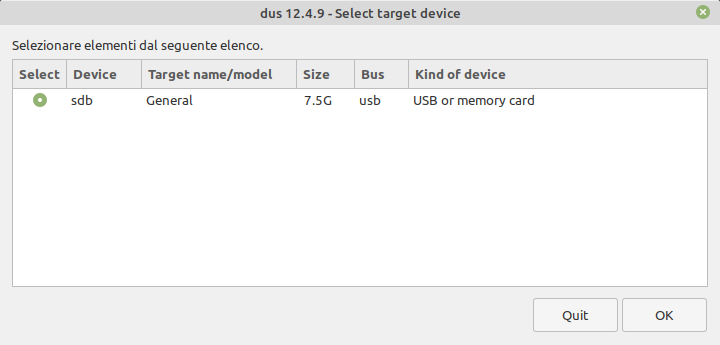
Nella finestra successiva metti il segno di spunta sull'opzione usb-pack-efi e conferma.
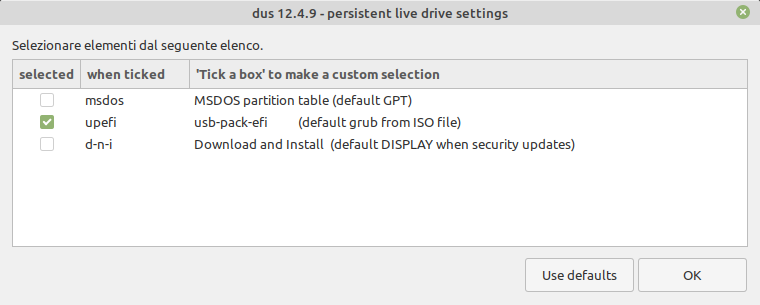
Adesso mkusb ti mette davanti ad una scelta: come vuoi che si comporti con lo spazio eccedente il file di installazione di Linux? In particolare quanto vuoi che sia riservato alla cartella Home e ai documenti del sistema (accessibili solo da sistema Live USB) e quanto disponibile anche per potervi accedere normalmente anche da computer Windows e senza il sistema avviato? Mentre infatti la partizione di sistema sarà in formato EXT4, quella di archiviazione residua sarà NTFS.
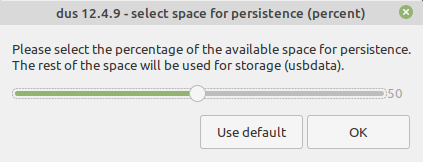
Se vuoi aumentare lo spazio accessibile solo dal sistema trascina il cursore verso destra. Altrimenti puoi lasciare l'impostazione predefinita (metà e metà). Se la tua chiavetta è da meno di 16 GB ti consiglio di spostare il cursore tutto verso destra o potresti avere problemi anche solo nel'aggiornare i programmi dell'installazione base.
Ci siamo quasi. Mkusb ti chiede un'ultima conferma prima di procedere. Seleziona Go, voglio andare avanti.
Se il terminale ti mostra una schermata come la seguente, premi Invio e non preoccuparti: mkusb pensa che tu stia usando un sistema operativo che non è né Debian né Ubuntu. Invece Mint è basato su Ubuntu e questo su Debian. Sei in una botte di ferro!
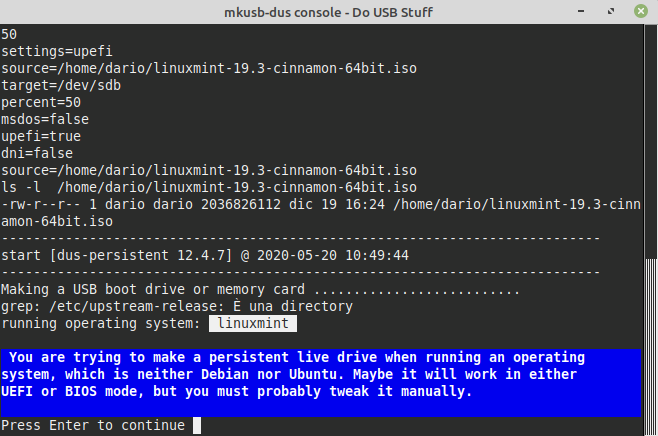
Mkusb mostrerà le sue fasi di preparazione. Se il tuo sistema è basato su firmware UEFI ed hai il c.d. secure boot attivo, potresti essere avvisato di problemi in alcune condizioni. Non preoccuparti e premi OK. Se ti appare una finestra come quella che segue, che ti chiede se vuoi usare grub.img, conferma con Yes.
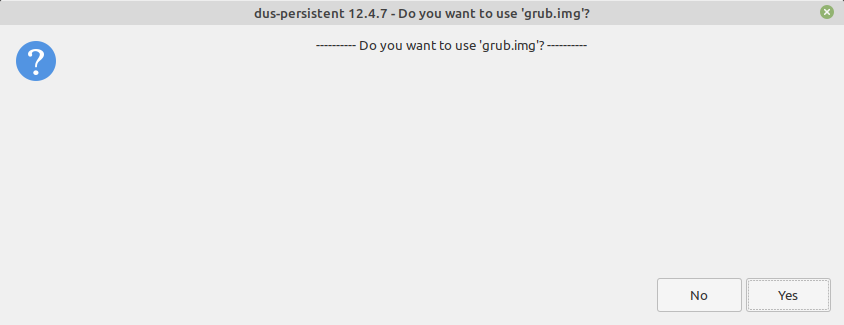
Al termine delle operazioni, che possono richiedere anche più di una decina di minuti, vedrai una schermata di operazione completata!
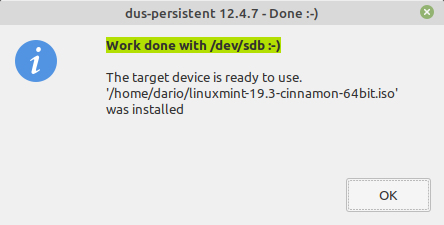
In caso si aprano poi nuove finestre con le fasi di scelta iniziali di mkusb, premi sempre Quit e premi Invio sulla finestra terminale aperta da mkusb per chiuderla. La chiavetta Live USB persistente è pronta!
Al successivo riavvio del computer, se la priorità di avvio da USB è attiva, o premendo il tasto per l'avvio del menu di boot del computer ospite (ne parlo nella mia Guida all'installazione di Linux Mint sotto Abilitare il menu di avvio (boot manager)), potrai selezionare dall'elenco dei dispositivi di avvio, la chiavetta USB creata.
Primo avvio della Live USB persistente Linux creata con mkusb
La chiavetta Live USB appena creata potrebbe avere problemi se nel computer ospite il secure boot è attivo. Parlo di questo anche nella guida alla configurazione iniziale di Linux Mint al punto Primo riavvio con secure boot attivo.
Se hai problemi in tal senso, il mio consiglio è la disattivazione permanente se si tratta del tuo computer. Intervieni nel bios all'apposita voce.
Nel momento del primo avvio ti sarà mostrato un menu di GRUB - l'utilità di avvio di Linux - personalizzato da mkusb. Con la freccia in basso e poi Invio potrai selezionare la seconda opzione (set language for persistent live) per poter successivamente impostare come lingua l'italiano. Infatti normalmente una Live USB di Linux Mint si avvia in inglese.
Successivamente Linux Mint si caricherà mostrandoti la schermata che segue.
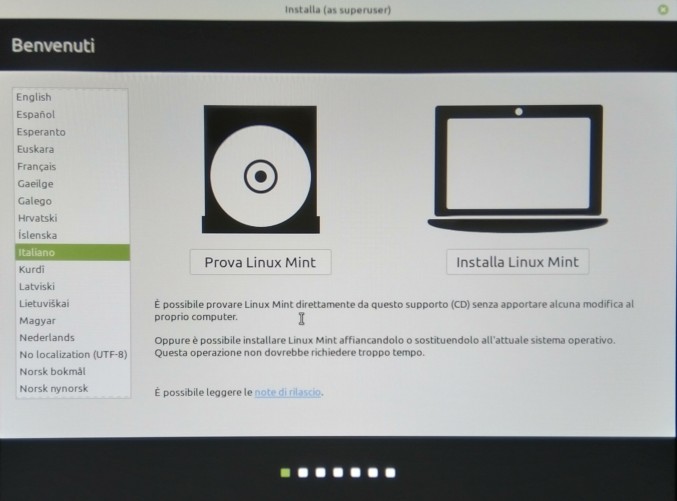
Dalla colonna a sinistra seleziona l'italiano. Poi potrai avviare il sistema Live USB persistente in italiano premendo su Prova Linux Mint. Potrai aggiornarlo, aggiungere programmi e le modifiche ad impostazioni o i documenti elaborati saranno sempre disponibili.
Io però preferisco, al primo avvio, dall'utilità Lingue aggiungere l'italiano e impostarlo in tutte categorie e cliccando poi su Applica a tutto il sistema. Così facendo, data la persistenza, le impostazioni vengono salvate e poi puoi anche avviare il supporto persistente dalla prima opzione per risparmiare un po' di tempo.
Quando colleghi il supporto a computer dotati di più di 4 GB di RAM, puoi anche avviarlo con l'opzione persistent LIVE to RAM per beneficiare di eventuale incremento di prestazioni durante le operazioni.
Guarda la mia guida Post installazione di Linux Mint 20.1 Ulyssa per maggiori informazioni.
Sulla Scrivania troverai l'icona di un'unità casper-rw che viene creata per associare all'immagine del sistema lo spazio persistente per esso. A meno che in fase di creazione tu non abbia spostato il cursore per lo spazio della partizione persistente al 100% dello spazio residuo, viene inoltre creata l'icona di un'unità usbdata: si tratta dello spazio di memoria che, come accennato, viene lasciato come disponibile in modalità "chiavetta normale" che può essere collegata a tutti i computer indipendentemente dall'avvio Live USB.
Creare una Live USB persistente con Windows
Bene chiarirlo subito: le opzioni per creare una Live USB persistente di Linux Mint con Windows consentono di raggiungere lo scopo ma i risultati sono pessimi. Le sconsiglio vivamente perché le prestazioni del sistema tanto lente da risultare inaccettabili. Mi sono servite 4 ore solo per completare l'aggiornamento del sistema. Il principale problema risiede nel fatto che costringono Linux in una partizione NTFS tipica di Windows invece di quella di Linux ext4. Le cito solo per dovere di completezza e perché ci si riesce. Ma sappi che ti farebbero passare la voglia di usare Linux.
Due differenti utilità, tra le più diffuse, sono in grado di realizzare chiavette USB persistenti. La prima è Rufus ma onestamente, anche con la recente versione 3.10 non sono riuscito ad ottenere una chiavetta che si avviasse. Ho fatto tentativi tramite differenti computer con Windows 10, sia in modalità MBR che GPT, Bios o UEFI (perdona i dettagli tecnici che fornisco solo ai più esperti). E questo malgrado il processo risulti correttamente completato.
Resta quindi solo un'opzione. Universal USB Installer (UUI) che trovi nel sito pendrivelinux.com.
Se scorri la pagina, vedrai il pulsantone Download UUI per scaricare l'utilità. Io ho testato con successo la versione 1.9.9.0.
Una volta scaricato UUI, avvialo.
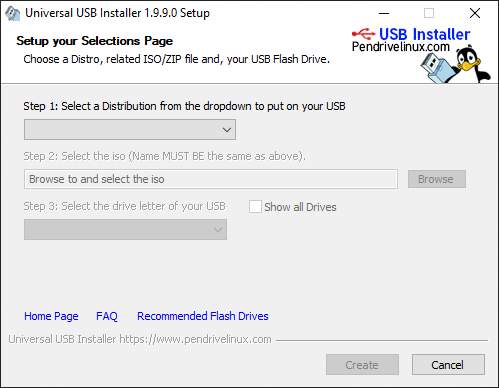
Come primo step, dal primo menu a discesa, dovrai selezionare Linux Mint tra i sistemi compatibili. Il secondo step consiste nell'indicare a UUI il percorso del file di installazione cliccando sul pulsante Browse fino a selezionare il file.
Il terzo passo è l'indicazione del dispositivo USB di destinazione: fai attenzione a selezionare quello giusto perché l'eventuale contenuto sarà spazzato via. Una volta indicato il supporto USB la finestra di UUI si amplia per mostrare un quarto step, opzionale che però ci interessa molto: quello relativo alla dimensione dello spazio persistente per il sistema Live USB di Linux Mint.
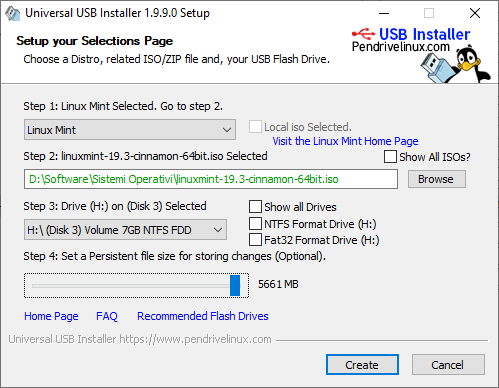
Trascina il cursore verso destra fin dove vuoi. Ma sappi che a UUI serve almeno altrettanto spazio libero nel tuo hard-disk con il sistema operativo per completare le operazioni. Se non utilizzi tutto quello disponibile, il rimanente resta a disposizione anche senza avviare il sistema. Conferma le impostazioni cliccando sul bottone Create. UUI riepilogherà le operazioni che sta per compiere e potrai confermare l'avvio della procedura.
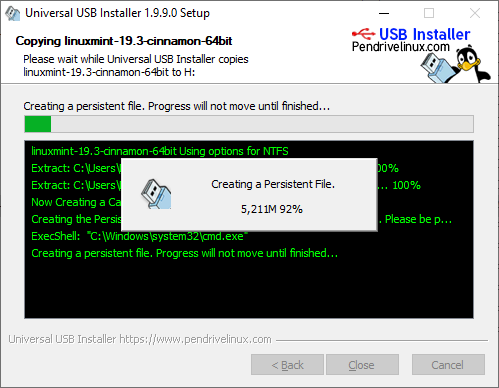
Al termine delle operazioni la chiavetta è pronta e può essere avviata con la persistenza. A differenza della soluzione Linux, non ti verrà fornita l'opzione per avviarla in italiano.
Ma potrai digitare languages nel menu di Linux Mint in inglese per aprire le relative impostazioni. Premi il bottone Install / Remove Languages, poi nella finestra con le lingue già installate premi il bottone Add e seleziona Italiano UTF-8 per l'installazione. Successivamente, nella finestra delle lingue installate seleziona l'italiano UTF-8 appena installato e premi il bottone Install languages packs. Chiudi la finestra con Close.
Adesso devi selezionare Italiano UTF-8 nelle impostazioni della lingua, della regione e del formato data, cliccando infine su Apply System-Wide per applicare l'italiano a tutto il sistema.
Lo ripeto in altri termini: se non vuoi creare una Live USB persistente da dentro Linux con mkusb, accontentanti della modalità Live USB standard, non persistente e Linux Mint risulterà almeno utilizzabile dignitosamente se avviato da USB. Con Windows, puoi riuscire nell'intento ma le prestazioni sono inaccettabili.
Conclusioni
Linux Mint può essere provato ancora prima di decidere di installarlo. In qualunque computer. Ma i limiti della c.d. modalità Live USB non consentono molta flessibilità d'uso e tutte le attività compiute durante una sessione non vengono salvate.
Realizzando però in modo apposito la chiavetta di installazione, è possibile superare alcune di queste limitazioni e salvare documenti, impostazioni e programmi installati per ritrovarli al successivo riavvio da USB.
Difetta delle performance e delle possibilità offerte da una installazione definitiva ma è un deciso passo avanti e un'occasione in più per portarsi in tasca questo favoloso sistema operativo e ritrovare sempre il proprio desktop con i propri file su qualunque computer si decida di avviare la chiavetta confezionata secondo le istruzioni di questa guida.
Però ricorda che una chiavetta non è un hard-disk, né come performance, né per durata, né per affidabilità. Non lasciare mai documenti importanti solo in una Live USB persistente senza averne altre copie.

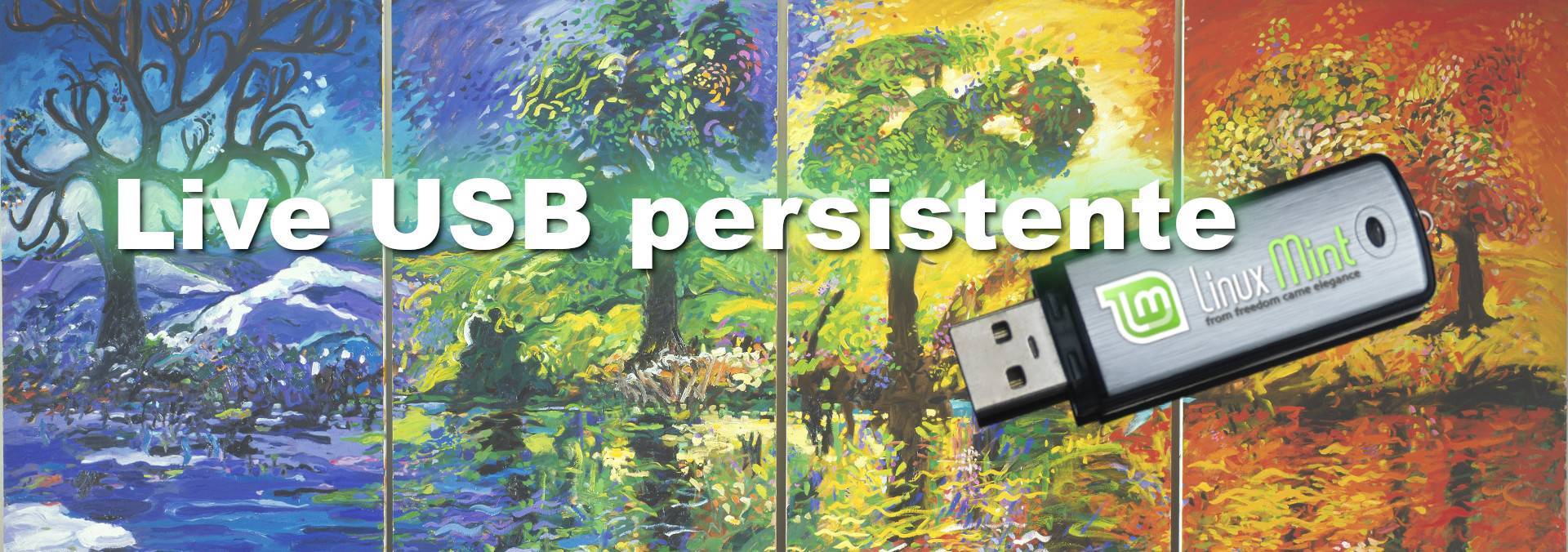

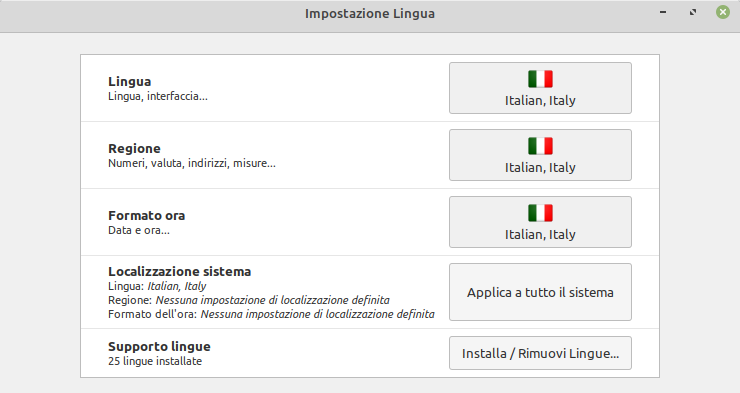
ciao, intanto voglio fare i complimenti per questo bel sito (che ho conosciuto solo oggi purtroppo): un progetto ben fatto con una pulizia e bellezza grafica e dei contenuti all’altezza del nostro bel sistema linux mint!!!
Scrivo inoltre per un problema. In questo tutorial quando aggiungo da terminale la seguente riga: sudo apt install –install-recommends mkusb mkusb-nox usb-pack-efi mi restituisce : E: Impossibile trovare il pacchetto –install-recommends
e quindi non mi installa il pacchetto. Come devo procedere?
Ciao. Grazie per l’apprezzamento e per la segnalazione. Ho provato personalmente più volte il comando con Linux Mint 19.3 che citi e mi ha sempre funzionato su più postazioni. Ora ho Mint 20 in 2 computer e restituisce il tuo stesso errore. Non so che versione tu abbia installata ma ho potuto verificare e aggiornare il tutorial con soluzioni differenti per Linux Mint 20 e 19.3.
Se hai Mint 20, dopo l’aggiunta del PPA e l’update, puoi solo incollare
sudo apt-get install mkusb mkusb-nox usb-pack-efi. E potrebbe anche funzionare con Tricia aggiornato.Grazie per la segnalazione, se non risolvi indago di più. Ciao
ciao Dario, tutto risolto alla fine. A quanto pare è un refuso di stampa perchè quando ho dato il seguente comando: sudo apt-get install –install-recommends mkusb mkusb-nox usb-pack-efi tutto è andato per il verso giusto ed ha installato mkusb senza problemi!
Molto utile mi è stato il tuo post, continua così, hai l’eleganza della forma e l’essenzialità della sostanza di linux mint!!! Bravo!!!
Ciao Mario, lusinghiero! Doppiamente grazie per il pensiero e per averlo manifestato.
Ho appena notato una cosa. Nell’errore che mi riporti prima di install c’è un solo trattino medio lungo e non i 2 “meno ” —
Non so dirti se prima della mia correzione fosse stato da me riportato erroneamente nella forma che mi indichi.
Bene che hai risolto, che ho accertato sia con Tricia che con Ulyana e W Mint!
ciao,
ho tra le mani un portatile su cui non capisco perché non riesco a installare Linux (la cosa strana è che ho già un identico modello sui cui non ho mai avuto problemi). mi funziona solo in live (provato a formattare a installare da usb o da DVD, provato svariate dietro e svariati programmi per montare uso tra cui pure Ventoy.
morale ci ho già perso troppo tempo.
volevo provare la soluzione persistente, ma la mia domanda è se poi il disco fisso del portatile è possibile usarlo come memoria per salvarci foto video e documenti.
sarà un pc che useranno persone poco pratiche ma solo per un po’ di internet e qualche file di office e salvarci appunto file sul disco fisso se possibile.
ultima domanda, sempre che il disco fisso del pc sia possibile usarlo, in caso dovessi rifare una nuova chiavetta USB persistente, i file salvati sul disco saranno accessibili dalla nuova USB persistente?
grazie
Ciao. Mi piacerebbe poterti aiutare nell’installazione piuttosto che nella sola soluzione persistente che è molto poco performante e con molti limiti.
Immagino che la CPU del portatile sia a 64-bit. Credo che altrimenti non riusciresti ad avviare neppure la Live.
Ovviamente ignorando in quale passaggio di installazione ti blocchi, non riesco a isolare possibili cause. Se hai due computer identici e in uno riesci però potrebbe essere un problema di hardware. E proverei a cambiare chiavetta e verificare il file ISO per accertare che non siano danneggiati.
Rispondo quindi solo alle tue domande.
Se dalla modalità Live, avviando Nemo dall’icona
Computerriesci a vedere e “montare” (attivare) l’hard-disk in questione e a crearci file e cartelle, la risposta è si, puoi usarlo per salvare e gestire file da una USB persistente attuale e futura differente o con altra versione di Linux.Spero ti aiuti e mi auguro però tu possa installare.
Ciao
grazie,
si è 64bit è un vecchio HP pavillon g6
ho provato ISO già utilizzate sull’altro PC che uso proprio come muletto ogni tanto per provare qualcosa quando non so che fare 🤣
Linux Mint 20 mate e xfce, Ubuntu Mate 20.04, MX Linux
non ho provato altre chiavette magari faccio anche quella prova, ma non funzionando anche con un vecchio DVD con Mint 18.3 mi sembra strano sia un problema di chiavetta.
si blocca sempre durante la procedura di preparazione dischi, che poi non è che si blocca continua a lavorare ma andando nel dettaglio si vedono scritture con errori che si ripetono all’infinito, al massimo l’ho fatto lavorare per 6-7ore…
il disco facendoli un controllo non dà errori. se lo formatto ext4 ci mette 3-4 ore comunque, non so se è normale o meno, sono 640gb… formattato fat32 invece in meno di un’ora va’ a buon fine.
bho non me ne intendo proprio, ma non capisco proprio dove stia il problema. ho provato a fare anche installazione con partizione normale ma si blocca sempre allo stesso punto di creazione disco che dovrebbe essere quella finale, le altre le crea in pochi secondi.
proverò per scrupolo con un’altra chiavetta anche, ma quella in uso non ha mai dato nessun problema (e poi come detto ho provato anche quel DVD…)
farò l’ultimo tentativo e poi proverò sta modalità persistente.
grazie
installazione normale ho sbagliato a scrivere, intendevo installazione con partizione creata manualmente
Giusto, hai provato anche da DVD! Se restituisce errori con partizioni a 64bit verificherei l’errore ripetuto.
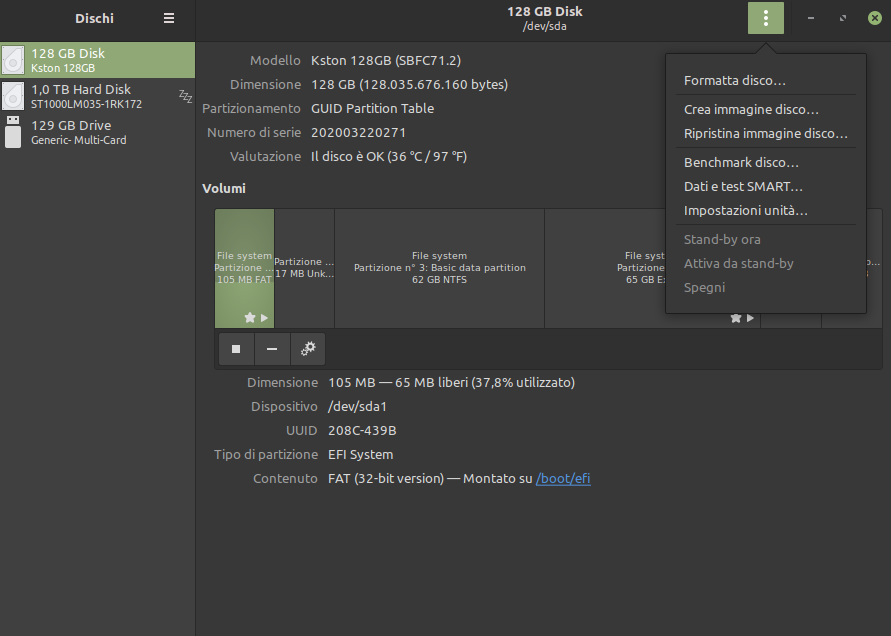
E proverei ad avviare la Live, aprire Disks (nella live è in inglese), selezionerei l’hard-disk dalla colonna a sinistra, poi ogni eventuale partizione a destra cliccando sul meno [ – ] sotto l’elenco delle partizioni per eliminarle tutte in modo che lo spazio intero non sia allocato. Poi proverei ad installare. In ogni caso, sempre l’utilità Disks, include anche i test SMART e io gli farei fare un controllo preventivo per vedere se tutti i controlli danno OK.
Ma casomai fammi sapere l’errore di cui parli che indago.
Ok grazie gentilissimo. Questi giorni non credo, ma i prossimi proverò a fare anche così.
L’errore comunque in realtà non so nemmeno se chiamarlo errore, sembra quasi come se andasse in loop e continua ad eseguire mi sembra sempre le stesse operazioni con descrizioni lunghe, al limite potrei dirti precisamente in quale punto dell’installazione si ferma 😉
EDIT
era più forte di me e ho trovato il tempo di provarci… ma niente da fare allora:
ho aperto dischi ed eliminato tutto come mi hai detto:
– fatto i test smart, mi segnalava problemi su mi pare 52 blocchi ma dandomi poi ok come risultato (?)
– a quel punto provato anche a fare i benchmark e già qui ci metteva una vita, l’ho fatto andare 15-20 minuti ed era arrivato al 10%, mentre l’altro portatile identico che ho in un paio di minuti ha fatto tutto il test benchmark (vero che uno era in live e l’altro no, non so se dipende anche da quello o meno)
– comunque il dubbio che qualche problema il disco poteva averlo mi è venuto a quel punto ho installato “gsmartcontrol” da qui vedo che intanto questo disco ha più del doppio di ore di utilizzo rispetto al mio e mi segnala dei log di errore, mi sono salvato il file txt ma non so come allegarlo ad ogni modo questo è il testo di uno di questi errori:
———————————————————————–
Error 18584 [151] occurred at disk power-on lifetime: 5082 hours (211 days + 18 hours)
When the command that caused the error occurred, the device was active or idle.
After command completion occurred, registers were:
ER — ST COUNT LBA_48 LH LM LL DV DC
— — — == — == == == — — — — —
40 — 41 00 0a 00 00 00 27 ba 5d 60 00 Error: UNC at LBA = 0x0027ba5d = 2603613
Commands leading to the command that caused the error were:
CR FEATR COUNT LBA_48 LH LM LL DV DC Powered_Up_Time Command/Feature_Name
— == — == — == == == — — — — — ————— ——————–
60 00 20 00 08 00 00 00 27 ba 40 40 00 05:03:27.323 READ FPDMA QUEUED
2f 00 00 00 01 00 00 00 00 00 10 00 00 05:03:27.322 READ LOG EXT
60 00 20 00 08 00 00 00 27 ba 40 40 00 05:03:23.312 READ FPDMA QUEUED
2f 00 00 00 01 00 00 00 00 00 10 00 00 05:03:23.311 READ LOG EXT
60 00 20 00 08 00 00 00 27 ba 40 40 00 05:03:19.301 READ FPDMA QUEUED
————————————————————————————————————————————–
sono una cinquantina (forse quei blocchi con errori che mi dava dischi) di errori tutti apparentemente simili…
questo invece quanto accade durante l’installazione, dove poi sembra che va in “loop” senza più fermarsi (testo importato tramite Google Keep dallo sceenshot, potrebbe esserci qualche carattere mancante):
——————————————————————————————————————
Creazione del file system ext4 per / nella partizione n°5 di SCSI1 (0,0,0) (sdb….
o start >/dev/null: fi)
Aug 6 20:39:01 mint CRON[13942]: (root) CMD ( – /etc/init.d/anacron ] && if [ ! -d /run/systend/system ]; then /usr/sbin/invoke-rc.d anacro
n start >/dev/null: fi)
Aug 6 20:39:03 mint partaan: ke2fs 1.45.5 (07-Jan-2020)
Aug 6 20:41:28 mint ntpd[1365]: X.X.X.X local addr 192.168.68.114 ->
Aug 6 20:41:33 mint ntpd1365]: X.X.X.X local addr 192.168.68.114 -> null>
Aug 6 20:41:37 mint ntpd[1365]: X.X.X.X local addr 192.168.68.114 ->
————————————————————————————————————————-
poi se lascio andare per ore ogni tanto aggiorna le operazioni fatte con data e ora, quindi spesso appaiono in realtà descrizioni differente da quelle messe qui.
scusa per il messaggio enorme postato, spero si capisca qualcosa.
riesci a capire quindi se puà essere il disco? irrecuperabile? o si può fare qualcosa?
grazie e ciao
p.s. molto bello il sito complimenti me lo sono già salvato tra i preferiti
Gli errori ripetuti recenti, anche se pochi, sono sintomo di inaffidabilità del disco. Potrebbero aumentare. Ma non è detto si tratti di problemi fisici ma di circuiteria o alimentazione.
Non mi sento di darti la certezza che con un hard-disk differente risolvi, anche se è molto probabile.
Non sono esperto di elettronica ma per escludere i settori danneggiati, potresti formattare a basso livello dalla Live con
sudo dd if=/dev/zero of=/dev/sdb, se sdb è il drive corretto nel tuo caso. Poi riproverei.Se ancora non va e hai un box SATA USB potresti smontare il disco aprendo il G6 e a formattarlo esternamente da altro PC. O perché no, a metterlo nell’altro G6 identico e provare su quello! Se il problema resta, direi che siamo quasi sicuri che il problema è l’hard-disk, che si tratti di elettronica o problemi fisici.
Certo che con un nuovo SSD, se non risolvi ed è quindi colpa del G6, puoi anche esercitare il recesso e ci penserei..
Fammi sapere
Tornando alla domanda originale, malgrado sia possibile, mi guarderei bene dal salvare file in quel disco anche da una USB persistente!
ciao,
ho lanciato quel comando che mi hai detto e l’ho fatto girare per più di 12ore poi ho interrotto o dovevo lasciarlo andare ancora? possibile ci voglia tutto quel tempo?
ho una sata disponibile ma non dischi vuoti da provare. lascio stare così. gli farò una chiavetta persistente tanto per non buttare il portatile e usarlo per internet e office può andare bene anche così.
grazie di tutto
Ci vuole molto tempo. Va a mettere uno 0 in ogni singolo settore del disco e rende indisponibili quelli che sono danneggiati.
A me una volta anni fa ha richiesto più di un giorno. Buona fortuna!
Ciao, complimenti per la chiarezza. Stavo seguendo passo passo i tuoi consigli ma mi sono arenato in un passaggio che dovrebbe essere semplice ma per me non lo è:
“ Adesso devi guidare mkusb fino al percorso dell’immagine ISO di Linux Mint in cui hai salvato il file di installazione precedentemente salvato e selezionarlo”.
Perdona la mia ignoranza (è da poco che smanetto con linux dopo 30 anni di apple) ma non riesco a ricostruire questo percorso, non so dov’è L’immagine ISO, né come si chiama.
Mi puoi aiutare?
Grazie!
Ciao e grazie. Ma la tua domanda mi ha fatto comprendere che non sono così chiaro perché davo un elemento erroneamente per scontato: il sistema operativo che vuoi usare con mkusb, va prima scaricato. E lo scarichi in un unico file .ISO appunto. Aggiungo la doverosa informazione e il rimando alla pagina per procurarsi Linux Mint all’indirizzo https://linuxmint.com/download.php.
Grazie a te quindi per l’importante contributo. Ciao
Salve, complimenti per la chiarezza! Mentre leggevo l’articolo mi sono chiesto: se ho già Linux Mint tutto configurato(mail,Cloud, browser ecc) posso creare una ISO di questa versione in uso e poi metterla in una pendrive persistente? Il fatto che all’avvio viene richiesto il login e la password sarebbero compatibili con il tipo di avvio che vedo qui in cui si deve sempre selezionare lingua e poi cliccare su prova?
Grazie, ciao Claudio. Non so se sia possibile ciò che chiedi ma di certo non ne vale la pena. La persistenza può essere creata con semplicità partendo dalla ISO. Successivamente installi i programmi e aggiorni.
Altra cosa, fattibile, è quella di personalizzare la ISO stessa aggiungendo programmi, PPA e repository… Ti ritrovi una Live USB avviabile ovunque con una dotazione software personalizzata. E puoi anche creare un supporto persistente con tale ISO.
Cerca Custom Ubuntu ISO Creator (CUbIC): supporta anche Linux Mint ma non l’ho mai usato.
Grazie per la spiegazione,
tuttavia non ho capito una cosa: se voglio avere Linux Mint live USB persitente, ma per farlo devo averlo già, è possibile fare la live persistente utilizzando il sistema avviato da una live volatile?
Insomma devo avere già una copia del sistema operativo installata nel PC o posso usare una live USB volatile per ottenere una persistente?
Grazie.
Io do per scontato che si abbia già installato Linux Mint o altra distribuzione affine (Debian, Ubuntu). Installare le utilità che servono durante una sessione Live forse non è impossibile ma di certo più complicato
Domanda da inesperto, quindi spero di non offendere nessuno in quanto non mia intenzione.
L’aggiunta miei quesiti repository esterni è sempre sicura?
Ogni aggiunta di software non testato è un potenziale rischio in più di sicurezza.
Quindi, ferma la mia premessa, anche questo mkusb va valutato come “potenziale rischio”?
Confermo quanto già detto. Mai installare programmi esterni ai repository alla leggera. Poi, buon senso dovrebbe suggerire di verificare se ci sono recensioni o se la applicazione è suggerita da molteplici fonti ritenute affidabili. Ubuntu Help Wiki: mkusb
Ho seguito la guida e funziona perfettamente, salvando le modifiche si volta in volta.
Mi parrebbe un ottimo sistema per (taluni) viaggi potendo criptare tutta il driver, sistema e partizione in ntfs, e proteggerlo con una password.
Si può fare?
Ciao. Con certezza, il ricorso ad una partizione NTFS, benché possibile, ha prestazioni davvero inaccettabili (diversi minuti per accendere, non meno per l’arresto, diversi secondi solo per vedere il menu aprirsi con le icone che appaiono un po’ alla volta). Che io sappia la cifratura è possibile solo in fase di installazione. Cioè installi il sistema su USB con LVM e cifratura.. Ma poi si avvia solo in quel computer
Complimenti per la chiarezza espositiva, era da tempo che cercavo qualcuno che in ITALIANO spiegasse il mondo Linux in modo comprensibile anche per i non smanettoni. In merito all’articolo non mi è chiaro però con questa live permanente se si è in grado di installare nuovi programmi , temi , fonts in modo permanente. Cioè se mi creassi una distro personalizzata con effettivamente i programmi che utilizzo, sarei poi in grado non solo di usarla via usb , ma anche di installarla già configurata?
Sto impazzendo nel capire il funzionamento di “cubic” per creare una mia distro personalizzata, e questa soluzione della live permanente faciliterebbe anche ad un inesperto una futura installazione di distro personali.
Grazie….continuate così che siete grandi!
Ciao Edoardo e grazie per gli apprezzamenti graditi. La persistenza non è proprio una personalizzazione della ISO ma l’aggiunta di informazioni ad essa. Non ti so dire se l’installazione da un supporto persistente, integrato di programmi, consenta di ritrovarli già installati così come se personalizzi la ISO con cubic. Questo in effetti è meno facile e non ci ho ancora scritto su
Ciao Dario, l’unica è fare una prova a questo punto. Sarebbe mooolto gradito un consiglio su come fare una distro personalizzata in futuro. L’unico progetto che mi sembra funzioni al momento a questo scopo è Cubic (almeno su derivate debian), ma non è per nulla intuitivo per un normale utente. Sapresti consigliare un sistema meno macchinoso più user-frendly se esiste?
Grazie.
Io non ho mai provveduto neanche per curiosità mia pur dopo aver letto bene la procedura di Cubic, con l’esclusione rapida di software preinstallati ma la personalizzazione può avvenire solo da riga di comando, aggiungendo PPA, etc. E non è argomento propriamente da principiante cui mi rivolgo ma non lo sarebbe neppure la persistenza in effetti. E infatti se approfondisco, potrei farne oggetto di tutorial. Però non mi risulta ci siano altre strade più semplici di Cubic
Buon giorno,
ho usato mkusb alla lettera.
Ho anche eseguite le tre righe di comando.
Funziona tutto alla perfezione ma quando inserisco la chiavetta appena creata con Min 20.2 in modalitaà persistente mi apre il grub ma ricevo come output:
error: unknown file system
error: you need to load the kernel first.
Grazie dell’aiuto.
Salve. Non ho mai riscontrato tale errore. Ho cercato su internet quell’errore e non pare legato a mkusb ma ad una possibile corruzione della partizione della chiavetta. Io proverei a ripreparare la chiavetta
Complimenti per la chiarezza espositiva, e per il tuo impegno.
Ottimi video quelli che fai su YouTube.
Domanda: è possibile usare ad esempio Linux mint per fare una chiavetta persistente con un altra distro? ad esempio Open Suse… o al limite una qualsiasi derivata di Debian , per rimanere nello stesso ramo?
Ciao e grazie della eventuale risposta.
Grazie Tom, mi fa molto piacere quello che mi dici. Ma certo che puoi fare quello che chiedi! Sono io che complico la vita creando una chiavetta dallo stesso OS con cui la voglio realizzare. Il limite è quello delle distribuzioni che supportano la persistenza ed eventualmente secondo quali modalità. Ma c’è quasi sempre di mezzo casper-rw. Un’altra valida opzione oltre Ventoy è Sardu Multiboot Creator, progetto tutto italiano. Buona fortuna. Ciao
Mi associo ai complimenti per il tutorial molto ben spiegato che mi ha permesso di installare mkusb e provarlo con estrema facilità creando una chiavetta persistente in modo veramente semplice.
Nel menu di Mint 20.3 alla fine dell’installazione ho trovato tre voci: Guidus – Mkusb – Mkusb-plug tutte con la stessa descrizione (Install system to mass storage device, typically USB pendrive) ma non ho ben capito la differenza tra loro. Se non è troppo complicato puoi spiegarmelo. Grazie
Grazie Alfredo, sono contento che tu sia riuscito nell’intento! La nuova versione di mkusb ha rinominato la modalità DUS fruibile da interfaccia grafica (GUI, non da terminale) come Guidus. Avviando il programma dall’icona mkusb invece che da terminale, viene subito chiesto se vuoi continuare con interfaccia grafica e viene quindi avviato DUS. Il plugin offre caratteristiche aggiuntive avanzate per la clonazione o trasformazione di immagini ISO che in precedenza erano sfruttabili solo da riga di comando (https://help.ubuntu.com/community/mkusb/plug).
Ti ringrazio, chiaro come sempre, ora vado a studiare 🙂
Anch’io ti faccio i complimenti per il tuo sito: è molto interessante, intuitivo e mi ha aiutato tantissimo nella comprensione di molti aspetti di Linux Mint.
Però ho provato a seguire le istruzioni di questo Tutorial ma, sia provando ad installare Mint 20.3 Edge che Kubuntu 22.04, al primo avvio, nel menu di GRUB, nella schermata non è presente “set language for persistent live”, mi escono le normali opzioni di qualsiasi live. Inoltre, anche facendo cambiamenti al sistema quando avviato (cambio della lingua, valuta, orario, tastiera, ecc) all’avvio successivo non ha salvato niente, me lo ritrovo di nuovo in inglese (non è persistent). Anche se salvo qualcosa sul Desktop, all’avvio successivo, questo non c’è più. Sarà perché la versione del dus che ho installato è superiore alla tua (la mia è la 22.1.1)? Quando procedo con le tue istruzioni mi esce una schermata in più rispetto alla tua, l’ho messa su imgur qui: https://i.imgur.com/2khp7ZF.png
Io ho scelto in tutti i casi “‘dus-persistent’ sua classic method”.
Ho una domanda: la /home non si dovrebbe trovare in una partizione differente da dove è installato il sistema?
Grazie e saluti.
Ciao Francesco, ti ringrazio. È un po’ che non riprovo e non l’ho ancora fatto con Mint 21. Vedo che l’attuale versione dei pacchetti viene data compatibile con Ubuntu 22.04 e Mint 21. Scopro nuove informazioni sulle opzioni che non conoscevo, specie dus-iso2usb. Se dus-persistent, che dicono la più testata, non funziona, è suggerito di provare proprio dus-iso2usb… Di più per ora non so dirti.
Ciao Dario, grazie per la veloce risposta.
Ho provato diverse volte e con varie Distro, comprese le più datate. Purtroppo però, anche se provo ad installare le versioni più vecchie, al riavvio, con il mio laptop che è “troppo” nuovo (già al tempo quando installai Linux Mint dovetti optare per la versione Cinnamon EDGE), non mi parte proprio (schermata nera), devo scegliere di avviare in modalità di debug (o quello che è, la seconda opzione per farti capire), ma anche così non è persistente. Per il resto, anche provando dus-iso2usb, mi vengono errori vari e non procede con l’installazione. Tra le altre cose mi esce una scelta (msdos/grold/bflag) che nel tuo tutorial non è specificata (ho provato a guardare ma il mio inglese è molto scarso), comunque le ho provate tutte ma non cambia niente: o mi da errori e si blocca l’installazione, o, se riesce ad installare, al riavvio non è persistente. Qui trovi le varie schermate che mi appaiono, magari ti sono utili: https://imgur.com/a/nUcxotE
A questo punto credo proprio che dipenda dal mio laptop che, come ho già detto, è nuovo (Linux Mint Cinnamon Edge 20.3 upgradato a Vanessa su un Acer Aspire 5 -AMD Ryzen 5 con AMD Radeon). Appena riesco provo a far partire la usb dal PC di un mio amico e vediamo se da lui cambia qualcosa, ma non so quando potrò.
Per ora ti ringrazio e se ho novità ti faccio sapere.
Saluti,
Francesco
Buongiorno Dario
Ho provato ad installare mkusb ma ottengo questi errori:
massimo@massimo-mint-casa:~$ sudo add-apt-repository ppa:mkusb/ppa
Stai per aggiungere il seguente PPA:
Maggiori informazioni: https://launchpad.net/~mkusb/+archive/ubuntu/ppa
Premi Invio per continuare o Ctrl+C per annullare
Executing: /tmp/apt-key-gpghome.p36r62uEqW/gpg.1.sh –keyserver hkps://keyserver.ubuntu.com:443 –recv-keys 29D76ADA2D15A87BF4C68B823729827454B8C8AC
gpg: chiave 3729827454B8C8AC: chiave pubblica “Launchpad PPA for MKUSB” importata
gpg: Numero totale esaminato: 1
gpg: importate: 1
gpg: invalid key resource URL ‘/tmp/apt-key-gpghome.p36r62uEqW/home:manuelschneid3r.asc.gpg’
gpg: risorsa keyblock ‘(null)’: Errore generale
gpg: key 7721F63BD38B4796: 2 firme non controllate a causa di chiavi mancanti
gpg: key 1488EB46E192A257: 1 firma non controllata a causa di una chiave mancante
gpg: key 7721F63BD38B4796: 2 firme non controllate a causa di chiavi mancanti
gpg: key 1488EB46E192A257: 1 firma non controllata a causa di una chiave mancante
gpg: key A6616109451BBBF2: 12 firme non controllate a causa di chiavi mancanti
gpg: key 3B4FE6ACC0B21F32: 3 firme non controllate a causa di chiavi mancanti
gpg: key D94AA3F0EFE21092: 3 firme non controllate a causa di chiavi mancanti
gpg: key C8CAB6595FDFF622: 2 firme non controllate a causa di chiavi mancanti
gpg: key 871920D1991BC93C: 1 firma non controllata a causa di una chiave mancante
gpg: Numero totale esaminato: 11
gpg: nuove chiavi saltate: 11
Da cosa può dipendere?
Grazie per l’attenzione, cordiali saluti
Ciao Massimo. Non ti so rispondere. Forse un problema temporaneo nel PPA? Sempre meglio chiedere nel forum che a me soltanto…
Buongiorno. Ho cercato di creare una pendrive persistente sia con mkusb che con unetbootin purtroppo senza successo. Nel primo caso la pendrive viene letta come menù ma qualsiasi voce lanci rimane impallata senza nessuna attività. Nel secondo caso si avvia il sistema ma solo in modalità live se spengo la macchina e riavvio non mi salva nulla. Probabilmente sbaglio qualcosa? Cosa?
P.S. Uso come sistema operativo linux mint 20.3. Desideravo installare su pendrive persistente linux mint 21.1. Grazie.
Salve! Onestamente non ho provato mkusb con Mint 21.1 né Unetbootin. Cubiq funziona solo per Ubuntu.
Ma ci sono anche Rufus e Yumi da provare partendo da ambiente Windows…
Ottima guida. Tutto ha funzionato subito, e per circa un anno ho usato la Live persistente senza intoppi.
Ieri ho fatto un aggiornamento, ma per mio errore ho purtroppo lasciato che aggiornasse anche il kernel, con la conseguenza che tutto si è bloccato (mi ero dimenticato che, come spiegato chiaramente all’inizio della guida, «non si può aggiornare il kernel»). Poco male: ho rifatto la chiavetta con l’ultimissima versione di Mint.
La mia domanda ora è la seguente:
si può lasciare aggiornare anche il linux-firmware (ossia «Firmware for Linux kernel drivers») o bisogna astenersi, come per il kernel?
Grazie e complimenti per questo prezioso sito (assieme al canale Youtube).
Ciao Michele, il firmware è distribuito assieme al kernel, anche se risultasse possibile non li mescolerei. La persistensa hai suoi limiti… Ciao e grazie per gli apprezzamenti!
Buongiorno, avrei un problemetto, ho istallato mint con mkusb in modalità “persistent live, seguendo la guida, funziona tutto benissimo, ma non è persistente, all’avvio di grub mi appare la “persistent” e avvio quella, ma sul desktop non appare la cartella “casper”
allego la schermata del comando parted -l
inux@linux:~$ sudo parted -l
Modello: Lexar USB Flash Drive (scsi)
Disco /dev/sda: 61,9GB
Dimensione del settore (logica/fisica): 512B/512B
Tabella delle partizioni: gpt
Flag del disco:
Numero Inizio Fine Dimensione File system Nome Flag
2 1000kB 2000kB 1000kB primary bios_grub
3 2000kB 258MB 256MB fat32 primary avvio, esp
4 258MB 3311MB 3053MB primary
5 3311MB 32,6GB 29,3GB ext2 primary
1 32,6GB 61,9GB 29,3GB ntfs primary msftdata
c’è qualche modo per rimediare?
Grazie
inux@linux:~$ sudo parted -l
Modello: Lexar USB Flash Drive (scsi)
Disco /dev/sda: 61,9GB
Dimensione del settore (logica/fisica): 512B/512B
Tabella delle partizioni: gpt
Flag del disco:
Numero Inizio Fine Dimensione File system Nome Flag
2 1000kB 2000kB 1000kB primary bios_grub
3 2000kB 258MB 256MB fat32 primary avvio, esp
4 258MB 3311MB 3053MB primary
5 3311MB 32,6GB 29,3GB ext2 primary
1 32,6GB 61,9GB 29,3GB ntfs primary msftdata
Riallego reimpaginato
Ciao Andrea, da tanto non riprovo mkusb e mi hanno già segnalato che con Mint 21.x pare tutto a posto ma la persistenza non funziona. La pagina di supporto di mkusb dice che funziona a patto di selezionare upefi come nel mio tutorial. Boh! Io non so aiutarti però. Guarda se una ricerca “mint 21 mkusb” restituisce informazioni incoraggianti dal forum o prova a chiedere lì che è sempre il miglior posto per ottenere assistenza. Ciao
Buongiorno Dario, complimenti per le tue chiare e semplici spiegazioni ai “non addetti ai lavori”.
Mi ritrovo con lo stesso problema di Andrea… ho provato con 3 chiavette USB diverse ed 1 SD ma il risultato resta uguale: non persiste niente, sigh!
Inoltre appare una schermata in più in mkusb e pur avendo provato entrambe le voci la persistenza non funziona.
Probabilmente ci saranno altre persone che come me ed Andrea avranno riscontrato questo problema, sarebbe possibile chiederti di fare una prova aggiornata? Credo che renderesti me e tanti altri utenti felici.
Grazie comunque per il tempo che dedichi a noi principianti, ciao.
Ciao Stefano, grazie per quello che mi dici. Sfortunatamente non mi risulta che mkusb sia ancora compatibile con ubuntu 24.04 e mint 22 e le soluzioni con cui sono preparate le ISO, cambiano rapidamente. Penso che ad oggi il modo più semplice per realizzare supporti persistenti sia di ricorrere ad MX Linux oppure Ventoy. Ti confesso di non essere un sostenitore di questa tecnica e non ti prometto novità in tempi brevi.