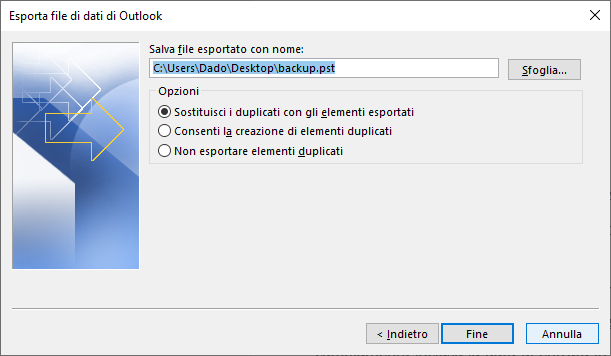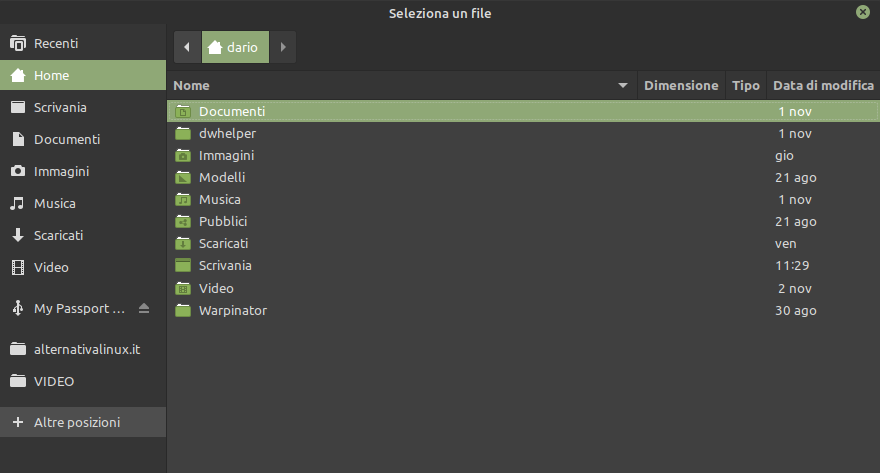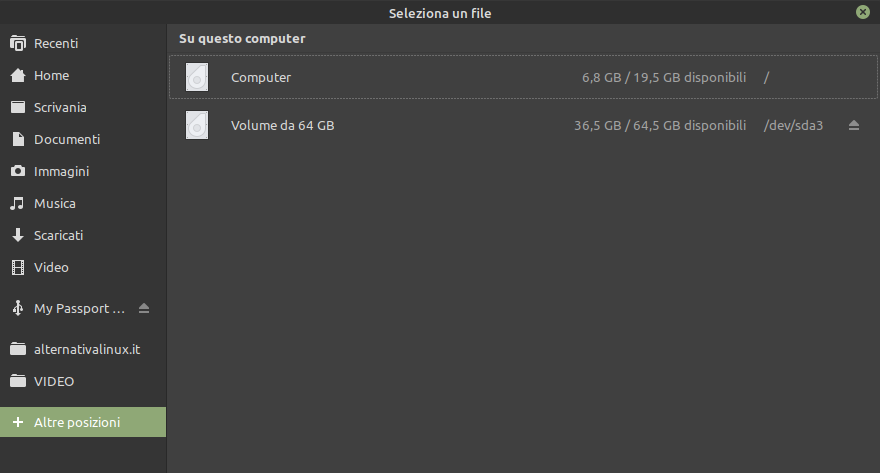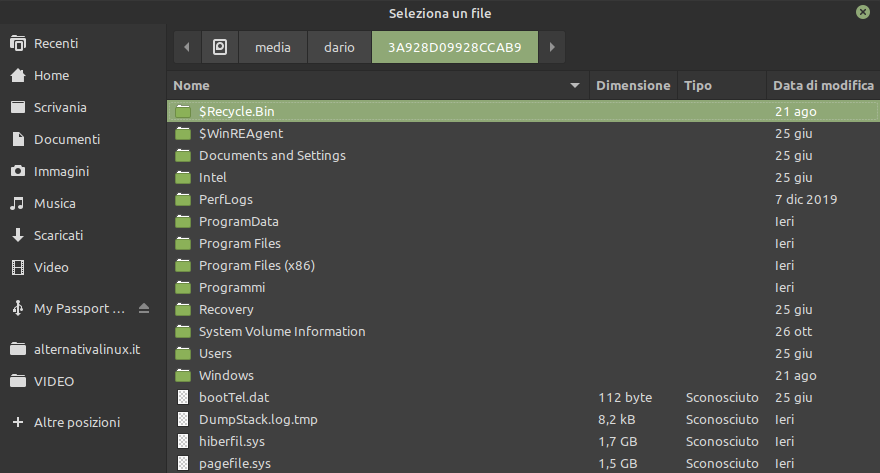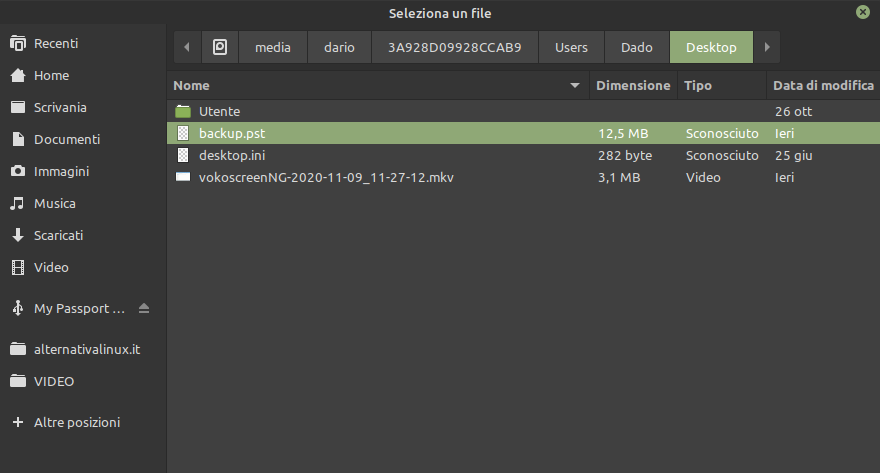Indice articolo
Migrazione della posta da Windows a Linux. Una guida passo passo scritta in modo semplice per passare da Microsoft Outlook al potente client di posta e agenda open-source Evolution.
Per lavoro, potresti desiderare cominciare a gestire la tua posta elettronica in Linux Mint.
Se sei abituato a gestire la posta elettronica in Windows con un client come Microsoft Outlook o altri, ti consiglio un sistema rapido per spostare la gestione all'interno di Linux Mint.
Posta elettronica con protocollo IMAP? Si, ma...
La soluzione più ovvia, che la maggior parte dei lettori di questo articolo potrebbe suggerire, è quella di ricorrere alla semplice configurazione IMAP di eventuali account di posta elettronica in ambiente Linux.
Se disponibile per il proprio account di posta elettronica (come Gmail, o posta con o senza dominio Aruba), il protocollo IMAP (in luogo del POP3) consente di mantenere la posta di tutte le cartelle sincronizzata su tutti i client che ricorrano a questo sistema di configurazione dell'account.
Moltissimi poi usano le versioni webmail dai propri gestori di posta elettronica in ambiente PC. E non hanno un client come forse nello smartphone o tablet.

Questa soluzione, richiede tempo per lo scaricamento anche di gigabyte di dati.
Inoltre potrebbe non coprire la totalità di dati gestiti nel proprio programma di posta come agenda, eventi, promemoria, etc.
Ma, saputo questo, è un modo per ottenere un buon risultato in un attimo se non ci sono molte attività da trasferire da Windows a Linux.
Da Microsoft Outlook a Evolution in Linux Mint e Ubuntu
Offro una nuova soluzione (da novembre 2020) anche più solida di quella originariamente prevista (a marzo 2020) con solo Thunderbird.
Che dopo le modifiche a Thunderbird 68 e successivi, non è, al momento, percorribile.
Questa parte invece da Microsoft Outlook, il programma che definire client di posta è limitativo. Parte del pacchetto Office di Microsoft, Outlook è una scelta quasi obbligata se non si vuole dipendere dai programmi predefiniti di Windows che, dopo Outlook Express, sono sempre stati ridotti al minimo e con poche possibilità di esportare dati. Ben vengano anche client differenti.
Microsoft Outlook è dotato di un sistema per l'esportazione di dati in formato .pst.
Tanto basta, in Linux Mint (o Ubuntu), a Evolution Mail, il client di posta dell'ambiente GNOME.
Evolution è la più degna risposta open-source a Microsoft Outlook. Un potente client di posta dotato di agenda che si integra con servizi Microsoft Exchange, Google Calendar ed altri. Ben più evoluto di Thunderbird.
Se non affidi la tua posta a Microsoft Outlook, ma una delle applicazioni predefinite delle varie versioni di Windows, la faccenda potrebbe un po' complicarsi.
L'applicazione Posta, integrata in Windows 10, è molto essenziale e non consente operazioni di importazione ed esportazione se non di messaggi presi singolarmente. Da non prendere neppure in considerazione.
Vedi il punto della guida Altri client in ambiente Windows o prosegui la lettura per sapere come esportare dati da Outlook in ambiente Windows.
Esportare dati da Outlook in .pst
In Windows, apri Outlook. Vai nella scheda File > Apri ed esporta.
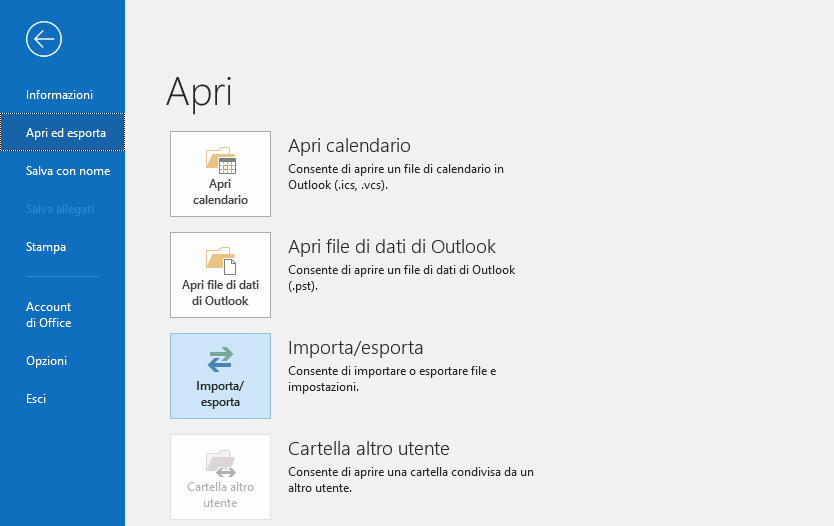
Seleziona Importa/esporta.
Dal c.d. wizard di esportazione, seleziona Esporta in un file e vai Avanti.
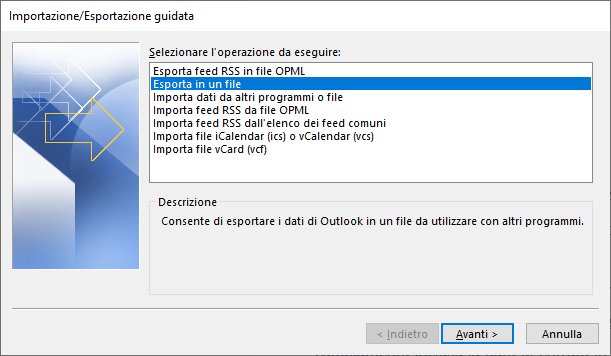
Scegli File di dati di Outlook (.pst) come opzione successiva.
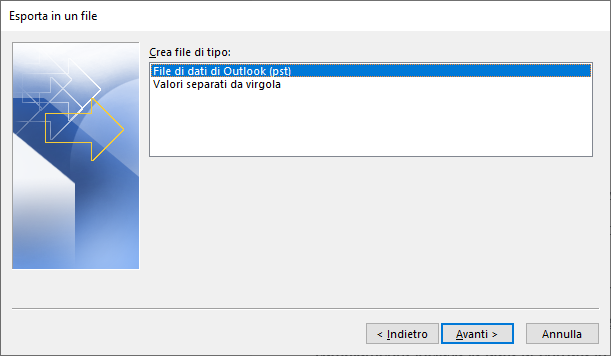
Seleziona l'account a monte di ogni attività che vuoi esportare.
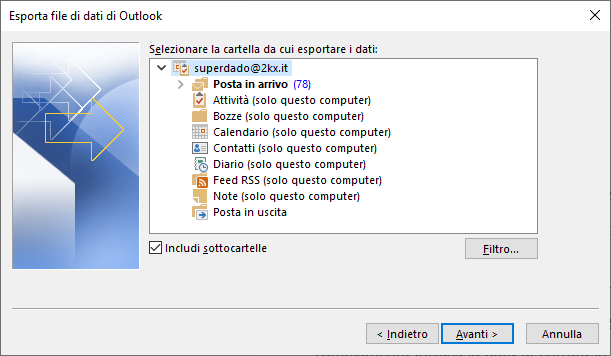
Indica un percorso, supponiamo il desktop di Windows, in cui salvare il file.
Se il file viene esportato correttamente puoi chiudere Outlook e la sessione Windows e riavviare Linux Mint.
Installazione Evolution Mail in Linux Mint
Per usare Linux Mint per lavoro adesso puoi dotare la tua installazione del robusto client di posta Evolution, previsto per l'ambiente grafico Linux GNOME. Un client che integra inoltre agenda, funzioni di meeting e accesso a servizi di posta elettronica come quelli Exchange o ai calendari Google per impegni e promemoria.
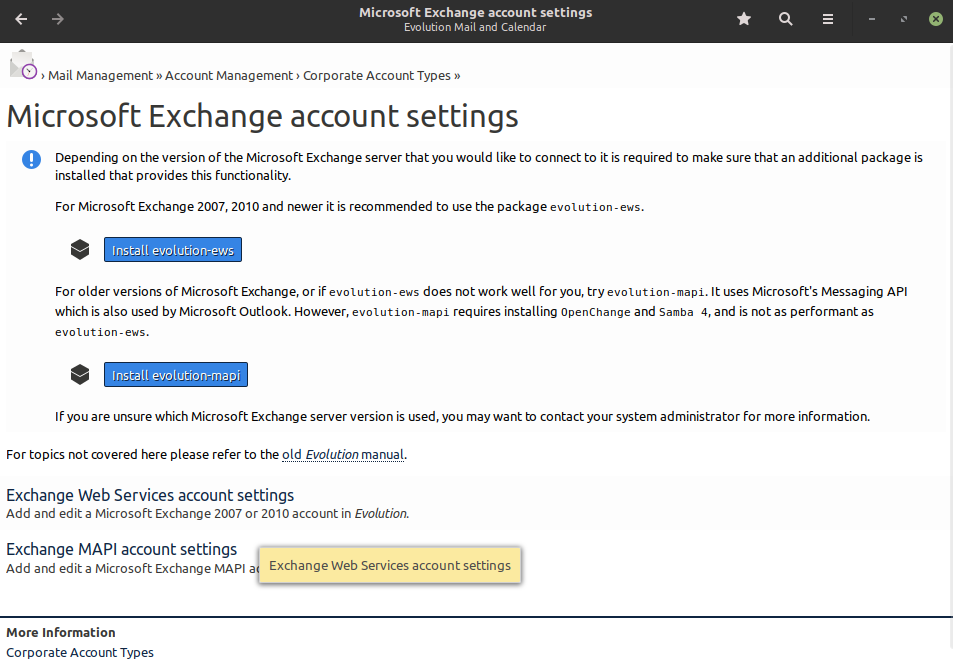
Evolution si trova nei repository ufficiali di Linux Mint e Ubuntu e quindi lo si installa gratuitamente con un solo click dal Gestore Applicazioni di Linux Mint o dal Software Centre di Ubuntu. Se già sei in un sistema Linux Mint o Ubuntu o Debian, se clicchi su Evolution il browser ti mostrerà un avviso xdg-open.
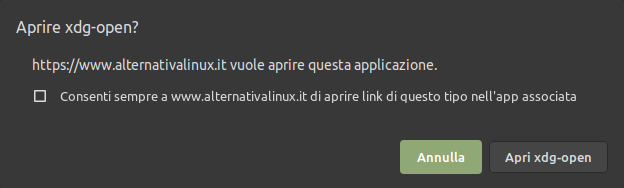
Attraverso il browser e il suffisso apt://evolution istruisco il tuo installatore a cercarlo nei tuoi repository e installarlo.
Ma puoi anche installarlo normalmente quando vuoi dal gestore applicazioni.
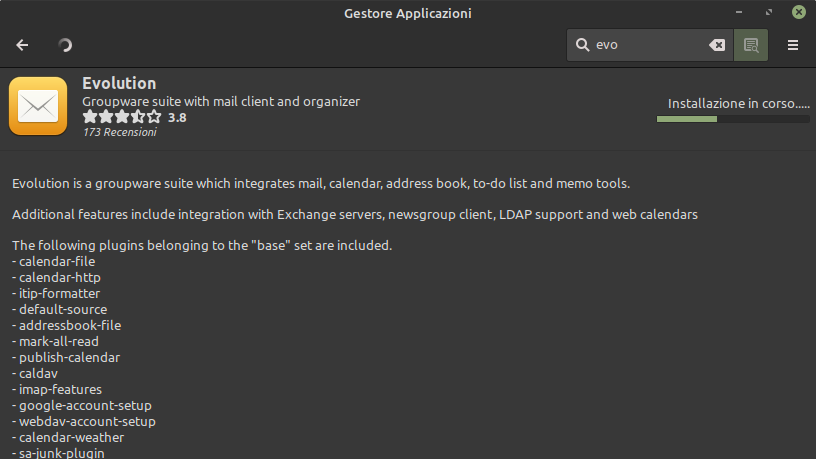
Configurazione di un account di posta elettronica in Evolution Mail
Al primo avvio, Evolution ti accoglie con una schermata di benvenuto che consente di configurare il primo account di posta elettronica.
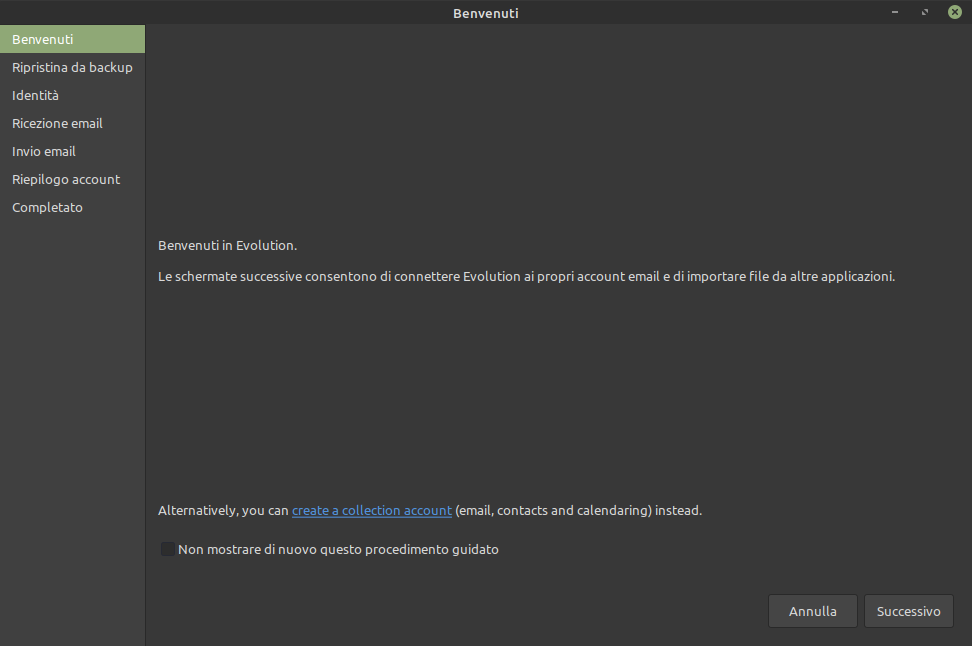
Anche se si è in possesso di un file di backup in formato .pst, .mbox, .dbx o .csv, è consigliabile configurare inizialmente l'account con i dovuti parametri. Poi importare il backup nel profilo appena creato. O il backup sarà importato in un altro percorso del profilo Evolution e si dovranno spostare tutte le cartelle.
Tieni a portata di mano i parametri aggiornati per la configurazione in client di posta dal tuo gestore di posta elettronica, comprensiva di protocolli di cifratura e numeri di porte.
Premendo Successivo viene chiesto se si dispone di un file di backup proveniente da Evolution stesso. Si può premere ancora Successivo se non se ne ha uno.
Nella schermata Identità del wizard di benvenuto di Evolution, va indicato l'indirizzo di posta elettronica.
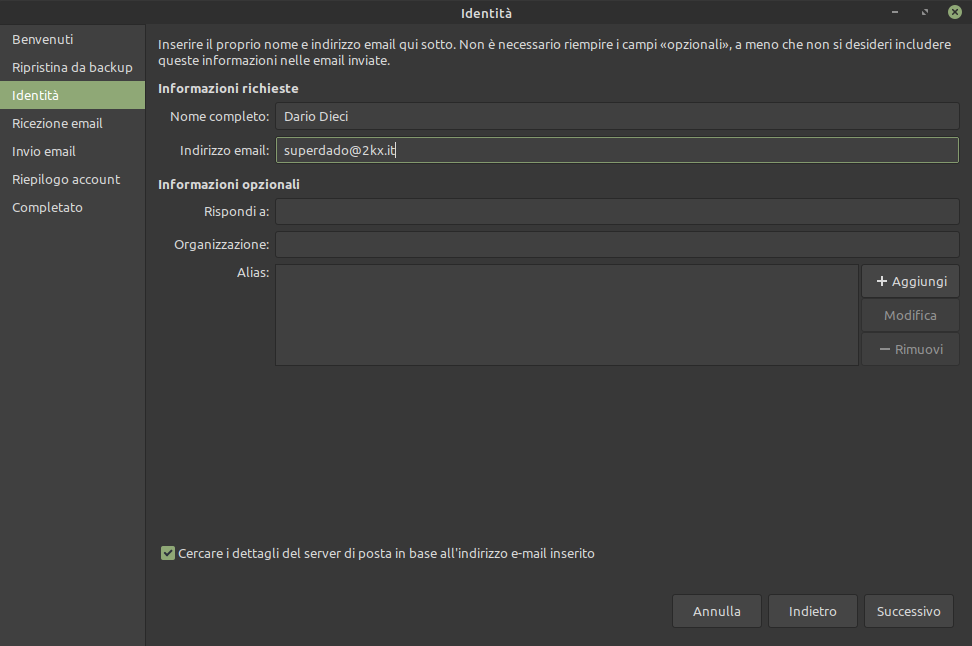
Se lasci attivo il segno di spunta per la ricerca automatica dei parametri, in caso di esito positivo, potrai saltare tre schermate di dettagli di parametri tecnici da inserire e ritrovarti nel Riepilogo account.
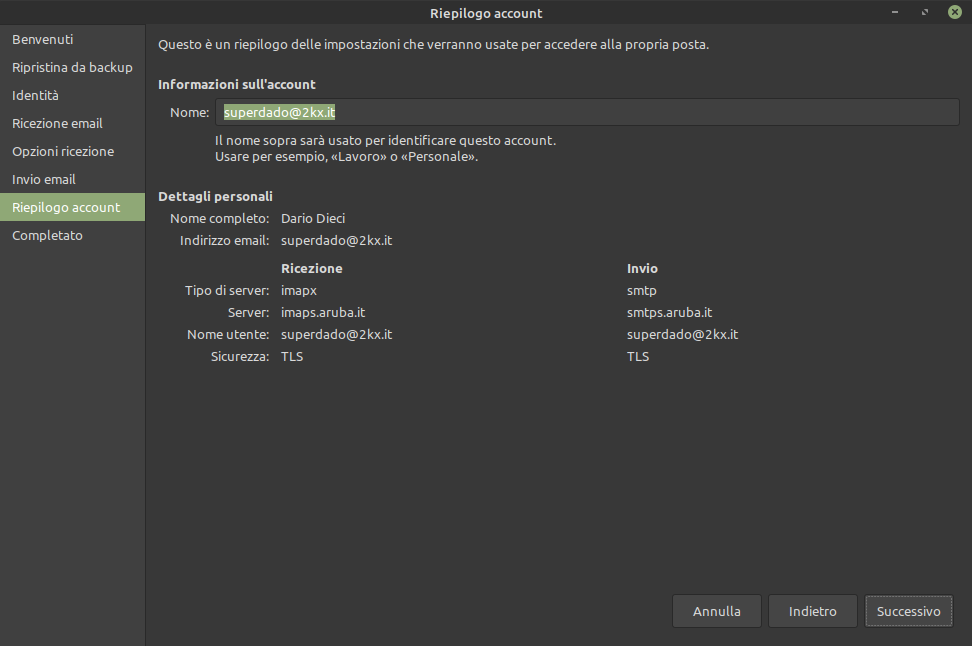
Premi Successivo per verificare i parametri o intervieni manualmente nelle schede Ricezione email, Opzioni ricezione e Invio email.
Se premi ancora Successivo ti verrà detto che la configurazione è completa e con il click su Applica la schermata di benvenuto si chiuderà e ti verrà chieta la password dell'account. Conviene indicarla perché altrimenti non si riesce ad importarvi il backup. Ma si può sospendere la sincronizzazione in corso e lo scaricamento dei dati da Internet.
Cliccando sull'icona a forma di collegamento via cavo per lavorare offline e metterlo fuori rete.
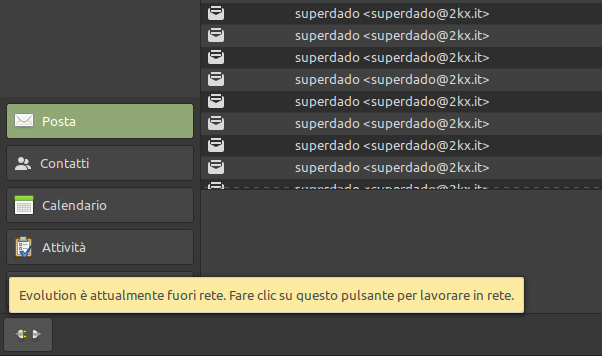
Per prima importare il backup proveniente da Outlook ed evitare di scaricare gigabyte di dati inutilmente.
Importazione del file .pst di Outlook in Evolution
Nel menu principale di Evolution in Linux Mint o Ubuntu, sotto la voce File trovi Import.
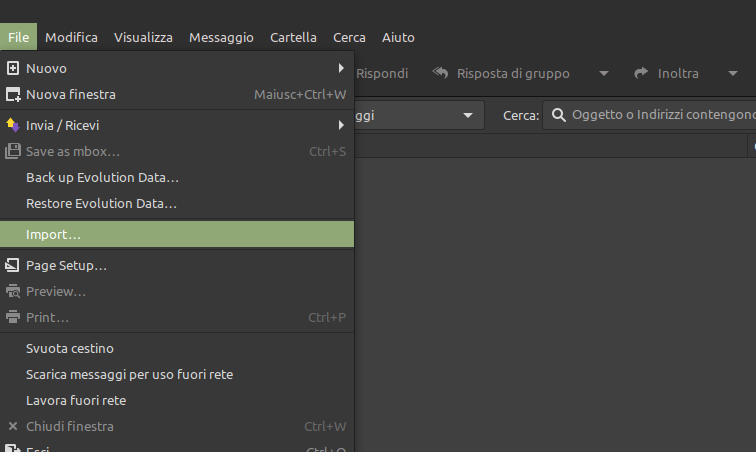
Si apre una piccola finestra la centro dello schermo con un'utilità davvero di notevole rilievo. Per cui, tra le tante altre cose, ringraziare gli sviluppatori e contributori del progetto GNOME.
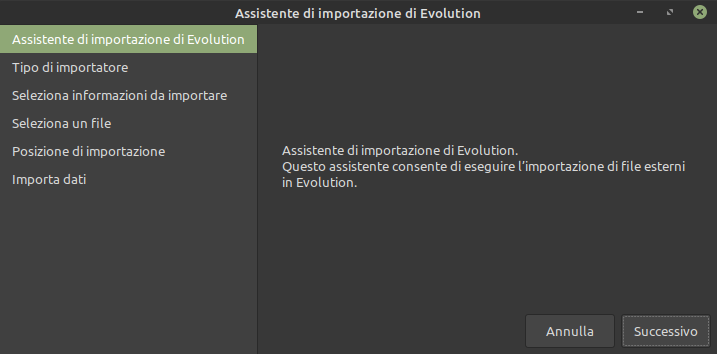
Clicca su Successivo e nella schermata che segue, come Tipo di importatore, scegli Importa un singolo file. Clicca ancora su Successivo.
Nella scheda Seleziona informazioni da importare, clicca sulla prima riga per aprire la schermata per guidare Evolution alla partizione Windows partendo da + Altre posizioni.
Identifica la partizione che, montata, ovvero attivata, contiene la struttura tipica del percorso C: di Windows.
Poi, attraverso le cartelle Users >Tuonome > Desktop fino al file backup.pst (o altro formato come mbox, .dbx o .csv).
Evolution imposterà automaticamente il tipo di file in base all'estensione del backup e consentirà di proseguire.
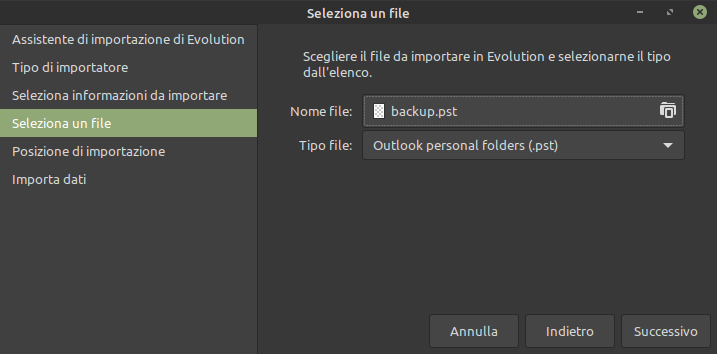
Come posizione di importazione, in base a dove dirai di importare i contenuti, potrai dover riordinare più o meno la posizione di certe cartelle dopo la sincronizzazione online.
Puoi indicare la cartella in arrivo del nuovo account senza rischio di creare doppioni dopo che tutto sarà a posto.
Spunta tutte le voci che vuoi importare in base a quelle che hai inserito nel .pst.
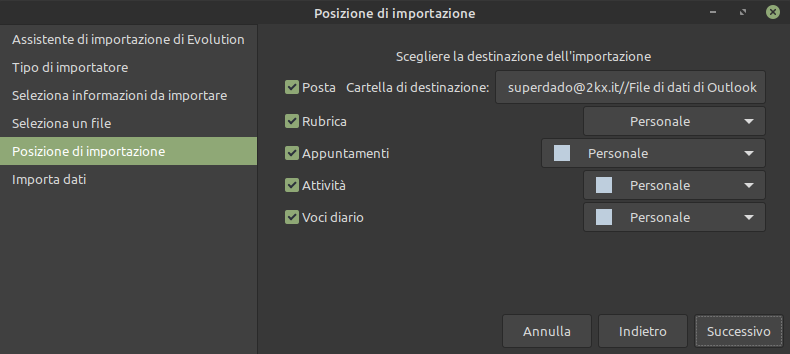
Premi Successivo e poi Applica per avviare l'importazione. Dovrai attendere in base alla dimensione del tuo file di backup.
Quando avrai terminato, verificherei dalla colonna a sinistra nella finestra principale di Evolution, se c'è qualche ridondanza di cartelle e se per caso, quelle importate sono all'esterno di quelle previste per l'account di posta elettronica configurato.
In questo caso potrai interrompere l'eventuale sincronizzazione con IMAP o POP3, copiare il contenuto di quelle importate nelle giuste posizioni. Successivamente eliminerai ogni traccia del file di importazione Outlook cliccando con il destro e scegliendo Elimina. E avvierai la sincronizzazione online limitando al massimo lo scaricamento di dati non necessari.
Completamento importazione backup di Outlook in Evolution
Introduco, per la prima volta in alternativalinux, il potente programma Evolution. Che si propone come alternativa open-source e gratuita per ambiente Linux. Ma Evolution meriterà certamente un discorso molto più approfondito anche in modo diverso.
Puoi provare Evolution anche in una sessione Live USB di Linux Mint o Ubuntu, installandolo dal gestore applicazioni quel tanto che ti basta ad esplorarlo. È sempre un'ottima idea usare una Live USB.
Altri client in ambiente Windows
Se il tuo client di posta in ambiente Windows non è Microsoft Outlook del pacchetto Office, ci vuole un'altra soluzione.
Alcuni programmi commerciali a pagamento per Windows consentono di leggere, riparare e convertire diversi formati di posta elettronica per eventuali esigenze di migrazione tra differenti client. Non ho da suggerirne ma devono esserci i formati .pst o .mbox, più raramente .dbx, che puoi reimportare in Evolution e forse di nuovo anche in Thunderbird.
Io ho provato in versione gratuita MailStore Home che si dimostra funzionale. Però non sembra riuscire ad estrarre i dati dal client di Posta predefinito di Windows 10.
Se hai versioni precedenti di Window Mail o Live Mail, per Windows 7 o successivi, forse hai qualche possibilità di riuscire ma non ho provato.
Evolution accetta anche .csv come sistema di scambio e questo potrebbe comunque lasciarti alcune possibilità con il tuo client di posta in Windows.
Oppure, se disponi di un indirizzo di posta elettronica con protocollo IMAP4, la configurazione di un account, consente di riscaricare tutta la posta. Ma richiede, traffico dati, tempo e altri impegni, rubriche e dati non vengono trasportati nel nuovo client.