Indice articolo
- 1 Aggiungere una stampante in Linux Mint manualmente
- 2 Installare una stampante multifunzione HP in Linux Mint e Ubuntu
- 3 Installazione stampante e scanner hp in Linux con secure boot attivo
- 4 Installare una stampante multifunzione Canon in Linux Mint e Ubuntu
- 5 Installare una stampante multifunzione Samsung in Linux Mint e Ubuntu
- 6 Installare uno scanner o multifunzione Epson in Linux Mint
- 7 Stampanti multifunzione Lexmark e Brother con Linux Mint
Installare stampante multifunzione e scanner in Linux Mint. Guide facili, passo passo, per mettere a punto stampanti e scanner HP, Canon, Epson, Samsung, Lexmark, Brother.
Ci sono buonissime probabilità che per far funzionare la stampante ti serva solo connetterla (da spenta) via USB e poi avviarla. Linux Mint infatti viene infatti distribuito con tutti i driver delle stampanti più comuni. Devi procedere all'installazione con il cavo anche se si tratta di una stampante wireless.
Dopo l'accensione a cavo già collegato, Linux Mint potrebbe avvisarti che è in corso la configurazione e poco dopo che la stampante è pronta per l'uso. Ma potrebbe anche non farlo benché già funzioni. Puoi verificare lanciando una stampa qualunque.
Oppure, se non la vedi elencata al momento della stampa, benché il driver sia incorporato, potresti doverla aggiungere manualmente. Ecco come fare.

Aggiungere una stampante in Linux Mint manualmente
Puoi aggiungere manualmente la tua stampante se non è già stata riconosciuta e installata correttamente in modo automatico. Avvia l'applicazione Stampanti che trovi nel menu di Mint 20 sotto Amministrazione. Ti ricordo che puoi avviare una applicazione cliccando il pulsante del menu di Mint ![]() o il tasto
o il tasto ![]() nella tastiera, digitandone il nome e premendo
nella tastiera, digitandone il nome e premendo Invio.
Aperta l'applicazione Stampanti clicca su Aggiungi e segui i passi suggeriti.
Se si tratta di una stampante multifunzione, però lo scanner potrebbe non funzionare subito. Per scoprirlo basta eseguire Scansiona documenti, precedentemente Simple Scan, (ne parlo in Eseguire scansioni con Simple Scan) quando la multifunzione è accesa e collegata. Se continui a vedere una schermata come quella sotto dobbiamo provvedere in altro modo.
Se non è una hp, puoi controllare il sito del produttore e ricercare i driver per la stampa e per lo scanner contrassegnati come pacchetti .deb per ambienti Debian o per Ubuntu, a 32-bit o 64-bit a seconda della tua versione di Linux Mint.
Se disponibili separatamente, i driver per lo scanner saranno installati successivamente.
Installare una stampante multifunzione HP in Linux Mint e Ubuntu
Linux Mint 20 e versioni successive, sono rilasciati con il pacchetto HP Linux Imaging and printing (hplip) che viene spesso aggiornato. Tanto basta perché al primo collegamento via USB, una volta accesa, il sistema la riconosca e la installi rendendola immediatamente disponibile. Ma nel caso di una stampante multifunzione, lo scanner potrebbe venire riconosciuto ma non funzionare immediatamente. Lancia l'applicazione Simple Scan (in italiano resa in Scansiona documenti) e attendi che Linux verifichi eventualmente la presenza dello scanner integrato nella stampante.
È probabile che se avvii una scansione di prova con la pressione sul pulsante Acquisisci, Linux Mint ti avvisi che non riesce a connettervisi.
In questo caso, significa che, malgrado la stampante funzioni, serve un apposito plugin hp.
Il modo migliore per installarlo è quello, anzitutto, di scaricare l'ottima applicazione grafica per stampanti HP per Linux / Ubuntu. Si chiama hplip-gui è la trovi nel Gestore Applicazioni, il software center di Linux Mint (o anche in quello di Ubuntu).
Una volta completata l'installazione, troverai tre diverse applicazioni hp nel menu di Linux Mint: due sotto Ufficio e una sotto Preferenze. Ma è molto più facile avviare il menu e digitare hp per averle tutte a portata di mano.
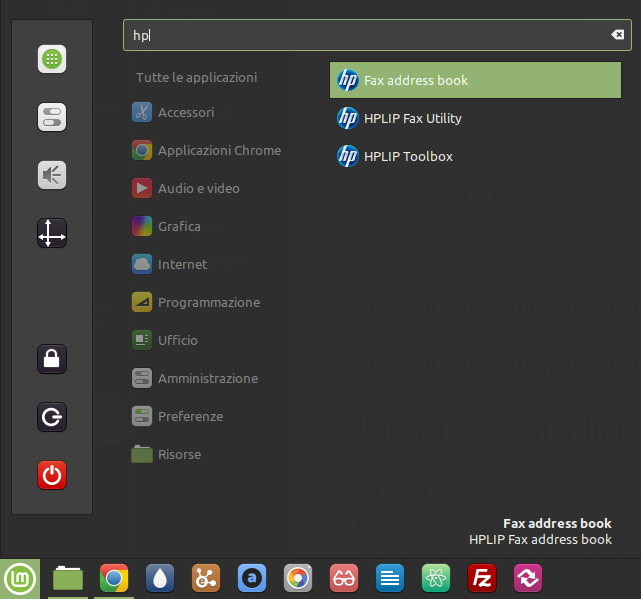
Avvia HPLIP Toolbox, il gestore del dispositivo hp, dove potrai verificare lo stato dei consumabili e altre informazioni.
In questo caso, nella schermata principale si può notare una riga che invita all'installazione di un plugin.
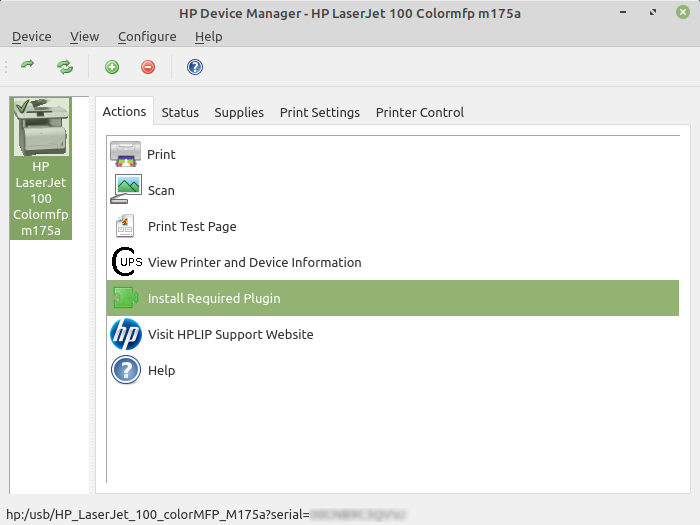
Installazione stampante e scanner hp in Linux con secure boot attivo
Adesso, una precisazione. Trattandosi di un driver proprietario, se nel bios (o meglio UEFI) del tuo computer hai secure boot attivo, potresti non riuscire nell'installazione della chiave crittografica.
Questo però non influisce sulla corretta installazione del plugin che ti consente di usare lo scanner. Quindi a te la scelta se intervenire all'avvio nel firmware UEFI per disattivare il secure boot prima di procedere.
Cliccando su Install Required Plugin, dopo poco, potresti ricevere segnalazione dell'impossibilità di ricevere la chiave crittografica che consente l'autenticazione del plugin.
Come detto, o fermi l'installazione, riavvi il pc e disattivi il secure boot, oppure prosegui saltando il passaggio dell'autenticazione. Seguirà infatti la finestra in cui accettare le condizioni della licenza d'uso e infine la conferma della corretta installazione del plugin.
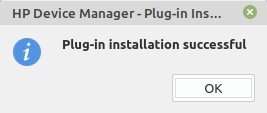
Adesso lo scanner hp dovrebbe funzionare. Se premi il pulsante di scansione verrà attivato il programma Linux Simple Scan. In caso di problemi, riavvia Linux Mint mantenendo accesa la multifunzione.
Salta al punto della guida sull'utilizzo di Simple Scan per altre indicazioni.
Installare una stampante multifunzione Canon in Linux Mint e Ubuntu
Come vale per altre marche e modelli di stampante, Linux Mint e Ubuntu vengono rilasciati con integrati i driver per la stampa dei modelli più comuni. È quindi probabile che ti basti collegare il cavo USB, accendere la stampante e attendere che venga riconosciuta, installata e configurata.
Se incontri problemi con lo scanner di una stampante multifunzione, entra nell'apposita pagina per i driver nel sito Canon e cerca il tuo modello di stampante. Una volta trovata, dal menu a discesa per la compatibilità dei sistemi, isola la riga Linux 64bit (o 32 a se hai una versione di Mint antecedente la 20 a 32-bit). Se non sei sicuro di questo dettaglio, apri un terminale e digita
uname -m
Se il risultato è x86_64 il tuo sistema è 64-bit, se i686 è a 32-bit.
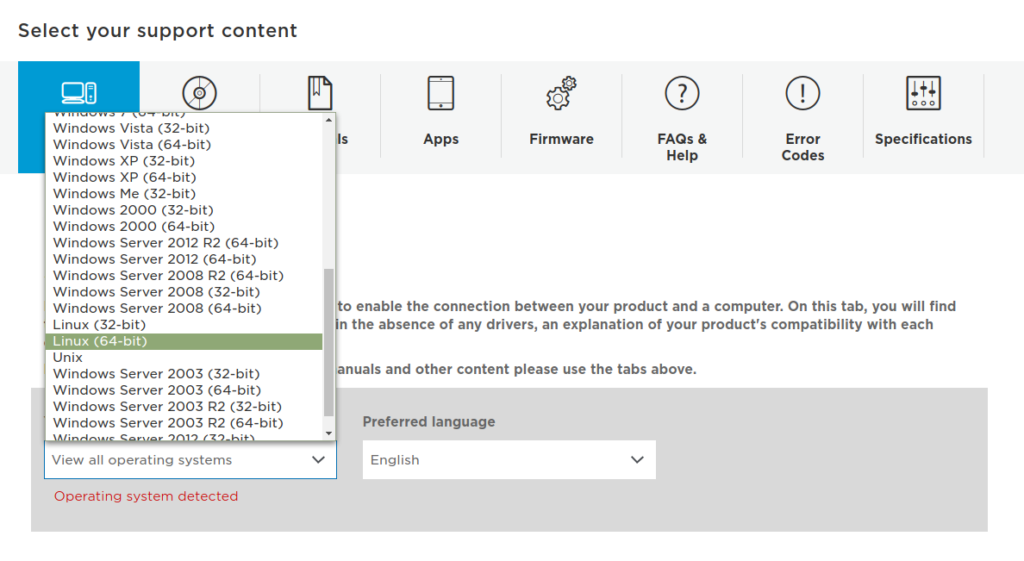
Nei download che vengono resi disponibili potrebbero esserci diversi formati per driver Canon per Linux. A noi servono quelli in formato .deb, identificati come pacchetti Debian.
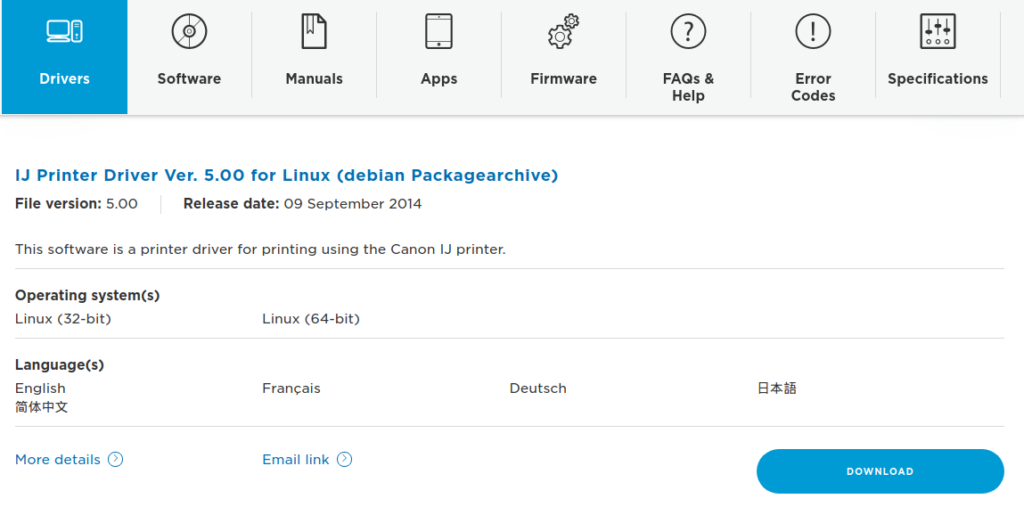
Troverai un file che comincia per cnijfilter con estensione .tar.gz. Devi scaricarlo. Ma devi anche scaricare anche il driver scangear che troverai nella pagina, sempre per Debian.
Estrai il contenuto dell'archivio e nella cartella packages fai doppio click sul file che termina in amd64 se il tuo sistema è a 64-bit o su quello che termina con i386 nel caso di sistema a 32-bit.
Il gestore dei pacchetti gdebi verificherà il contenuto e ti inviterà a procedere con l'installazione.
L'installazione della stampante Canon in Linux Mint o Ubuntu è completa. Però meglio riavviare Linux Mint lasciandola collegata ed accesa prima di installare il driver per lo scanner.
Al riavvio apri l'archivio scangear ed estrai il contenuto dove vuoi. Come per la stampante, entra nella cartella packages ed avvia il file amd64 o i386 a seconda se il tuo sistema è 64-bit o 32-bit.
Il tuo scanner Canon dovrebbe essere pronto per l'utilizzo in Linux Mint e in Ubuntu. Se però riscontri problemi o, come alternativa, puoi avviare dal menu l'applicazione specifica Canon per le scansioni, Scangearamp.
Installare una stampante multifunzione Samsung in Linux Mint e Ubuntu
Per installare in Linux Mint o Ubuntu una stampante multifunzione Samsung, devi anzitutto procurarti il driver.
Sembra strano ma lo trovi nella pagina di ricerca driver nel sito web HP.
Scarica il contenuto ed estrailo. Entra nella cartella uld. Poi, in uno spazio vuoto nella cartella aperta, clicca con il pulsante destro e seleziona Apri nel terminale.
Nella finestra del terminale digita (o incolla) il comando
sudo sh install.sh
Premi Invio. Ti consiglio di allargare la finestra del terminale a tutto schermo perché tra poco sarà utile. Quando richiesto indica la password del tuo utente. Premi ancora Invio.
Verrà mostrata una lunga lista di condizioni di licenza. Premi Invio ripetutamente per scorrerla o Spazio per saltare al punto in cui dovrai digitare y per accettarla.
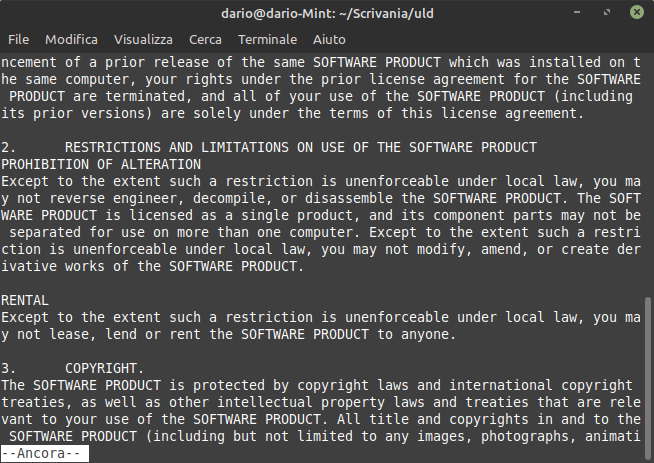
Poi l'effettiva installazione dovrebbe partire. Rispondi alle domande e se richiesto "choose to disable printing from the LTP port" conferma di disabilitarla perché è un'opzione ormai superata.
A questo punto la stampante Samsung dovrebbe essere correttamente installata in Linux Mint e Ubuntu.
Installare uno scanner o multifunzione Epson in Linux Mint
Se hai una stampante multifunzione Epson, Linux Mint dovrebbe rilevarla alla prima accensione e connessione USB. Se così non fosse, cerca e scarica il driver dall'indirizzo http://download.ebz.epson.net/dsc/search/01/search/.
Questo, di solito, non basta per rendere operativo e far funzionare anche lo scanner. Allo stesso modo, se hai soltanto uno scanner Epson, collegarlo non basta perché sia reso funzionante.
Ma un driver per Linux è rilasciato e puoi far riferimento alla pagina di supporto del sito Epson in cui cercare il tuo modello (es xp-342). Molto probabilmente verrai indirizzato alla pagina https://support.epson.net/linux/en/epsonscan2.php, che include proprio i driver per Linux. Qui noterai che Linux Mint è chiaramente supportato dal driver.
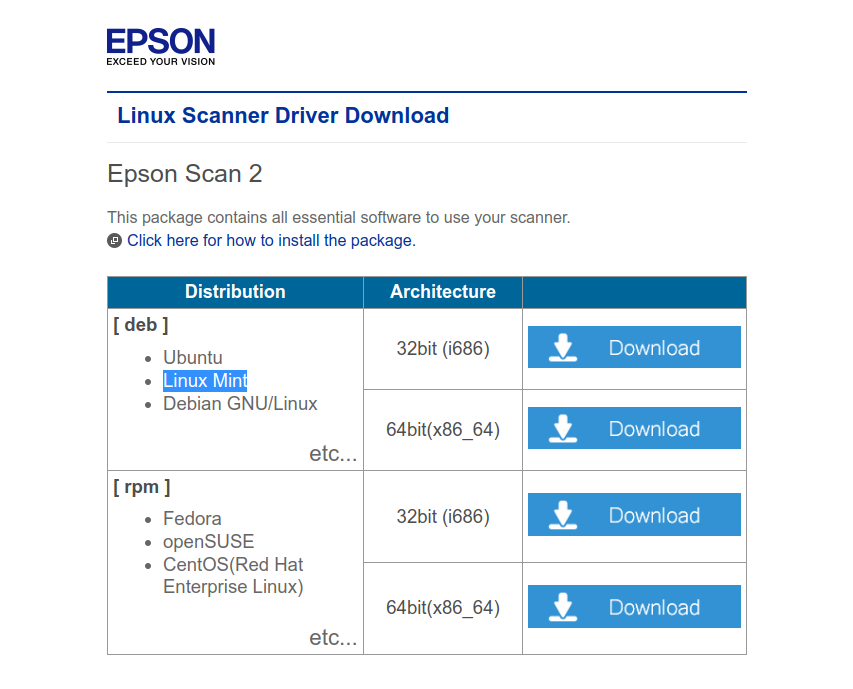
Per Linux Mint 20 e successivi dovrai scaricare il file .deb suggerito per piattaforme 64bit(x86_64). In effetti verrà scaricato un file compresso in un archivio .tar.gz con diversi contenuti. Il modo più semplice per installare lo scanner è estrarre il contenuto dell'archivio, entrare nella cartella core e fare doppio clic sul file epsonscan2_xxxxxx_amd64.deb dove le x indicano il numero di versione del driver stesso. Il gestore di installazioni Gdebi ti proporrà una schermata in cui premere il bottone Installa pacchetto.
Installato il driver, anche se non indispensabile, entra nella cartella plugins e installa il file epsonscan2-non-free-plugin_xxxx_amd64.deb che dovrebbe consentire anche l'avvio delle scansioni dai pulsanti sul dispositivo e altre funzioni.
Terminato di installare i due pacchetti, lo scanner sarà già disponibile tramite il programma di scansione incluso nell'installazione di Linux Mint. Ma puoi anche avviare il software proprietario Epson Scan 2 che ti da accesso a funzioni specifiche per il tuo dispositivo.
Stampanti multifunzione Lexmark e Brother con Linux Mint
Se hai una stampante multifunzione Lexmark e Brother, in caso di problemi nel funzionamento di scanner, fai una ricerca nel sito web del produttore per scaricare driver specifici per Linux.
Benché io non abbia esperienza diretta di installazione e configurazione di Lexmark e Brother con Linux, ho verificato che entrambi i siti web offrono informazioni aggiuntive sulla installazione dei driver.
L'unico accorgimento da adottare per scaricare la versione giusta è quella di ricorrere sempre a pacchetti in formato .deb, o ai driver disponibili per ambienti Debian o anche Ubuntu, quando non sia indicato specificamente Linux Mint come sistema operativo.



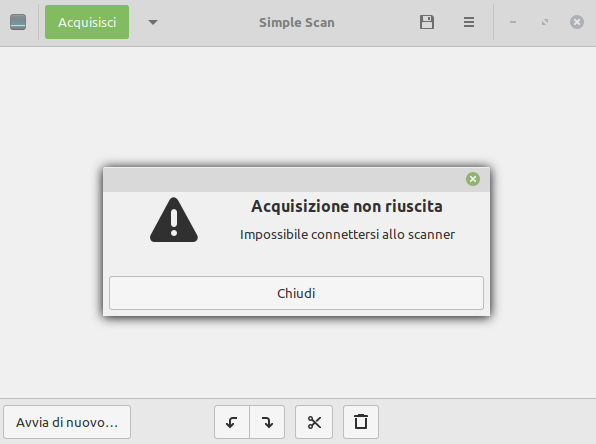

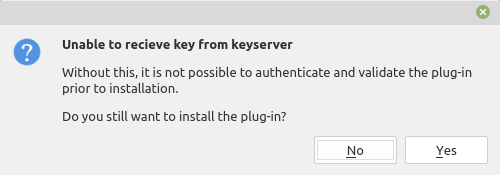
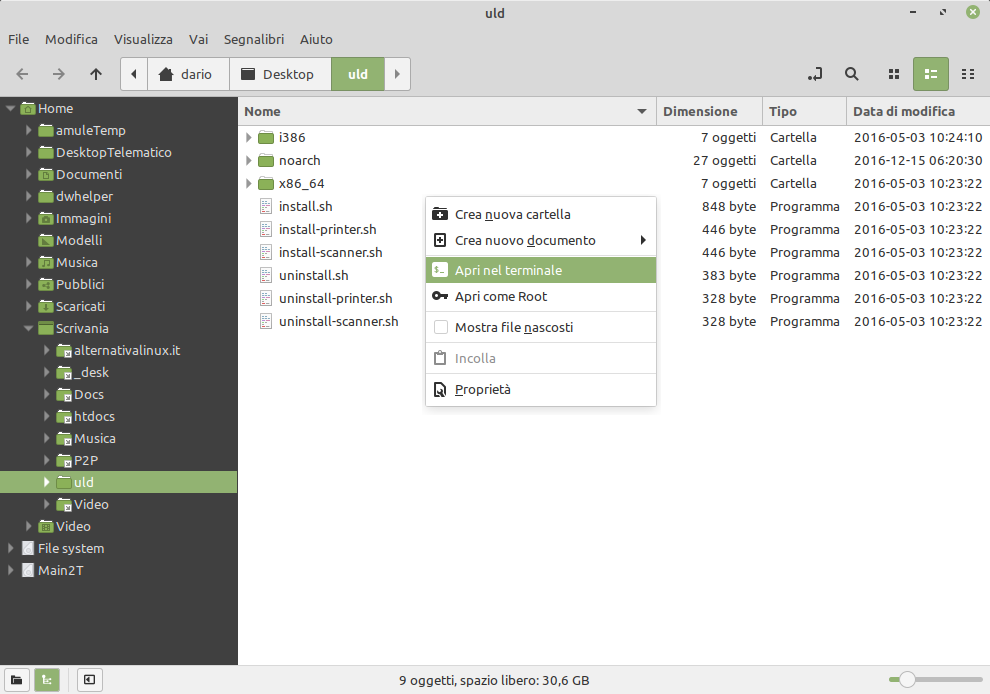
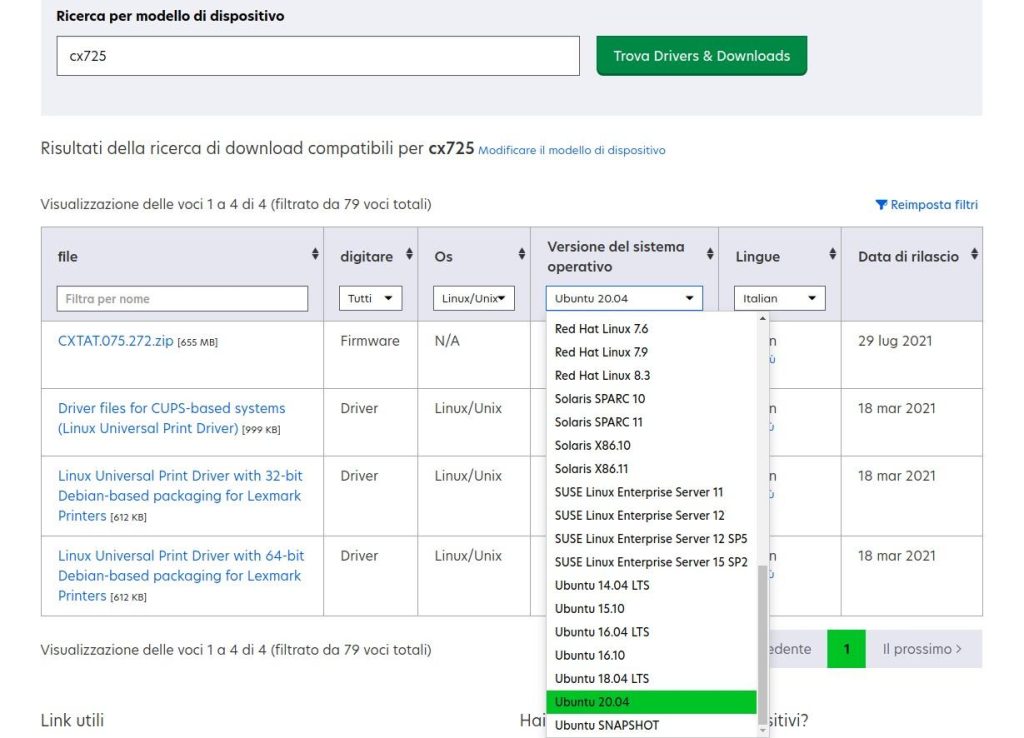
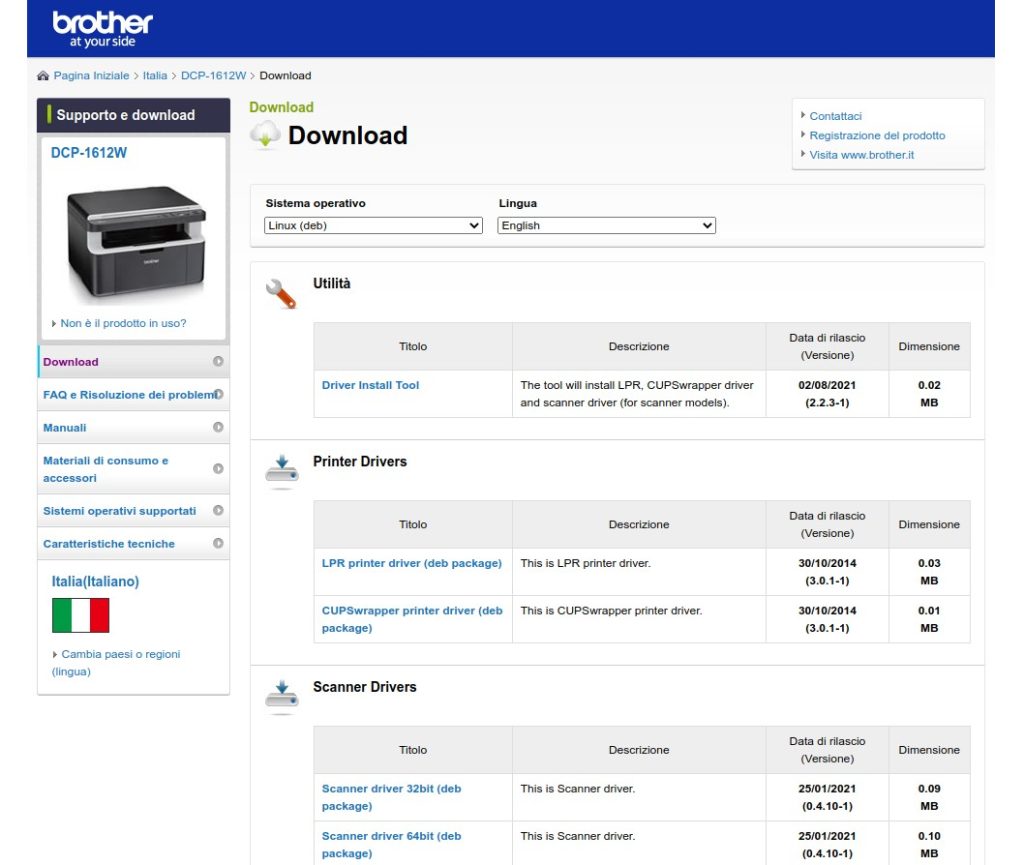
Buongiorno, io non riesco a far funzionare stampante ( hp MFP M130 fn con linus mint 22
Salve! Il luogo adatto per trovare risposte a richieste di assistenza è il forum italiano di Linux Mint. A me risulta impossibile prestarne. Comunque, normalmente non serve altro che collegarla una stampante hp visto che l’apposito driver aggiornato è integrato. Però potrebbe provare a disinstallare i software che permettono stampa e scansione senza driver con il comando da terminale
sudo apt purge ipp-usb sane-airscanper poi riprovare. Se non riesce, dalla applicazione Informazioni di sistema, estragga le informazioni sul suo computer a corredo di una richiesta nel forum.Buongiorno Dario, seguendo le indicazioni nella sezione “Installare una stampante multifunzione Samsung in Linux Mint” ho correttamente installato la mia stampante Samsung Xpress m2070 e tutto funziona bene, sia la stampante che lo scanner. Mi manca però il software di gestione della stampante tramite il quale, tra le altre cose, poter verificare il livello di toner disponibile. Puoi darmi qualche indicazione in merito ? Grazie.
Roberto
Ciao Roberto, non possiedo una Samsung e non saprei dire. Se non lo trovi tra i download o con una ricerca web, potresti chiedere nel forum dove magari leggono altri utenti Samsung.