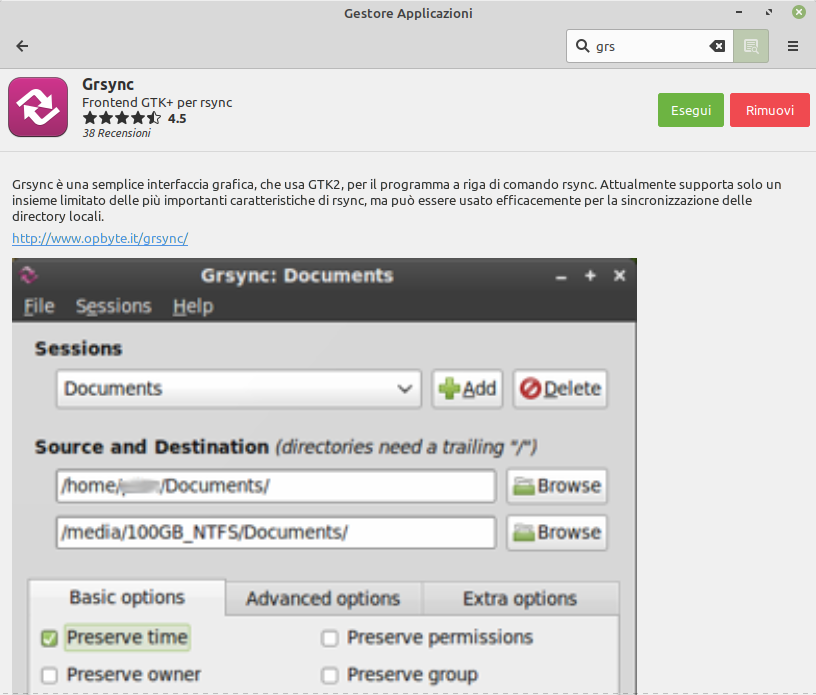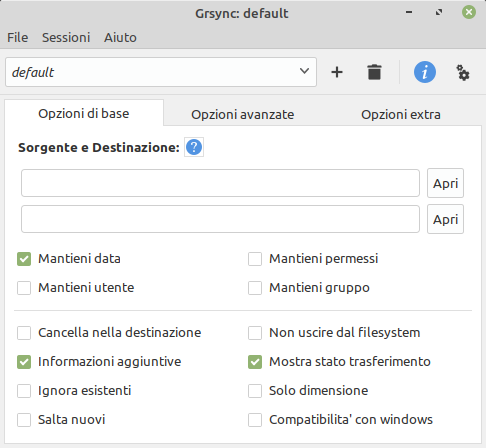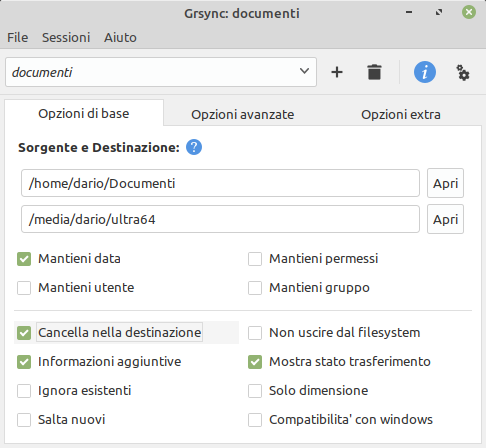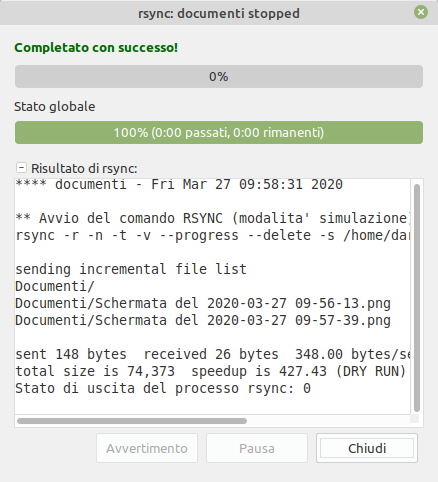Sincronizzazione e backup manuale con Grsync. Uno strumento open-source, semplice ma potente per eseguire backup e mantenerli aggiornati. Ecco come installarlo ed utilizzarlo al meglio.
Non so se hai impostato la creazione di snapshot (backup) di sistema e di cartelle con Timeshift. Oppure il mio approfondimento I migliori programmi per backup in Linux.
Ma se come me, vuoi usare Linux Mint per lavoro, potresti avere alcune mie stesse esigenze. Io mantengo un hard-disk esterno come backup per documenti. Lo sincronizzo periodicamente con il PC fisso. Ovvero faccio in modo che ci vengano riversate cartelle e documenti nuovi o modificati e rimossi quelli che ho eliminato dal PC.
Uso questo hard-disk, formattato NTFS e quindi compatibile anche con dispositivi Windows, anche quando devo lavorare in mobilità con il portatile. Posso così modificare o aggiungere documenti direttamente al suo interno e sincronizzarlo successivamente con quello principale nel PC fisso.
Senza necessità di connessione ad internet, senza ricorrere a servizi cloud e senza impostare backup con Timeshift.

Uno dei programmi più noti per questo genere di applicazioni in ambiente Linux è rsync, usato anche da Timeshift per i c.d. snapshot di sistema.
È infatti integrato nell'installazione di Linux Mint in tutte le edizioni. Si tratta di un programma "a riga di comando" non adeguato a principianti di Linux. Ma nei repository di Linux Mint e Ubuntu viene fornita un'interfaccia grafica con i comandi più utilizzati di rsync, in una apposita applicazione: Grsync.
Se ti interessa l'idea di poter fare backup o sincronizzazioni di file e cartelle dal pc (o tra pc) ed un supporto esterno come hard-disk o chiavetta USB, ti consiglio di avviare il Gestore Applicazioni di Linux Mint o il software centre della tua distribuzione Ubuntu ed installare Grsync.
Avviato Grsync, crei una nuova "sessione" ovvero operazione di sincronizzazione, premendo il pulsante + e assegnandole un nome.
Poi è davvero semplicissimo. Premi il pulsante Apri accanto al primo campo vuoto per indicare il percorso dell'intera cartella (o di un singolo file) sorgente. Procedi allo stesso modo per selezionare il dispositivo di destinazione.
Nota che se intendi copiare un'intera cartella, non dovrai ripetere il nome della cartella stessa nel percorso di destinazione o ve ne troverai un'altra con lo stesso nome dentro. Guarda come ho fatto io per copiare la cartella Documenti su una chiavetta.
L'intera cartella Documenti sarà copiata nella chiavetta ultra64.
Potrebbe interessarti mettere il segno di spunta accanto alla voce Cancella nella destinazione. Così facendo, se nel dispositivo di origine eliminerai qualche documento, sarà eliminato anche dal dispositivo di destinazione al momento della sincronizzazione. Anche le voci Ignora esistenti o Salta nuovi potrebbero interessarti.
Ti consiglio di non toccare altro rispetto alle impostazioni che trovi neppure tra le opzioni avanzate ed extra a meno che tu non sappia cosa stai facendo.
Adesso la sessione è pronta e puoi simulare il comportamento di una sincronizzazione (c.d. dry run) senza eseguirla effettivamente. Premi sul pulsante azzurro "informazioni" e Grsync ti mostrerà le operazioni che potrebbe eseguire. Premi invece sul pulsante dell'ingranaggio per compiere l'effettiva sincronizzazione e la copia ed eliminazione dei file secondo le impostazioni.
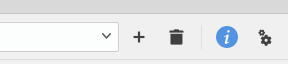
Durante le operazioni Grsync fa una stima dei tempi richiesti per completare l'operazione e ti mostra un resoconto di ciò che sta facendo.
Ovviamente potrai creare una sessione per ciascuna delle più importanti cartelle (o singoli file) sincronizzabili in maniera indipendente.
Se, come me, vuoi poter modificare il contenuto della "copia esterna" e sincronizzarne successivamente lo stato nel computer da cui provengono originariamente, potrai creare nel PC principale delle sessioni "di ritorno". Imposterai, come sorgente, il dispositivo esterno. E come destinazione la cartella del PC.
Tipico esempio di ciò che faccio quando porto con me in viaggio il portatile con l'hard-disk e poi voglio che nel PC fisso di casa, ciò che ho fatto sia di nuovo sincronizzato con l'hard-disk principale interno.