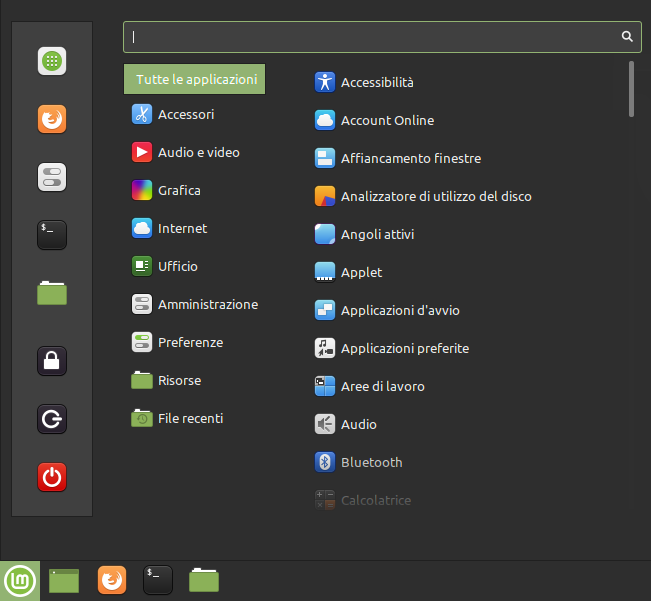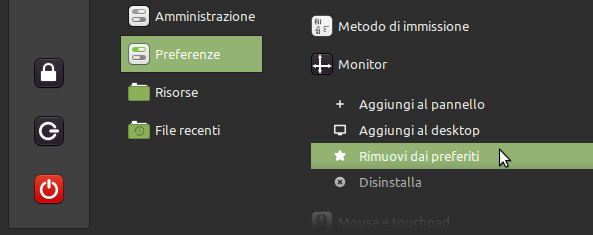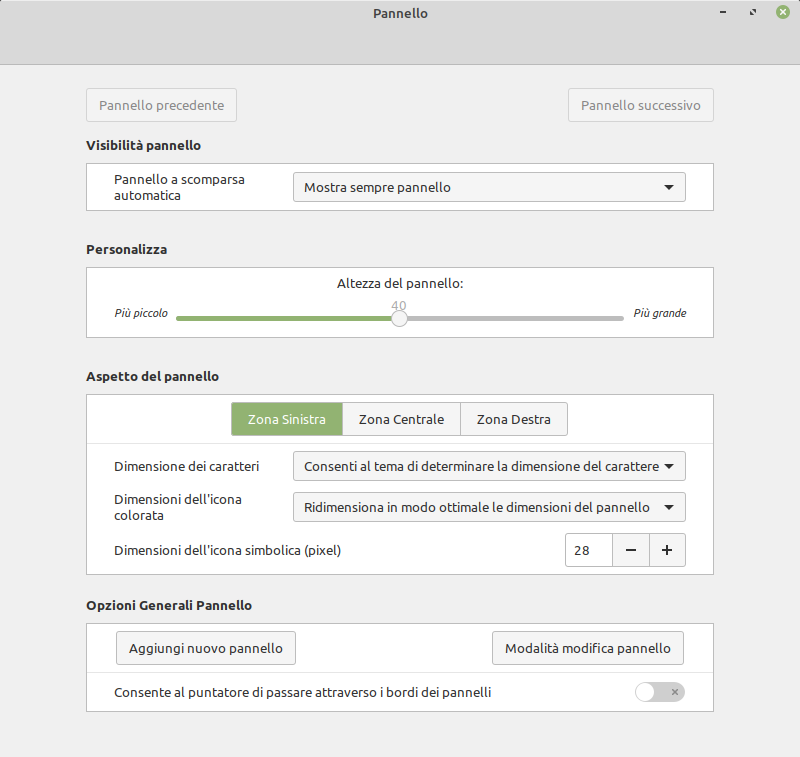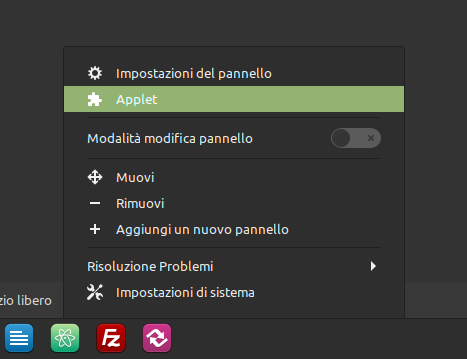Il desktop di Linux Mint Cinnamon. Proseguiamo questo manuale d'uso di Linux Mint parlando del suo desktop. La Scrivania di Linux Mint assomiglia a quella di Windows. È fatta così anche per far sentire a proprio agio gli utenti abituati al sistema Microsoft.
Come Windows, Linux Mint ha un Menu. Ma è molto più ordinato e leggibile di quello di Windows.
Apri il menu premendo il pulsante ![]() nel lato inferiore sinistro dello schermo o con la pressione del tasto
nel lato inferiore sinistro dello schermo o con la pressione del tasto ![]() sulla tastiera.
sulla tastiera.
La colonna più a sinistra contiene otto pulsanti di scelta rapida chiamati Preferiti.
Cinque per l'apertura di programmi: Firefox, Gestore Applicazioni, Impostazioni di sistema, Terminale, Gestore di file. Tre per impostazioni di sistema: Blocco schermo, Disconnettiti, Esci.
Potrai personalizzarne numero, tipo e ordinamento di quelle dei programmi secondo le tue esigenze.
Nella colonna centrale, sono organizzate le categorie di programmi (sia preinstallati che aggiunti successivamente).
In questa zona non c'è da cliccare alcunché. Basta spostarsi sopra una delle icone per far apparire sulla colonna più a destra i relativi programmi in ordine alfabetico. Ovviamente cliccando su una icona avvii il relativo programma.
Nella parte superiore del menu, all'apertura, c'è la casella di ricerca su cui lampeggia il cursore.
Puoi cominciare a digitare il nome di un programma, di una impostazione del sistema o di un file aperto di recente.
Via via che aggiungi caratteri alla digitazione, l'elenco di voci si riduce e puoi premere Invio su quella selezionata per avviarla o usare prima le frecce ⇑ e ⇓ per selezionare quella desiderata.
File recenti
Nel pannello puoi scegliere di visualizzare file aperti di recente.
Attivi e disattivi questa impostazione nelle opzioni per la Privacy. Per accedervi apri il menu e comincia a digitare privacy . Quando Privacy è l'unica voce in elenco premi Invio.
Se nelle impostazioni Privacy lasci attiva l'opzione Ricorda file aperti recentemente, questi saranno rintracciabili rapidamente in più modi. Ad esempio aprendo il menu e cominciando a digitare il nome del file. Una volta che appaia e sia selezionato premi Invio e lo riapri nella sua applicazione.
Ma trovi l'elenco dei file aperti più di recente anche sotto l'icona File recenti, l'ultima voce in basso nella colonna centrale del menu stesso.Oppure ancora, se nel pannello è presente l'icona del programma associato al file che cerchi, cliccandoci sopra con il pulsante destro del mouse dovrebbe apparirti File recenti e potrai aprirlo dall'elenco. Questa opzione non è disponibile per tutti i programmi. Le prime due si.
Con un clic destro sul pulsante del menu si accede alla configurazione del menu di Linux Mint. Si possono personalizzare l'icona del pulsante stesso, l'aspetto generale e anche riorganizzare categorie e programmi secondo i propri criteri.
Ti ho appena descritto la colonna più a sinistra del menu come "Preferiti del menu". Ecco le applicazioni che il team di Mint ci ha preimpostate. Partendo dall'alto.
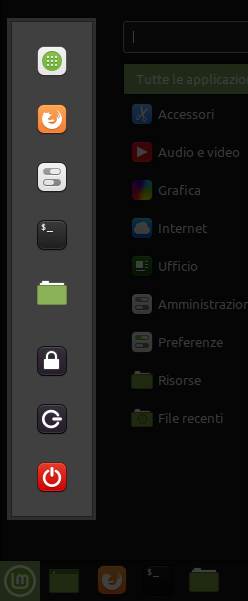
Linux Mint Cinnamon
- Gestore Applicazioni: avvia il centro software di Linux Mint da cui installare migliaia di applicazioni gratuite con un clic
- Firefox: apre il browser predefinito per la navigazione web
- Impostazioni di sistema: apre la finestra da cui configurare tutti gli aspetti funzionali di Linux Mint
- Terminale: avvia una finestra che consente di interagire con Linux in modalità testuale
- Gestore di file: avvia Nemo, il file manager. Per esplorare cartelle e documenti nell'installazione Linux
Poi, più in basso, trovi:
- Blocca schermo: avvia lo screensaver e blocca il computer. Lo si ottiene anche tramite la combinazione di tasti
CTRL+Alt+L.
Linux Mint blocca automaticamente il desktop dopo 15 minuti di inutilizzo del computer. In contesti sicuri, per non digitare la password ogni volta, è possibile modificare questo comportamento accedendo all'impostazioneSalvaschermoche si trova nel menu sotto la voce preferenze (o digitando salva.. nella casella di ricerca del menu stesso). - Disconnettiti: arresta la sessione per l'utente corrente per riavviarla o consentire il collegamento di altro utente del PC.
- Esci: Apre la finestra da cui poter sospendere, ibernare, riavviare o arrestare del tutto il computer
Aggiungere o rimuovere un'icona dai Preferiti
Per rimuovere una icona dai Preferiti del menu puoi cliccarla e tenere premuto il pulsante del mouse e "trascinarla" nella parte centrale del menu.
Come per rimetterla al suo posto. Apparirà una copia dell'icona stessa che segue il mouse fino al rilascio del clic.
Allo stesso modo, mentre sfogli l'elenco delle applicazioni puoi trascinare una nuova icona tra io Preferiti. E sempre alla stessa maniera puoi trascinare le icone già tra i Preferiti per riordinarle.
Ma per aggiungere o rimuovere una icona dai Preferiti del menu, puoi anche trovare l'icona tra le categorie, cliccare con il pulsante destro e selezionare, tra le opzioni, quella per aggiungerla (o rimuoverla se già presente).
Il pannello di Cinnamon
La barra sul lato inferiore dello schermo, in Linux Mint Cinnamon è chiamata Pannello. È divisa in due parti.

La parte sinistra, subito a destra del pulsante Menu ![]() raggruppa le icone che richiamano programmi di avvio più comune.
raggruppa le icone che richiamano programmi di avvio più comune.
Ma mostra anche programmi in esecuzione indipendentemente dal fatto che ci sia fissata un'icona per richiamarlo più rapidamente. Ti accorgi che un programma, la cui icona si trova in quel momento nel pannello, è aperto, quando sotto l'icona stessa vi è una specie di sottolineatura. Se ci sono più finestre dello stesso programma aperte ne viene indicato il numero.

La parte destra del pannello, quella che termina con l'orologio, contiene icone più piccole delle c.d. applet in esecuzione.
Si tratta di particolari funzioni che sono attive durante l'uso e che puoi richiamare con un clic.

Come controllare lo stato degli aggiornamenti, aprire il gestore dei dispositivi bluetooth, le stampanti in uso e tante altre che possono essere aggiunte. Le vediamo poco più avanti.
A meno che non si stabilisca diversamente, il pannello resta visibile qualunque attività tu stia compiendo.
Modifica delle icone e opzioni del pannello
Puoi rimuovere dal pannello l'icona di un programma che vuoi non appaia se non è aperto, cliccandoci sopra con il pulsante destro del mouse e selezionando l'opzione Sblocca dal pannello.
Puoi invece aggiungere l'icona per avviare un programma che usi spesso partendo dal menu. Trova l'icona del programma e cliccaci sopra con il pulsante destro del mouse. Si aprirà un menu a tendina da cui potrai selezionare l'opzione Aggiungi al pannello.
Puoi personalizzare il comportamento del pannello cliccando con il pulsante destro del mouse sulla zona centrale dello stesso, dove non siano presenti icone. Questa azione fa aprire un c.d. menu contestuale che consente:
- l'accesso alle impostazioni del pannello
- l'accesso alla gestione delle applet (nel lato destro, quello con le icone più piccole)
- lo spostamento del pannello dal lato inferiore su un lato differente dello schermo
- l'aggiunta di un nuovo pannello (puoi averne più di uno su lati differenti: utilizzo raro)
- l'attivazione della modalità di modifica del pannello (utilizzo raro)
Dalle impostazioni del pannello sei in grado di modificarne il comportamento. Per cominciare puoi intervenire sulla sua visibilità.
L'opzione predefinita è Mostra sempre pannello.
Con l'opzione Nascondi pannello automaticamente puoi far si che sparisca liberando spazio dello schermo. Per farlo apparire basta spostare il puntatore del mouse nella parte inferiore dello schermo.
Puoi anche attivare Nascondi pannello in modo intelligente. In questo caso il pannello sarà nascosto quando metti una finestra a tutto schermo. Puoi farlo apparire avvicinando il puntatore del mouse alla parte inferiore dello schermo (o un altro dei lati su cui tu lo abbia eventualmente posizionato).
Sempre dalle impostazioni del pannello puoi impostare l'altezza. Le icone presenti si adatteranno automaticamente.
Più in basso trovi altre opzioni meno utili per modificare ad esempio la dimensione delle icone sia del pannello a sinistra (quella con le icone dei programmi) che della zona destra (quella con le applet avviate) indipendentemente dall'altezza del pannello stesso.
Se qualcosa va storto puoi sempre riportare il pannello al suo stato iniziale. Per farlo, in una parte priva di icone, clicca sopra al pannello stesso con il pulsante destro del mouse. Vedrai un'opzione Risoluzione Problemi. Se la selezioni la tendina si allarga e compare l'opzione Ripristina le impostazioni predefinite.
Le applet di Cinnamon
Nella parte destra del pannello di Cinnamon sono raccolte le applet.
Si tratta di icone relative a programmi, che potremmo definire secondari, in esecuzione nel computer. Possono fornire informazioni e accesso a particolari funzioni.
Ho parlato delle Applet più approfonditamente in Personalizzare Linux Mint Cinnamon.

Ti danno ad esempio accesso al calendario e alle impostazioni dell'orologio, allo stato di aggiornamento del sistema, alle impostazioni audio, alle stampanti e a tante altre funzioni.
Puoi accedere alle impostazioni delle applet cliccando con il pulsante destro sulla parte centrale del pannello, dove non vi siano icone e selezionando l'opzione Applet. Alcune di quelle di sistema non sono rimovibili. Per alcune, cliccando sull'icona con gli ingranaggi, puoi intervenire su eventuali impostazioni.
Ci sono anche molte applet scaricabili. Anche se non sempre realizzate dal team di Mint, sono comunque verificate. Alcune sono datate e realizzate forse per versioni precedenti di Linux Mint e poterebbero non funzionare.
Consiglio di non esagerare per motivi di performance e stabilità.
Per una più comoda consultazione delle applet disponibili puoi consultare il sito ufficiale all'indirizzo https://cinnamon-spices.linuxmint.com/applets.
🠕 Indice del manuale
🠔 Arresto e gestione di sessioni | Il desktop di Linux Mint Cinnamon | Personalizzare il desktop di Linux Mint 🠖